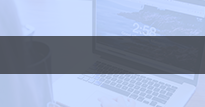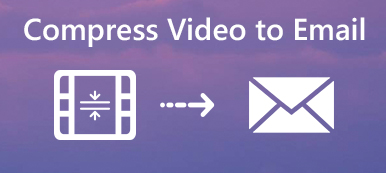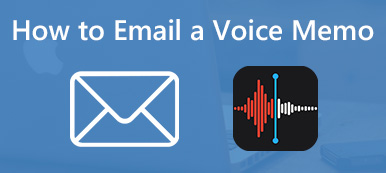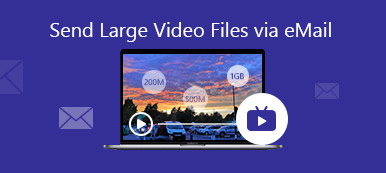As technology progress, photos become sharper, but photo file sizes have also gotten larger. However, most email providers have size limits. Gmail, for example, allows you to send emails up to 25MB. That makes sending large photos by email impossible. Fortunately, major email providers have realized the demand, and provide solutions. This tutorial explains how to send large photo files using Gmail, Outlook, and Apple Mail quickly.
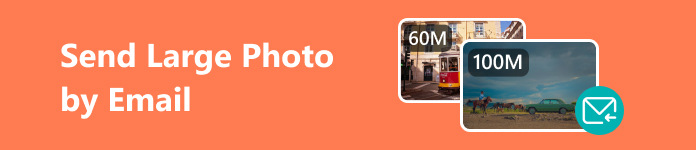
Part 1: How to Send Large Photos by Email
If you encounter problems when sending large photos and videos through email, you can upload your attachment to a cloud storage, get a link, and email it to the recipient. The good news is that major email providers may offer free cloud servers, too.
Way 1: How to Send Large Photos in Gmail with Google Drive
Gmail lets users send attachments limited to 25MB. If your photos exceed the limitation, Gmail will automatically upload the attachment to Google Drive, which gives each account 15GB of free storage.
Step 1 Log in to your account in Gmail, create a new message, and input the necessary details.
Step 2 Click the Compose button, and choose Google Drive at the bottom.
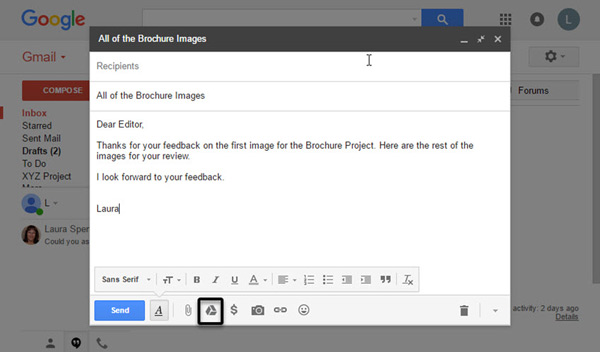
Step 3 Then you will be presented with the Insert files using Google Drive dialog.
Step 4 If you have uploaded the large files to Google Drive, choose them in the My Drive tab. If not, head to the Upload tab, and follow the on-screen instructions to upload the photos or other large files from your hard drive.
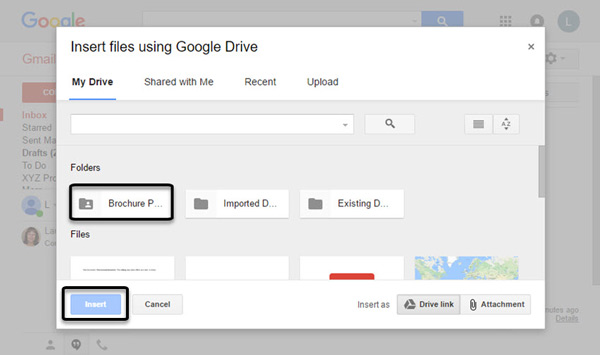
Tip: The Drive link is for any files stored in your account, including Google Docs, Sheets, Slides, or Forms. The Attachment only works for files that were not created with Docs, Sheets, or Slides.
Step 5 At last, click on the Send button at the lower left corner to email large files in Gmail.
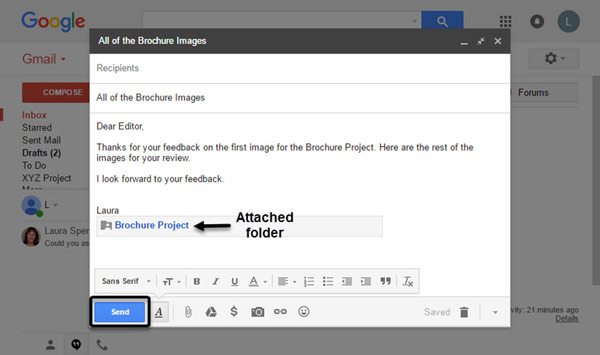
Way 2: How to Send a Large Photo/Video in Outlook with OneDrive
The maximum attachment size for Outlook is 20MB. Apparently, it is not suitable to send large photos or videos in Outlook. The alternative solution is uploading the large file to OneDrive, and then sending it through Outlook. Here is an example of how to send a large video through email with the help of OneDrive.
Step 1 Start by making a new message in Outlook.
Step 2 Click the Attachment button, and open the video file from your hard drive.
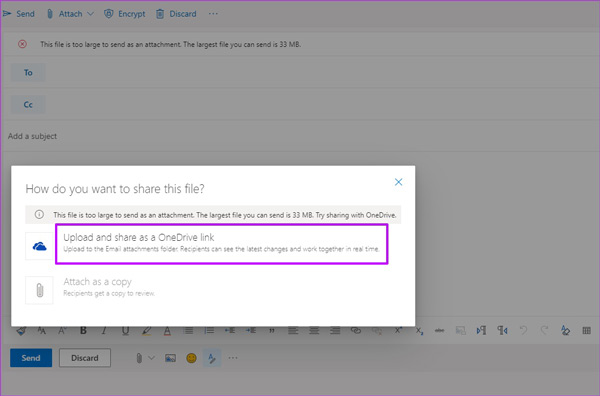
Step 3 If the video file is too large, you will be asked to upload the file to a cloud service. Here, we choose Upload and share as a OneDrive link.
Tip: If you are using another cloud service, choose Attach as a copy instead.
Step 4 Then the video will be uploaded to your OneDrive account, and a link will be left in the message. Click the downward button on the video, and choose Manage access. Next, you can set the privilege of the video.
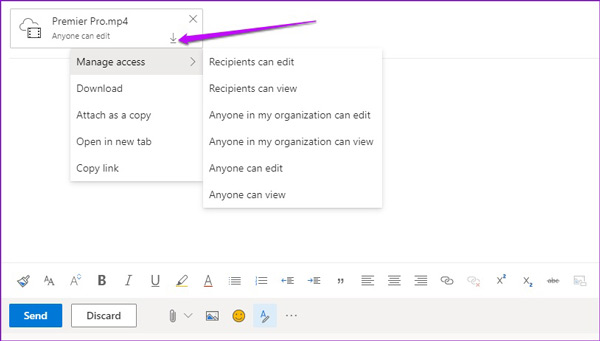
Step 5 Finally, click on the Send button to send the large video through email.
Note: By default, the recipient can download the video at any time. If you want to set an expiration date, head over to your OneDrive’s Shared folder.
Way 3: How to Email Large Photos in Apple Mail with iCloud
Apple Mail lets users send a message up to 20MB. With Mail Drop and iCloud, you can send attachments up to 5GB in size. Plus, all file types are supported and attachments won’t count against your iCloud storage.
On Mac:
Step 1 Open the Mail app, go to the Mail menu, choose Settings, and select Accounts. Tick the checkbox of Send large attachments with Mail Drop.
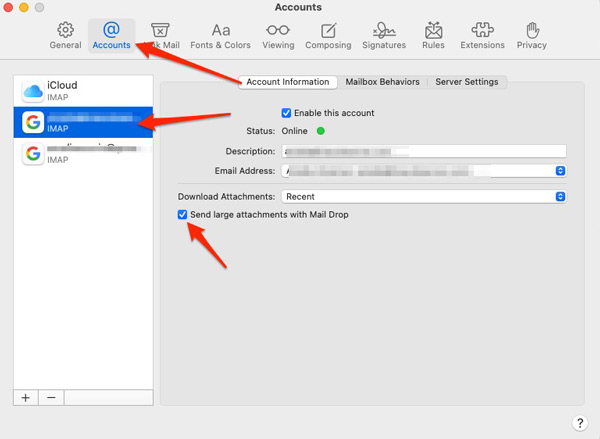
Step 2 Next, create a new email by hitting the Compose button in the Mail app. Enter the necessary details.
Step 3 Click the Attachments button in the toolbar, and insert the large photos or videos you want to send.
Step 4 Hit the Send button. When prompted, choose Use Mail Drop.
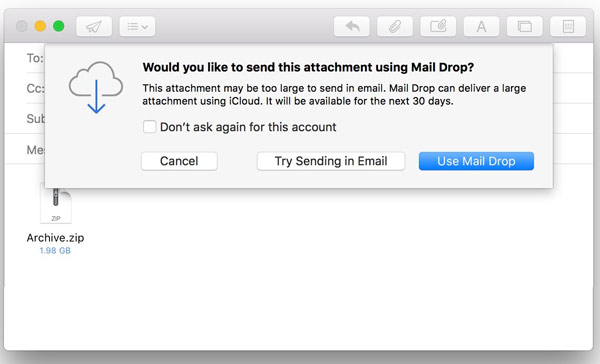
On iPhone:
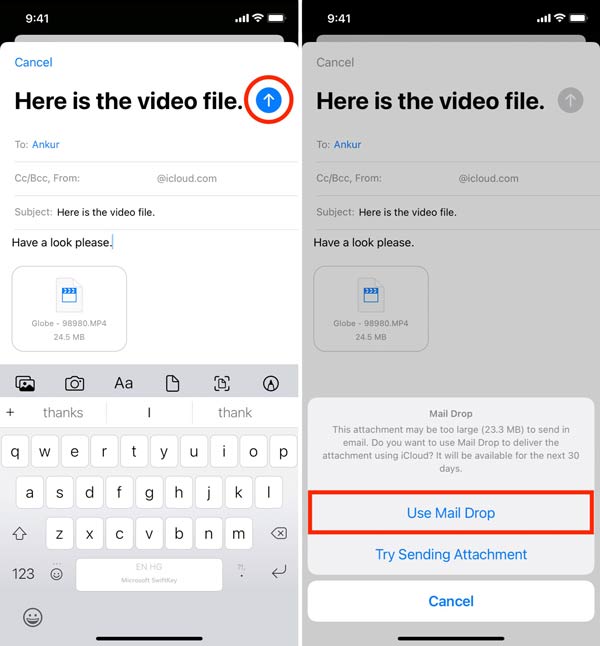
Step 1 Make a new message in your Mail app.
Step 2 Enter all details. Long press the empty area, and tap Insert Photo or Video or Attach File. Then choose the desired files from your Camera Roll.
Step 3 Tap the Send button, and choose Use Mail Drop if the attachments are too large.
Note: The receiver will get the email with iCloud links.
Bonus Tip: Best Alternative to Email to Send Large Files
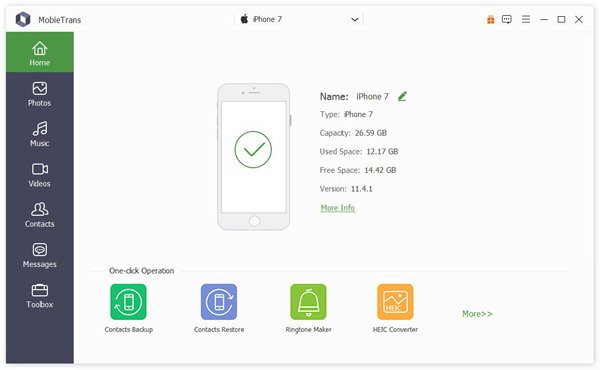
Compared to email services, file-transferring software is more stable and reliable. Apeaksoft MobieTrans, for example, is the easiest way to send large files among iOS devices, Android phones, and computers. There is no file size limit when sending files between two devices.

4,000,000+ Downloads
Send large files among iOS, Android, and computer.
Support photos, videos, contacts, music, SMS, etc.
Transcode file formats based on the target platform.
Preview files before transferring.
Offer bonus features, like the ringtone maker and HEIC Converter.
Compatible with the latest iOS and Android devices.
Part 2: FAQs of Sending Large Photos by Email
What happens if an email attachment is too large?
Depending on your email provider, you may receive an error message if the attachment is too large. Some services may ask you to upload the attachment to a cloud storage.
What is the fastest way to resize photos for email?
You can zip the photos to reduce the size before sending them through email. Plus, there are online photo compressors that allow you to resize photos on the web for sending with email . Apeaksoft Free Image Compressor, for example, can help you compress large photos for free while keeping the best quality.
Is email the best way to send large files?
Most email services restrict the size of file attachments. For instance, Gmail limits the size of a message to 25MB. If your files are too large, you have to use another way to send them, such as a cloud service.
Conclusion
This guide has demonstrated three ways on how to send large photos and files via email. Gmail, working with Google Drive, allows you to send attachments up to 15GB. Outlook and OneDrive can work together to send large files. The Mail Drop feature lets you email large photos and videos on Apple devices. If you need an alternative solution, Apeaksoft MobieTrans is the best one. Other questions? Please write them down below.