Sometimes when you are outside, you may need to access some PDF files. But your computer is not along with you. In such a situation, your iPhone will be the right device. Just save these PDF files to iPhone or iPad beforehand.
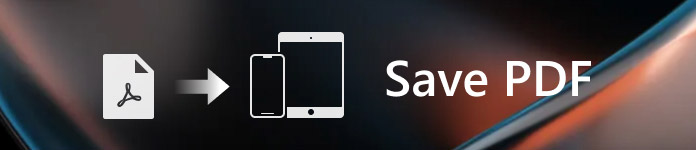
So, the question is that how to save the PDF files to your iPhone or iPad? Don’t worry! this passage is going to tell you two different ways to solve this problem. You can learn to transfer PDF to iPhone through browser together with email. If you are interested in this topic, keep on reading and learn more details.
- Part 1: How to save PDF to iPhone via browser
- Part 2: How to copy PDF to iPhone with email
- Part 3: How to put PDF to iPhone through iPhone Transfer
Part 1: How to save PDF to iPhone via browser
Solution 1: Put PDF on iPhone from iPhone’s browser
Step 1: Launch a browser on iPhone.
Take Safari as an example. Open Safari app on your iOS device, search and find a PDF file that you want to save to your iPhone.
Step 2: Add PDF to iBooks
Tap the selected PDF file, and you can see an "Open in iBooks" link in the upper right corner. Tap this option to put the PDF to iBooks on your iPhone.
Step 3: Put PDF to iCloud Drive
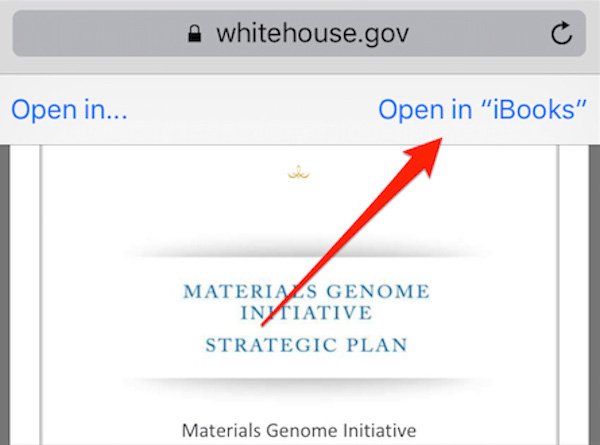
You can also tap on the "Open in" button in the top left corner, and choose to add the PDF to your iCloud Drive and other PDF reader apps on your iPhone.
Solution 2: Transfer PDF on iPhone from computer’s browser
Step 1: Start a browser on computer
Go to Google or Safari on your computer, and search PDF in the search command to find a PDF file that you want to transfer to iPhone.
Step 2: Convert PDF to iPhone via iTunes
Next, you can use iTunes to transfer the downloaded PDF to your iPhone. After launching iTunes and connecting your device to the computer, import the PDF to your iPhone.
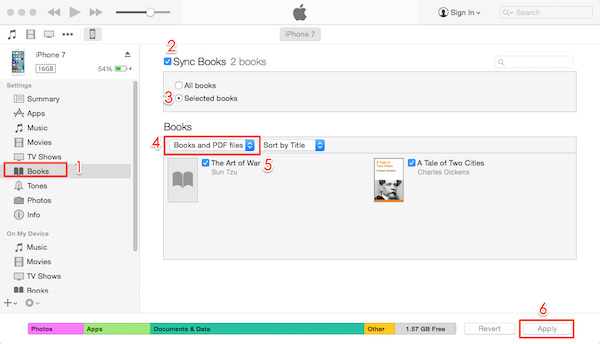
Part 2: How to copy PDF to iPhone with email
Solution 1: Save PDF to iCloud Drive on iPhone with email
Step 1: Start Mail on iPhone
Launch Mail app from the menu screen on your iPhone, tap on the email to add the PDF as attachment. And then press on the PDF file to pop up the Share sheet.
Step 2: Tap "Save to Files" button
In the lower left corner of the Share page, hit on the Share button with an upward arrow, and then select "Save to Files" button.
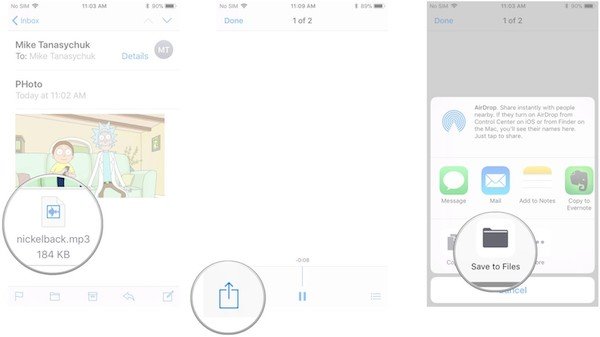
Step 3: Select save to iCloud Drive
Next choose "iCloud Drive" option to save the PDF to iCloud Drive. You are able to save it to original folder, or create a new folder to add the PDF file to iPhone.
Step 4: Save to iPhone directly
And you can also tap on "My iPhone" instead of "iCloud Drive" to put the PDF file into your iPhone directly.
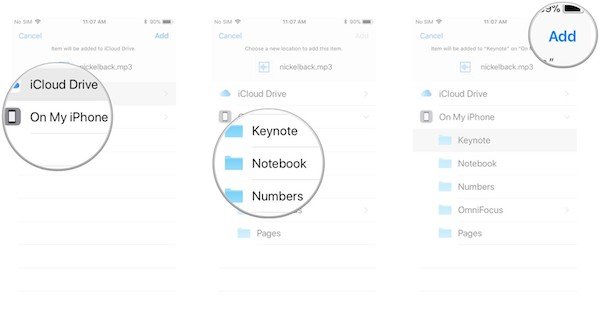
Solution 2: Save PDF to Dropbox or other storage service on iPhone with email
Due to the document provider extensions, you can also consider saving the PDF files to Google Drive, OneDrive, Dropbox and many other cloud service. And here is a general guide about how to add PDF to Dropbox on iPhone with email:
Step 1: Log in Dropbox
After downloading Dropbox app on App Store, launch it on your iPhone and sign into it. If you are first time to use this app, create an account to log in this app.
Step 2: Save the mail attachment
Open Mail app from the home screen, and locate the email with the PDF attachment, then bring up the Share sheet by long pressing on the PDF file.
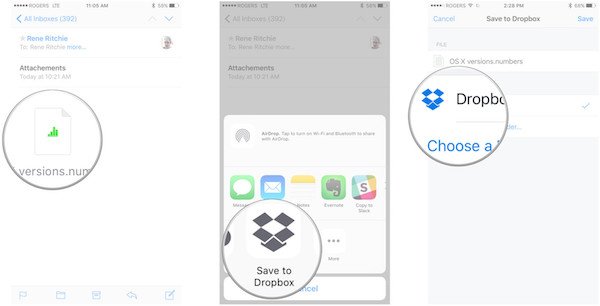
Step 3: Save PDF to Dropbox
Then you are able to choose "Save to Dropbox" option, and select a suitable folder in Dropbox to add the PDF into your iPhone.
Part 3: How to put PDF to iPhone through iPhone Transfer
iTunes may remove music, photos, videos, and other files on your iPhone during the transferring. In order to put PDF to your iPhone without any loss of data, you are advised to use a professional transfer tool – Apeaksoft iPhone Transfer.
Step 1: Download Apeaksoft iPhone Transfer
Download and install this transfer tool on your PC or Mac, and then launch it. You can find this software in the official website of Apeaksoft.
Step 2: Connect iPhone to PC/ Mac
To add PDF to your iPhone, connect your iPhone to the computer via a data cable. Please do not disconnect the cable during the whole converting process.

Step 3: Access files on iPhone
Once connected, this software will scan your iPhone or iPad automatically. Here you are able to view all the files in your iOS device, such as photos, videos, music and so on.
Step 4: Add PDF to iPhone
Then choose Books from the file type list in the sidebar, and click Add button to transfer your located PDF from computer to your iPhone.
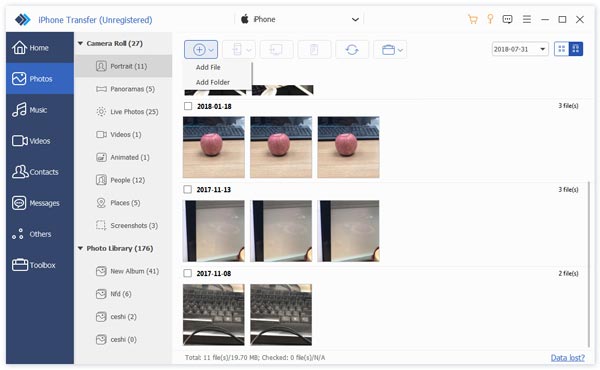
Conclusion
Above is all the content about how to save PDF files to iPhone and iPad. It lists three methods: use browser or email to transfer the PDF file from computer, websites to the local folders in your iOS device. Moreover, you can also learn how to transfer data and files with Apeaksoft iPhone Transfer, a professional transfer tool.
Now, have you managed to add your desired PDF to your portable iOS device successfully? If you have any other query about the process, please share your thoughts in the comment. And do not forget to share this passage to your friends on Facebook and other social websites if you like this article.




