"I bought a new Samsung Galaxy S22, and it really does not disappoint me, I mean the camera is excellent and the performance is as well as iPhone. I was an iPhone 6s user, and using iCloud and iTunes to transfer data from my iPhone to other devices. I have heard that Samsung has released the similar services, but what they can do and how to use them? Please help!"
We have been entered a customer-centric era. Manufactures not only sells products, but also provides services related to their products, so does smartphone brands. As one of the most popular smartphone manufacturers, Samsung has released several Samsung file transfer tools. Kies for Samsung and Smart Switch are the most well known ones.
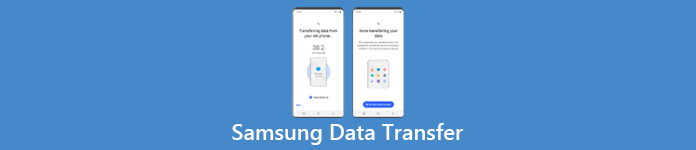
Samsung Kies is a desktop program that has the capacity to backup Samsung phone to computer. And Smart Switch offers a mobile version and a desktop version for transferring data between Samsung phones to other devices. In addition to these two official data transfer tools, you can learn about more options related to sync data from Samsung phone to PC/Mac or another smartphone. Plus, we are going to tell you how to use these Samsung transfer tools to sync, backup and do other tasks for your Galaxy phone.
- Part 1: Best Samsung transfer tool
- Part 2: Smart Switch
- Part 3: Samsung Kies
- Part 4: Kies or Smart Switch – comparison between them
Part 1: Best Samsung transfer tool
If you are looking for a versatile Samsung transfer tool, we will recommend Apeaksoft Phone Transfer. It is one of the best smartphone transferring application with a lot of useful features, such as:
- Transfer data in one click. It has the capacity to transfer data from Samsung to iPhone, another Android phone, or from smartphone to Samsung in one click.
- Lossless transfer. Phone Transfer will not overwrite or interrupt existing data on both your Samsung Galaxy phone during the whole process.
- Keep original conditions. It is able to extract your data and files from one smartphone and put them to Samsung phone in original format and quality.
- Faster and safer. It uses USB cables to transfer between Samsung and other mobile device, which is much quicker and safer.
- Phone Transfer works for a wider range of data types, including videos, photos, music, contacts and other documents.
- Higher compatibility. This Samsung transfer app is compatible with a variety of mobile devices, like Samsung, iPhone 16/15/14/13/12/11/X, and other Android devices from HTC, Sony, Google, etc.
- It is compatible with Windows 11/10/8/8.1/7/XP and Mac OS.
How to transfer data for Samsung phone in one click
Step 1. Get Phone Transfer installed on computer
Download and install the right version of the best Samsung transfer tool to your computer based on the operating system.
Plug both your Samsung Galaxy phone and another mobile device to your computer with the original USB cords. Launch Phone Transfer and it will scan your devices automatically.
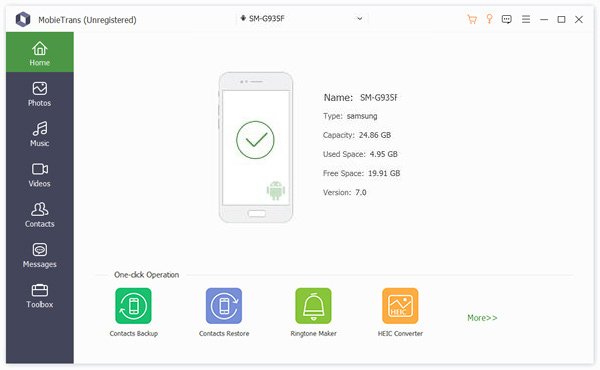
Step 2. Settings for Samsung file transfer
If you want to transfer data to your Samsung phone, make sure it is detected as Target Device. Otherwise, your Samsung phone should appear in the Source Device area. If it is not as you wish, click the "Switch" button to correct it.
Next, select the data types that you want to move between your mobile devices, such as Contacts, Photos and Media. To keep the existing data on the target device, make sure to uncheck the option titled "Remove the chosen data on Target Device before copy" under the target device.
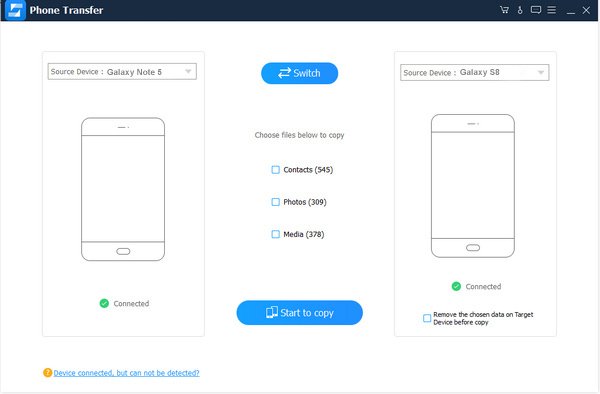
Step 3. Transfer data between Samsung phone and other devices
If you are ready, click the "Start to copy" button to start transferring data between smartphones. When it is done, remove the mobile devices from the computer. Phone Transfer is able to sync all data in one click, and it does not limit the amount of data size. Click here to check how to transfer contacts from Android to Android with ease.
Part 2: Smart Switch
Samsung Smart Switch is a useful file transfer tool for old Samsung phone, and there is a Smart Switch app for Android and iPhone, and another version for PC/Mac. Its main features include:
1. The mobile app is used to sync data between Samsung phone and another smartphone, like iPhone and Android device wirelessly.
2. It also supports to move content from iTunes or iCloud to Samsung phone.
3. The desktop version allows you to back up data from Samsung phone to computer and restore lost data to smartphone from the backup.
4. The data supported by this Samsung data transfer includes contacts, photos, music, videos, messages, notes and calendars.
5. The Smart Switch app is compatible with older Galaxy devices running Android 4.3 and up, iOS 5 and above, BlackBerry OS 7 devices and earlier.
6. The desktop version needs Windows XP and later or Mac OS X 10.6 and later.
How to sync data to Samsung phone with Smart Switch app
Step 1. Connect the source mobile device and your Samsung phone to the same Wi-Fi network. And install the Smart Switch app on the two handsets. It is free to download. If you have installed an old version on your smartphones, tap "Update" to install the latest version.
Step 2. Open the Samsung data transfer tool from the home screen on the source phone, agree to the terms and conditions and then touch "Next" to open the main screen. Select "Android device" and then tap on "Start" to move on.
Step 3. Repeat the step on your Samsung phone. Back to the source device and select Sending device and then choose "Receiving device" on the Samsung phone. Once tap on Connect at bottom, the two devices will pair each other.
Step 4. On the source device, pick the data categories that you'd like to transfer to the Samsung phone, such as Contacts, Photos, and more, and then tap on "Send". Turn on the Galaxy phone and hit "Receive" to trigger the process. Finally, touch "Finish" button on the devices to transfer files.
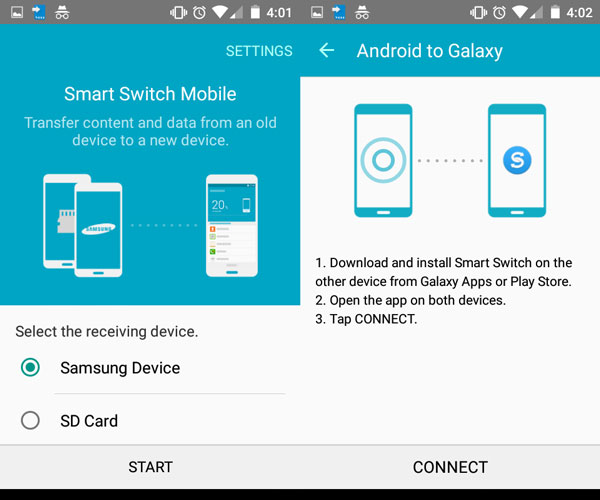
How to transfer data from Samsung to computer with Smart Switch
Step 1. Use a USB cable to connect your Samsung Galaxy phone to your computer. Open the Smart Switch program on desktop, you can go to "More" > "Preferences".
Step 2. Tick the checkbox in front of each data category that you want to backup, like contacts, messages, memo, call logs, images, music, videos and more.
Step 3. After setting, click the OK button to back to the main interface, and then click the Backup button to start transferring data from Samsung to computer.
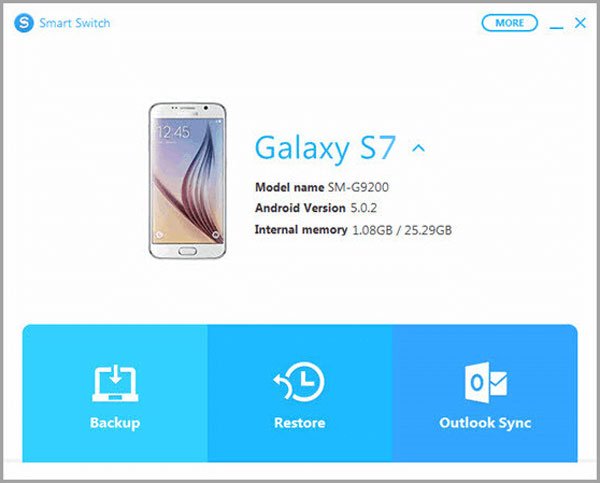
Part 3: Samsung Kies
Kies is a free Samsung data transfer Mac/PC application. Its key features include:
1. Back up Samsung Galaxy phone to computer simply.
2. Restore lost files to Samsung phone at any time.
3. Work for contacts, music, videos, photos, accounts, email, app data and custom settings, like Home Screen background, Lock Screen, volume, ringtone, screen brightness and more.
4. Rely on USB cable to transfer data from Samsung to PC/Mac.
5. Support Galaxy S4/S5/S6/S7/S8/Note 3/Note 4/Note 5/Note 6/Note 7/Note 8 or new Galaxy tablet.
6. Compatible with Windows XP/Vista/7/8/10/11 and Mac OS X 10.5 or later.
How to backup Samsung Galaxy phone to computer with Kies for Samsung
Step 1. Download Kies for Samsung desktop software from Samsung website and install it to your computer. Plug your Samsung Galaxy phone to the computer with the original USB cable. Wait for the software to discover your device.
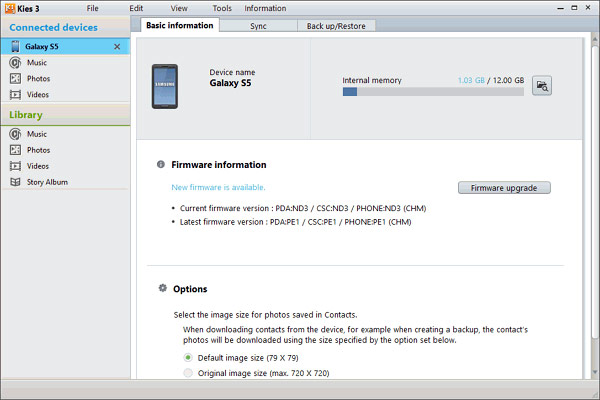
Step 2. Next, click your phone name at upper left corner, and then go to the "Back up/Restore" tab on right side. Here you can see all data types that Kies for Samsung supports. To select the desired data types, such as, Photos, Videos, Music and more, tick the checkboxes in front of them. If you want to back up data for certain apps, you can find it by clicking the "Select individually" button.
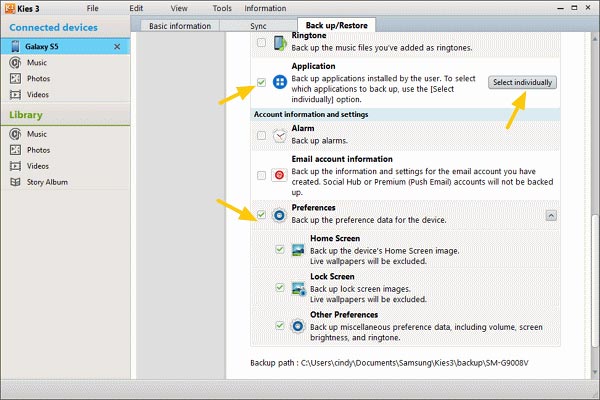
Step 3. Finally, click the Backup button at top of the window. When the popup process bar shows you it is Complete, all selected data should go from Samsung to your computer.
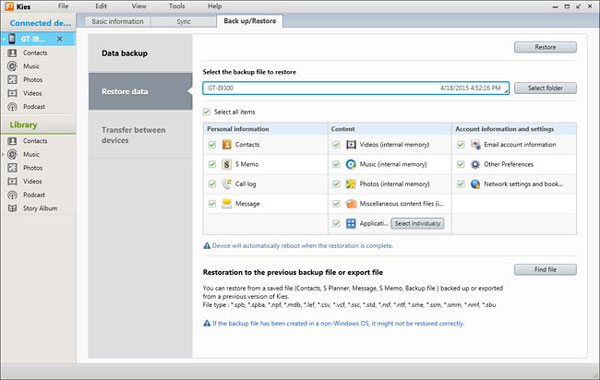
How to Restore Samsung phone from Kies Backup
After backup, you can get back lost files from the backup to your Samsung phone when you delete them by accident or upgrade to a new Samsung phone.
Step 1. Connect your Samsung device to your computer via USB cable and start Kies for Samsung application. Hit your device name on left hand column and head to "Back up/Restore" > "Restore data". Click the "Select folder" button and choose the latest backup file.
Step 2. Next, select the data types that you want to get back to your Samsung phone, such as "Contacts, Call log" and more, or check the box of "Select all items" to restore entire backup. Finally, click the "Restore" button on top of the window to start transferring data to Samsung phone.
Part 4: Kies or Smart Switch – comparison between them
Now, you should understand how to use Samsung data transfer tools, but what about the differences between Kies for Samsung and Smart Switch. Let's talk about it in this part.
Smart Switch review
Pros:
1. This Samsung data transfer tool is available to Android and iOS, so you can transfer data from Samsung, Android, iPhone, Windows Mobile and BlackBerry to Samsung.
2. If there is no Wi-Fi network, you can use the desktop software to backup and restore Samsung phone or transfer data between smartphones via USB cable.
3. The interface of both mobile app and desktop software is easy to navigate and simple to find what you want.
4. It is able to back up and transfer the data that saves on both internal storage and SD card.
5. Free to download from Google Play Store, App Store and Samsung website.
Cons:
1. Though it supports a variety of mobile devices, the target device must be Samsung phone. In another word, Smart Switch does not allow you to transfer data from Samsung to iPhone or other Android phone.
2. This Samsung phone transfer is very slow. According to our test, the mobile app spends about 30 minutes to sync 2GB data to Samsung phone.
Kies for Samsung review
Pros:
1. Support both USB and Wi-Fi connection. When there is something wrong on the USB driver, you can switch to the Wi-Fi mode.
2. Backup and restore Samsung data in one click.
3. Work on a wider range of data categories, including lock screen and other preference settings.
4. It is totally free of charge.
5. You can decide to backup entire Samsung phone or select certain data types.
Cons:
1. Though Kies for Samsung supports a variety of Galaxy phone models, it is impossible to transfer data between Samsung phones running different OS. For instance, the source Samsung phone running Android 4.0 and the target Samsung phone running Android 7.0. They are supported by different versions of Kies for Samsung.
2. This Samsung transfer tool is only compatible with Samsung devices. If you want to transfer data from Galaxy S6 to iPhone or Google's Android phone, it is not available.
3. Kies does not support to back up or transfer the data stored on SD card.
Conclusion:
Based on the analysis above, you might get at least three Samsung phone transfer tools. Smart Switch and Kies for Samsung are released by Samsung and free of charge. Using either one depends on your Samsung phone models, and we have listed the supported devices and requirements for each tool.
If the official Samsung phone transfer tools are not available to you, we recommended the best alternative application, Apeaksoft Phone Transfer. It is compatible with almost all Samsung devices. Now, you can make a better decision. Plus, we have shared the guides for each Samsung data transfer tool, which could help you complete the task smoothly. We wish that our guides and suggestions are helpful to you. And if you have more questions, please feel free to leave a message below this article. We will reply it as soon as possible.




