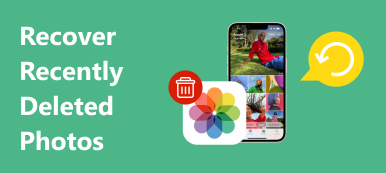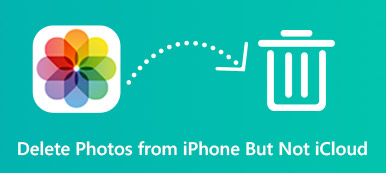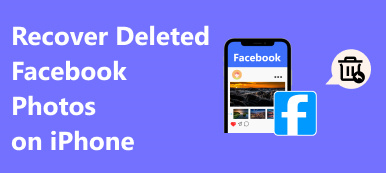Once you take a photo with iPhone Camera, your taken photo will be saved into the iPhone Camera Roll by default. Actually, you can get the downloaded photos in the Camera Roll too. It is hard to find the photo you need in hundreds of similar pictures. Many people like to create albums to organize photos in different types. However, you still need to rearrange photos in iPhone albums to keep everything in order.

It's OK if you put images in multiple albums. It will cost no extra storage space. In another word, no matter how many albums you have created, the total taken up storage space will not change. Well, you can also rearrange the order of those photos appearing on the iPhone album. Let's read together to see how to rearrange photos in an album on iOS 12 or above.
- Part 1: How to Rearrange Photos in iPhone Album
- Part 2: How to Move Photos to a New/Existing Album and Delete from Camera Roll
- Part 3: How to Rearrange Photos in Facebook Album on iPhone
- Part 4: Ultimate Way to Rearrange iPhone Photos and Albums
- Part 5. FAQs of Rearranging Photos in Album
Part 1: How to Rearrange Photos in iPhone Album
You can easily reorder a photo within an iPhone album. Be aware that you can rearrange photos in iPhone albums that you have created by yourself. This method does not work for rearranging photos in All Photos, Bursts and other built-in albums.
Step 1Find the album you want to organize.
Step 2Long press the certain photo.
Step 3Drag the iPhone photo to a different place.
Step 4Release your finger when the photo has been in the new position.
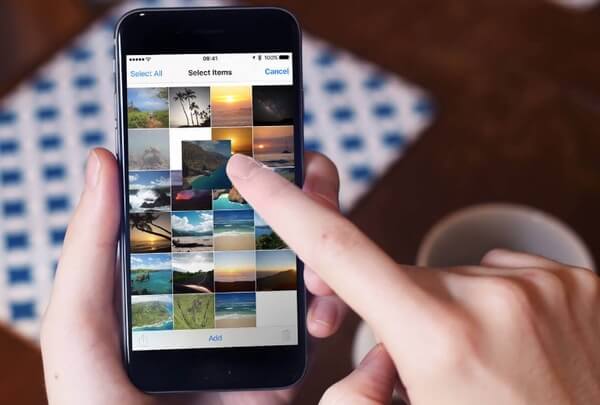
Part 2: How to Move Photos to a New/Existing Album and Delete from Camera Roll
You can also rearrange photos to a different album by drag-and-drop too. It is easy to delete photos in an album. But if you delete photos from iPhone Camera Roll, the deleted photos will disappear in other albums too. During this time, you can hide photos in the Camera Roll to solve the problem.
Step 1Open the Photos app. Select the iPhone album you want to rearrange.
Step 2Tap "Select" on the top right corner. Choose the photos you want to move.
Step 3Tap "Delete" followed by "Remove from Album" to move photos to a new album.
Step 4Go back to the original album. Choose the photo you want to hide. Tap "Share" on the bottom left. Choose "Hide Photo" to move photos to an album and delete from Camera Roll on iPhone.
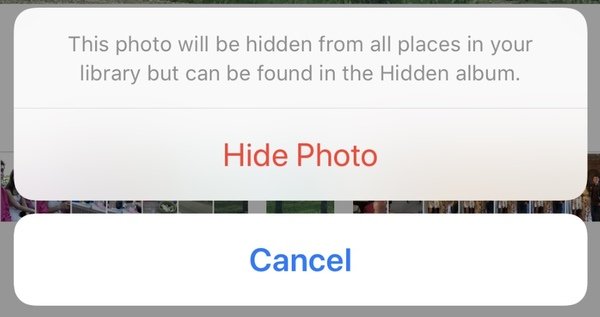
Part 3: How to Rearrange Photos in Facebook Album on iPhone
You can rearrange photos and albums on iPhone by drag-and-drop. As for organizing photos on Facebook, you can change the order of photos in Facebook album on iPhone with the same method.
Step 1Open the Facebook app. Choose the album where your images currently stored.
Step 2Tap "Edit Album" in the selected album.
Step 3Select and hold the photo you want to move.
Step 4Drag and drop the thumbnail to the correct place within the Facebook album on iPhone.
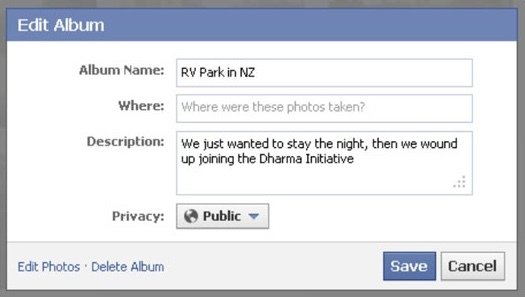
Part 4: Ultimate Way to Rearrange iPhone Photos and Albums
Apeaksoft iPhone Transfer is your smart choice to rearrange iPhone photo albums and pictures. You can fully control all stored photos and albums on iPhone. It is easy to make iPhone photo albums sort by date, as well as the contained photos.
The iPhone photo manager and transfer software can show you the detailed photo information. The HEIC converter can convert HEIC images to JPG and PNG formats if necessary. Furthermore, you can transfer photos from iPhone to iPhone, Mac and PC quickly and losslessly.
- Transfer the selected photos, albums, videos, music and other files between iPhone and PC/Mac.
- Rearrange iPhone photos and albums with the built-in photo manager to create/rename/delete an album, preview images and photo details.
- Fully compatible with iOS 18, including the latest iPhone 16/15/14/13/12/11/X, etc.
- Cause no data loss or other potential risks.
Step 1Free download, install and run the iPhone photo manager. Plug iPhone into the computer with a lightning USB cable. Tap "Trust" on iPhone once it has been connected.
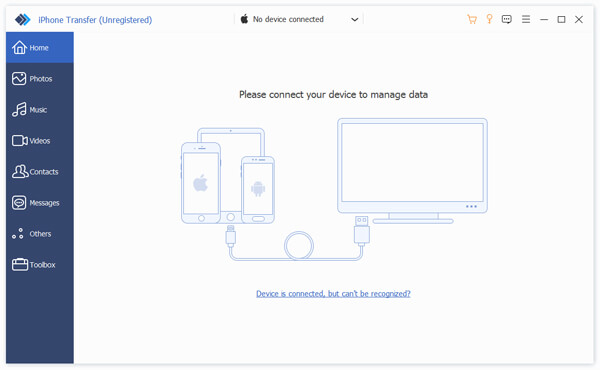
Step 2Click "Photos" in the left pane. You can see all photos and albums in categories quickly. Open an album and select the photo you need. Choose "Add to Album" to move photos to another album.
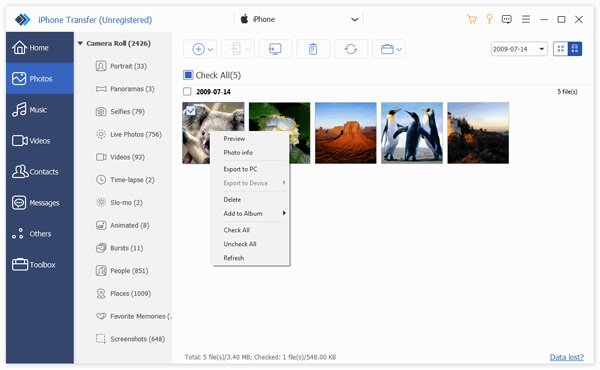
Step 3Click "Folder" on the top toolbar. You can choose "New Album" to create a new photo album on iPhone if necessary. Moreover, you can rename albums and make other changes from this drop-down list.
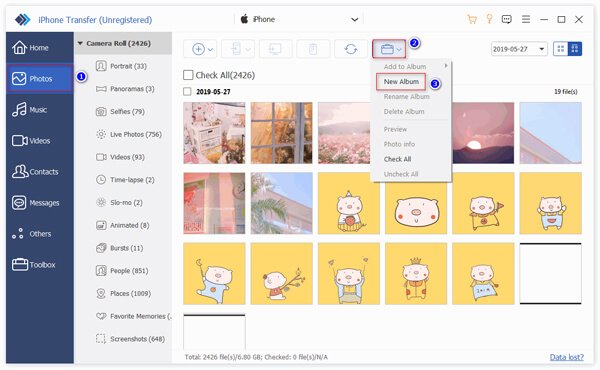
Step 4If you want to make a copy of iPhone photos, click "Export" on the top toolbar. You can export the selected photos to the desktop or iTunes in a short time. Consequently, you can delete those photos, even remove the photo albums in iPhone to free up more space.
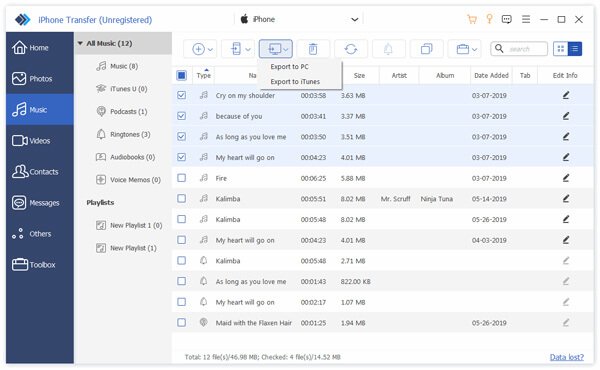
Part 5. FAQs of Rearranging Photos in Album
Why can't I rearrange photos on my iPhone?
There could be several reasons why you are unable to rearrange your photos. It could be due to the settings on your device or the specific app you are using to view your photos. It's also possible that the photos are stored in a format or location that does not allow for rearranging.
How to create a smart album on my iPhone?
After opening the Photos app on your iPhone, tap Albums. Then, choose the + button > New Smart Album to create a new album. Give your smart album a name. Tap Add Condition to set criteria for your smart album. When you're finished setting up the conditions, choose Done.
What is the difference between an album and a folder in photos?
An album is a collection of images that are grouped based on a specific theme or category. It allows you to organize and manage your photos in a more structured way. A folder is a directory where photos or other files are stored. Computer systems use it to organize and store files.
How to manage so many photos on my iPhone?
The built-in Photos app is a good choice. It allows you to organize your photos into albums, create folders, and apply tags or keywords to make them easier to find. You can also use third-party photo management apps available on the App Store. Or you can transfer your photos to a computer or an external storage device to free up space on your iPhone.
Does deleting an album of photos delete the photos?
No, deleting an album in Photos will remove the album organization, but it will not delete the photos from your iPhone. The photos will still be available in the All Photos section of the Photos app.
All in all, you can use the traditional ways and the best iPhone photo manager to organize iPhone photos out of order. Apeaksoft iPhone Transfer offers the one-stop solution for all users. You can manage, arrange and transfer the selected iPhone photos and albums on your computer. The large display screen can show you more details. By the way, it takes less time to transfer iPad photos to computer.
Next time you see the questions like "Can I rearrange photos in an album on my iPhone?", "Can you rearrange photos in iPhone album?" and more, you can share this tutorial to help more people.