It is a good idea to watch interesting movies to relieve the monotony at weekend or waiting time.
Surely, it is smart to carry a portable iPad, instead of heavy laptop or desktop with you.
Then the question is how to put movies on iPad for watching?
We have gathered the best 3 ways to copy movies to iPad from PC/Mac.
Read and follow the step-by-step guide to transfer videos from computer to iPad. With or without iTunes will be available.

- Part 1: How to put movies on iPad with iTunes from computer
- Part 2: How to put videos on iPad without iTunes from PC/Mac
- Part 3: How to copy movies to iPad via Airdrop from Mac
Part 1: How to put movies on iPad with iTunes from computer
Apple's iTunes is one of the most useful services for iPad and iPhone users. With iTunes, you can back up your handset to computer, access oceans of music, movies and videos and purchase your favorite one. Besides that, iTunes is also able to put movies on iPad and iPhone from your Windows or Mac computer.
Way 1: Put movies on iPad with iTunes from computer via USB cable
First of all, whichever iTunes version you are using, you can transfer movies from computer to iPad or iPhone with it using the cable connection quickly.
Step 1. Connect your iPad to your computer using the Lightning cable in the box when bought the iPad. Open the latest version of iTunes on your computer. This way is available to both PC and Mac.
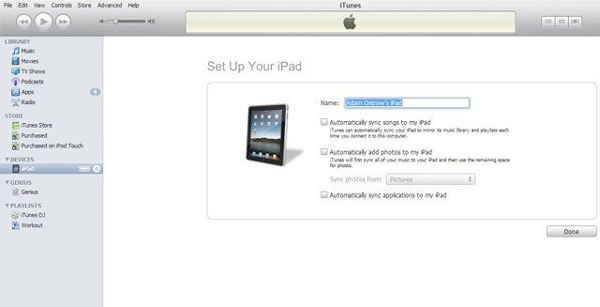
Step 2. After iTunes recognizes your iPad, click the "iPad" button at upper left corner, locate to "On My Device" section on left sidebar, and choose the Films option to open the film library.
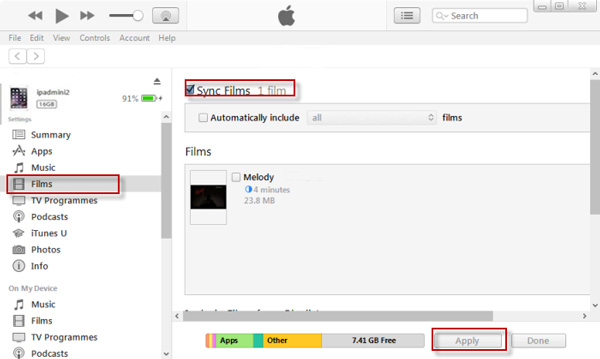
Step 3. Next, open an Explorer window and locate to the folder that stores the movies you want to transfer to your iPad Pro. Press the "Ctrl" button on Windows or "Cmd" on Mac and select all desired movies. Drag and drop them to the iTunes film library.
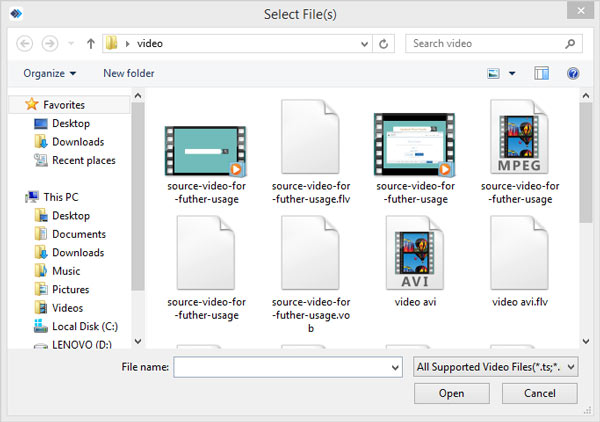
Step 4. Now, you may see the process bar on each movie that displays the transfer status.
When the process is complete, quit iTunes and disconnect your iPad and the computer, and you can watch the movies on iPad at any time.
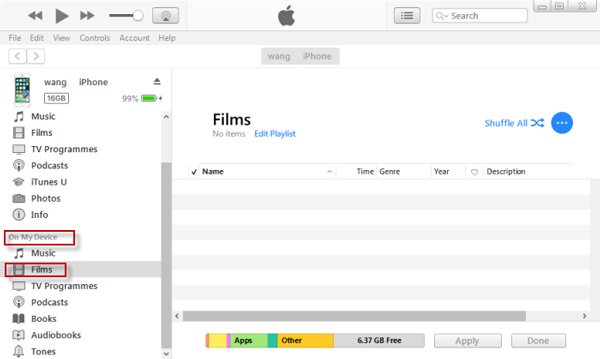
Way 2: Transfer videos to iPad from computer with iTunes wirelessly
In the latest version of iTunes, Apple has introduced the wireless syncing feature. It means that you can put movies on iPad and iPhone with iTunes even though not connecting your handset to your computer.
Step 1. To set up the Wi-Fi syncing feature in iTunes, you also need to use the USB cable to connect your iPad and your computer.
Start the iTunes application and click "Help" > "Check for Update" on Windows, or "iTunes" > "Check for Update" to get the latest version.
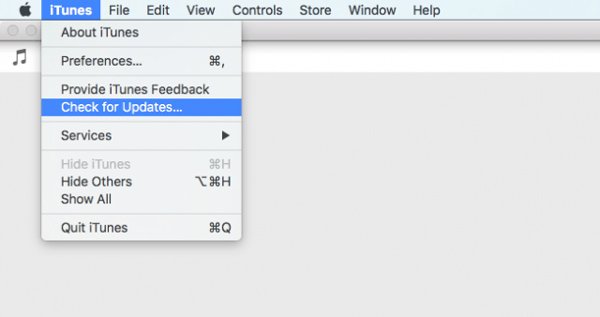
Step 2. Click the "Device" button and head to the "Summary" tab on left ribbon. Make sure to check the box in front of "Sync with this iPad over Wi-Fi". Click the "Apply" button at bottom to confirm it. Then remove the iPad from your computer.
After making the settings, you will be able to import data from iTunes to iPad wirelessly next time, especially when your iPad is not detected by iTunes in future.
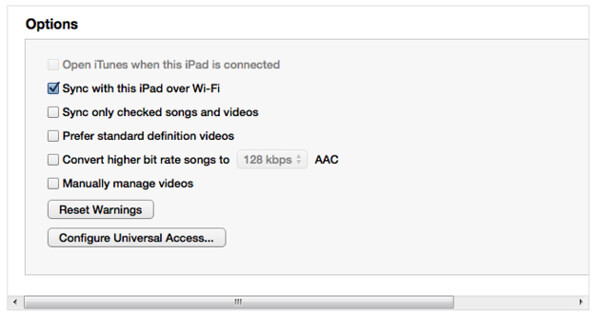
Step 3. Any time when you want to transfer movies from computer to iPad, open iTunes application and make sure both your computer and the iPad are in the same Wi-Fi network.
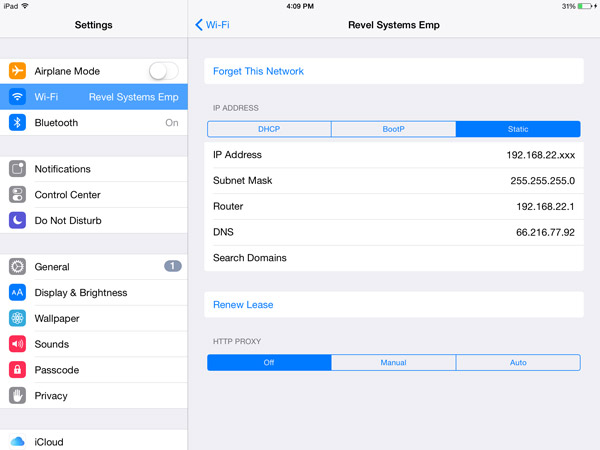
Step 4. After your iPad appears in the iTunes, import the movies you'd like to watch on iPad into iTunes library. They will transfer to your iPad automatically.
Part 2: How to put videos on iPad without iTunes from PC/Mac
If you do not like iTunes becuase you suffer from iTunes errors, slow iTunes, etc. you could refer to the second method with iPhone Transfer to transfer videos from PC/Mac to iPad.

4,000,000+ Downloads
Put movies on iPad or iPhone from computer in one click
Transfer videos from iPad to iPad/iPhone/iTunes directly.
Manage and delete iPad videos on computer.
Compatible with iPad Pro/Air/mini 6/5/4 or earlier generation.
In a word, it is one of the best options to get videos from computer to iPhone or iPad quickly.
How to transfer videos from PC/Mac to iPhone with iPhone Transfer
Step 1. Connect iPad to computer
Get the Windows version of iPhone Transfer downloaded on your PC. There is a dedicated Mac version for Mac computers. Double click the installation file and follow the onscreen instructions to install iPhone Transfer on your computer. Plug your iPad to your computer via the original USB cord.
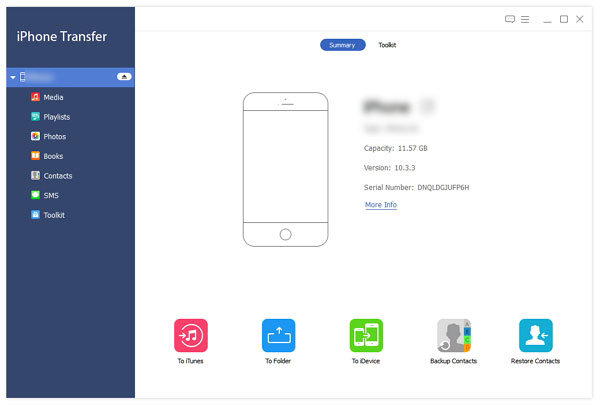
Step 2. Transfer movies from computer to iPad
Open iPhone Transfer, click "Media" at left sidebar, and select "Movies" tab to view all the videos on iPad currently.
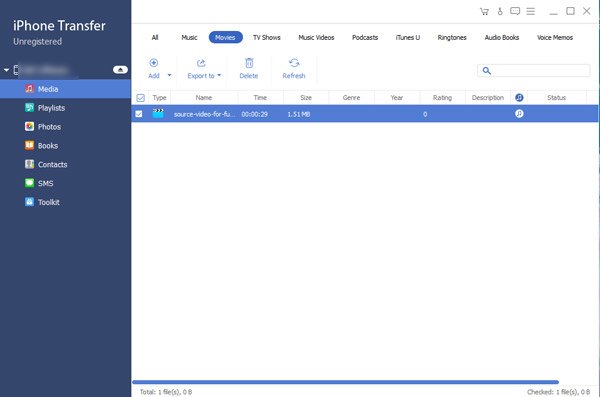
Click the "Add" button and locate to the destination that stores the movies you want to watch on iPad, select them and add movies to iPad.
Wait for the process to finish, close iPhone Transfer and remove iPad from your computer. Now you can view movies on iPad at any time.
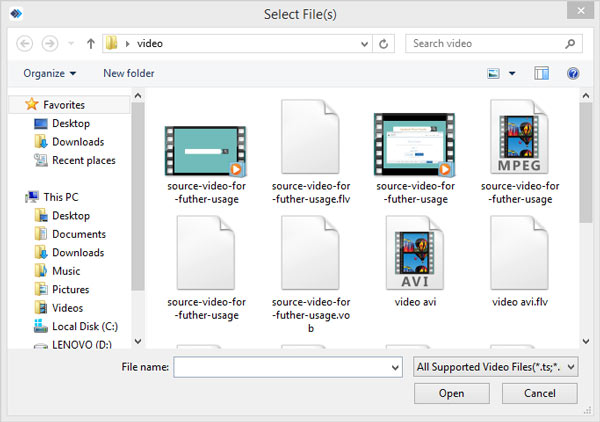
Apart from importing videos from computer to iPad, you are able to manage your iPad movies on computer directly.
When your iPad is full of unwanted old videos, just delete video by going to the "Media" tab on left side to open all media files on your handset. Select unwanted videos, audio, music or podcasts on the list and click the "Delete" menu at top ribbon to remove them from your iPad.
Moreover, iPhone Transfer can do for you:
Part 3: How to copy movies to iPad via Airdrop from Mac
Though iTunes could help you send movies to iPad wirelessly, however, it also needs your settings by connecting iPad to computer at the first time.
Is there any way to send videos from computer to iPhone wirelessly totally?
Yes.
AirDrop is a good option.
AirDrop is an ad-hoc service released by Apple in 2011 for transferring files between Mac OS and iOS. It supports the computer with macOS 11 10.7 Lion or later and iPad running iOS 7 or later.
For using AirDrop to put movies from Mac on iPad, you need to meet the following rules:
1. Turn on the Wi-Fi and Bluetooth features on both your iPad and Mac. Remember to turn off Personal Hotspot.
2. Place your iPad as close to your computer as possible during transferring movies within 30 feet.
Step 1. Unlock your iPhone, swipe upward from the bottom of the screen to open the "Control Center". On iPhone X, swipe downward from the upper right corner of the screen. Make sure that you have turned on both Wi-Fi and Bluetooth. Keep holding the network settings sector and then tap AirDrop.
Tip: On iOS 10.3.3 or earlier, the AirDrop feature is on the Control Center dashboard.
Step 2. There are three options in AirDrop on iPhone, "Receiving Off", "Contacts Only" and "Everyone". If you select "Contacts Only", only your contacts can see your device. The "Everyone" option allows all nearby iOS devices enabled AirDrop to see your handset. Select on based on your situations.
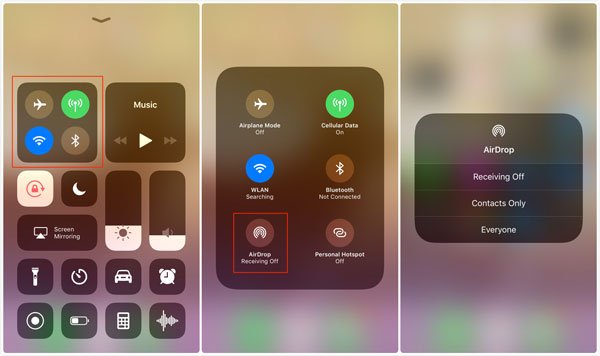
Step 3. Turn to your Mac computer, open the Finder application, click "Go" on the menu bar and then select AirDrop to open it. Locate to the bottom, click the "Allow me to be discovered by" and decide your device to be seen "Everyone" or "Contacts". If your iPhone is close enough, it will appear on the window.
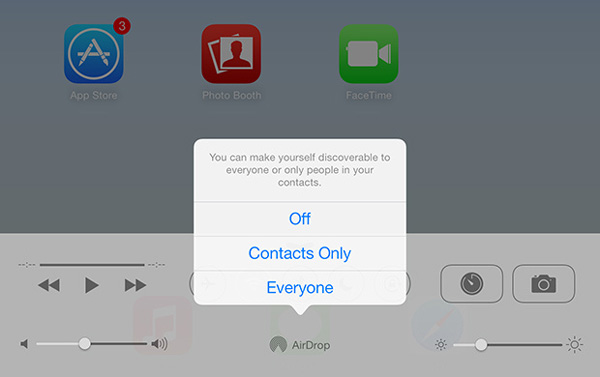
Step 4. Open the folder saved the videos you want to send to your iPhone, drag and drop the videos to iPhone using AirDrop. Switch to your iPhone and tap "Accept" on the screen to start syncing videos to iPhone.
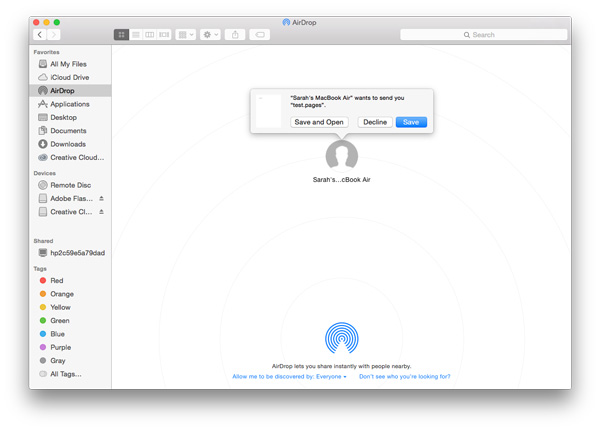
AirDrop works fine, however, you have to bear the slow transferring process one by one, and occational Airdrop not working issues.
Conclusion
If you are a movie enthusiast, you may want to watch your favorite film anywhere. Fortunately, mobile devices could meet your demands. For Apple customers, there are several options to put movies on iPad or iPhone, like iTunes and AirDrop. The former allows you to send videos from computer to iDevice using USB cable or wirelessly; however, many people do not like iTunes, partly because it has many bugs and not working frequently. On the other hand AirDrop is rather a convenient way to send movies from Mac to iPhone. But it only supports a part of Mac computers and iOS devices. As another options, Apeaksoft iPhone Transfer eliminates these shortcomings. For example, it is compatible with Windows PCs, Mac computers, all iPhone and iPad devices. We wish that our guides and suggestions are useful to you.
If you have other questions related to send videos from computer to iPad and iPhone, feel free to leave a message below this article.
For more topics about iPad transfer, visit here.




