"I just got my Samsung Galaxy S23, the 3D emoji is really amazing; however, I encountered a very big problem. I used iPhone 6s before upgrade to Galaxy S9 and recorded a lot of important information in iOS Notes app, like meeting records, but it is difficult to export these notes to my new Galaxy S23. How to transfer notes from iPhone to Android? Please help!"
Today, many Android flagships are as advanced as Apple iPhone, so some people decide to upgrade to Android smartphones due to higher cost-effective. But the excitement that gets the new smartphone is faded by the challenge of transferring data from old iPhone, such as notes.
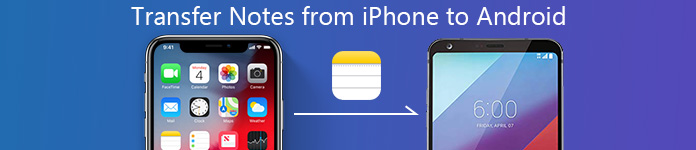
Fortunately, there are some simple methods to sync notes from iPhone to Android. iCloud, for instance, is a common way to transfer notes between iOS devices. Actually, it also allows you to save notes to computer and then transfer to Android phone.
On the other hand, Gmail is the most common service to transfer files between Android devices. And you can use it to sync notes from iPhone to Android as well. Anyway, we are going to share five best ways to do this task under different situations in this post. Spending a few minutes to learn these methods, you can make a better decision and get iPhone notes on your new Android phone.
- Part 1: How to Transfer iPhone Note Attachments to Android via MobieTrans
- Part 2: How to Transfer Notes from iPhone to Android via iPhone Data Recovery
- Part 3: How to Transfer Notes from iPhone to Android with Gmail
- Part 4: How to Transfer iPhone Notes to Android with iCloud
- Part 5: How to Sync Notes from iPhone to Android with Outlook
- Part 6: How to Transfer Notes from iPhone to Android via Email
- Part 7: How to Share Notes from iPhone to Android by Google Keep
Part 1: How to Transfer iPhone Note Attachments to Android via MobieTrans
Notes app on Android phone work slightly differently. As a result, when you transfer notes from iPhone with videos or photo attachments, it may only show the text words on Android phone.
In this part, we focus on how to move notes attachments, like videos, photos, etc. from iPhone to Android.
For achieving this goal, what you need is MobieTrans.

4,000,000+ Downloads
Support all notes attachment like photos, videos, documents, etc.
Share music, documents, and other data between iOS and Android.
Work for iPhone 16/15/14/13/12/11/X, Samsung Galaxy S23, etc.
Keep moved data and existing files intact safely.
Step 1. Connect iPhone and Android to computer
Free download this software on your computer. Install and run it immediately.
Connect your iPhone and Android phone meanwhile to this computer, and this program will detect it automatically.
Step 2. Select notes attachments on iPhone
Select your iPhone by clicking the dropdown of Device in the middle top corner.
Click "Photos", "Videos", etc. on the left sidebar, and view the details on the right panel. Then tick the items that you want to sync to Android.
Step 3. Transfer notes attachments from iPhone to Android
After all settings have been done, click "Export to Device" button and select your Andorid phone to confirm the movement.
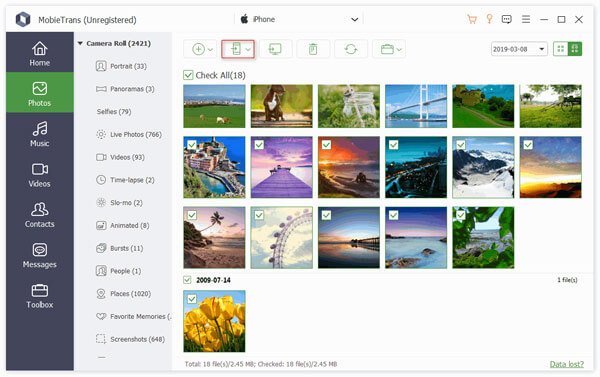
Very easy, right? With MobieTrans, you could transfer notes between iOS devices.
Part 2: How to Transfer Notes from iPhone to Android via iPhone Data Recovery
iPhone notes are kept in Notes app on iPhone. However, notes app on Android phone vary from different brands. So, it is hard to be compatible with notes from iPhone on Android phone.
But you still get the way of opening and viewing the notes from iPhone on Android phone. Apeaksoft iPhone Data Recovery is the tool that extract notes from iPhone and you can easily import them to Android phone for checking.
- Copy notes, including the deleted from iPhone directly without backup.
- Get notes from iTunes and iCloud backup without iPhone.
- Extract notes as HTML file and images for opening directly.
- Support iPhone 16/15/14/13/12/11/X, etc., running in iOS 18/17/16/15/14/13.
Step 1. Scan iPhone notes
Free download this notes-extracting software on your computer. Install and run it immediately on your computer.
Then connect your iPhone to computer with the USB cable and this software will detect your iPhone. If not, just do not forget to tap "Trust" after unlocking it.
In the main interface, you are left 3 modes of scanning the notes on your iPhone. Here we take "Recover from iOS Device" as an example. Click "Start Scan" to scan all the data on your iPhone, including notes.
Another 2 ways of recovering iPhone notes, just check it here.
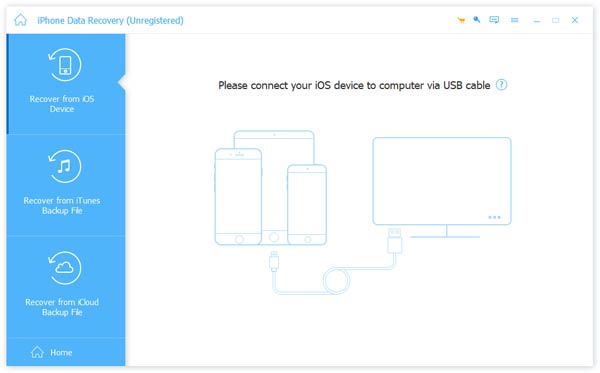
Step 2. Save iPhone notes to computer
After the scanning process is done, click "Notes" on the left sidebar and you will see all the detailed notes show on the right pane. Checkmark the notes that you want to transfer to Android, and click "Recover" to save the notes from iPhone to computer as HTML and image (attachments).
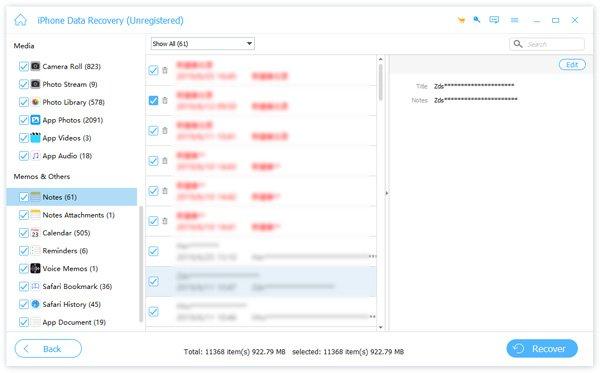
1. The notes marked as red are the deleted notes on your iPhone, while the black ones are the existing notes.
2. If you have encrypted the notes on iPhone, and you need to input the password to unlock it while scanning it.
After exporting the notes from iPhone, you can open the HTML files directly. Then you can use the USB cable to import the HTML and image files to your Android phone, and open them directly.
Part 3: How to Transfer Notes from iPhone to Android with Gmail
As said before Gmail is a simple way to transfer notes from iPhone to Android. But there are several things you should know:
1. Google allows you to send a mail up to 50MB using Gmail. If you want to send a mail larger than 50MB, you have to upload your notes and attachments to Google Drive first.
2. This way could help you to look at iPhone notes on Android, but not import them to Android Notes app.
3. Gmail is a web service; you need to connect both your mobile devices to internet when transferring notes from iPhone to Android.
If you are ready, let's start doing the job following the steps below.
Steps to transfer notes from iPhone to Android via Gmail
Step 1Unlock your iPhone, open the iOS Settings app from the home screen, tap on your Apple ID and go to "Mail" > "Account" > "Add Account".
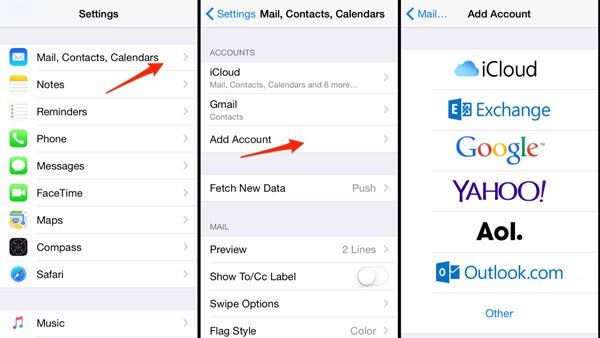
Step 2Select "Google" on the Add Account screen, enter your Gmail credential, username and password (Forgot Gmail Password?), and other information required.
Then you will be presented several options. Make sure to put the switch of "Notes" to ON position. Your notes will go to your Gmail account if iPhone is online.
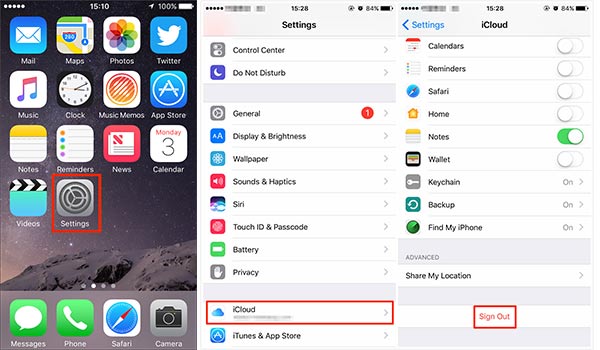
Step 3On your new Android phone, you have three options to view iPhone notes in your Gmail account.
Option 1: Firstly, access Gmail website in your mobile browser, log in your Gmail account username (Forgot Gmail Username?) and password, switch to the PC mode, you will find the "Notes" label on left hand column.
Option 2: Another way to read notes on Android is the Gmail app. Open Gmail app after installed it from Google Play Store, enter your account to view notes synced from iPhone.
Option 3: Go to "Settings" > "Account" > "Add Account" and set up Gmail on your Android phone. Next, open the built-in Mail app to read your notes at any time.
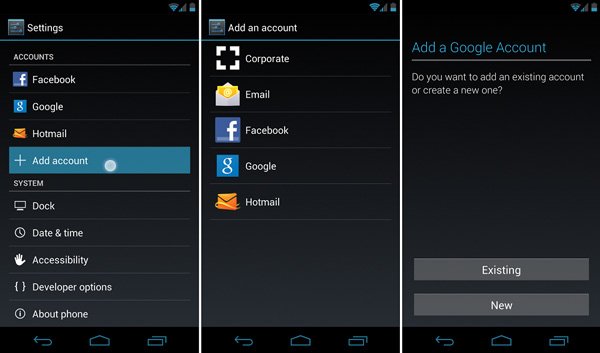
Part 4: How to Transfer iPhone Notes to Android with iCloud
iCloud is another web-based service to transfer iPhone notes to Android. Unlike sync data between iOS devices, it is possible to complete this task with iCloud and a computer.
The downside is that this way cannot import your notes to Android Notes app as well. If you do not care the shortcomings, the steps below could help you achieve it easily.
Steps to transfer iPhone notes to Android with iCloud
Step 1Turn on your iPhone, open the "Settings" app from your home screen, tap on your Apple ID and head to "iCloud" from the settings screen.
Step 2Turn on the "Notes" option by toggling the switch to right side. It makes take a few minutes to an hour to sync iPhone notes to iCloud server (Fix iPhone notes not syncing).
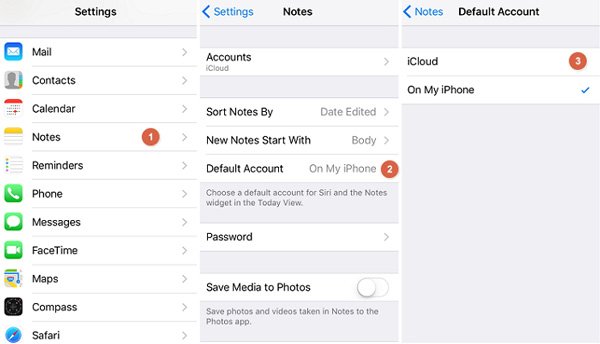
Step 3Power on your computer, input icloud.com in the address bar of your browser, sign in the Apple ID and password associated with your iCloud account on iPhone.
Answer the security questions or enter the six-digit verification code popup on iPhone screen to access iCloud home page.
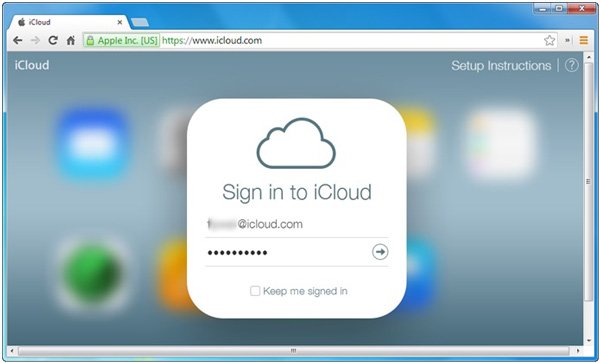
Step 4Click "Notes" to open iPhone notes on your computer. Next, you can copy the desired notes and attachments, and transfer them to your Android phone using email or cloud services.
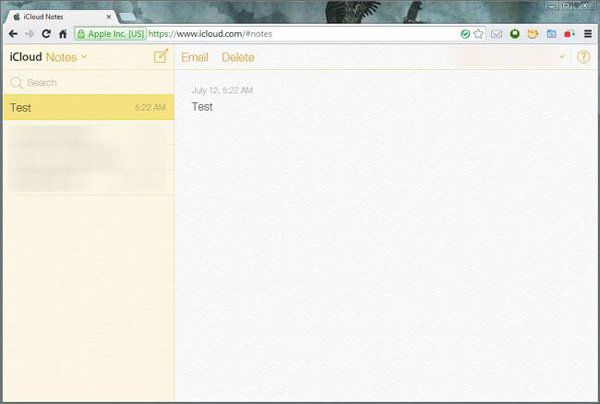
If have installed iCloud client on your computer, you can open it, sign in your Apple account, and then open and copy your notes to computer. Then transfer them to your Android phone. Unfortunately, there is no option to export iPhone notes from iCloud, so you have to save your notes to email or computer one by one. And apparently it is not very convenient to transfer a lot of notes from iPhone to Android using iCloud, though it supports to sync all notes from iPhone to iCloud at one time.
Part 5: How to Sync Notes from iPhone to Android with Outlook
Outlook is a personal information manager released by Microsoft. Though many people often use it as an email service, Outlook includes calendar, contact manager, note manager and other parts.
Actually, iTunes works very well with Outlook, which makes it another option to sync notes from iPhone to Android. By default, Outlook does not allow you to send email messages that exceed 20MB. But the Outlook Notes does not have such limitations. And you can back up a lot of notes to this service with iTunes.
Steps to sync notes from iPhone to Android with Outlook
Step 1To sync notes from iPhone to Outlook, you have two options. Install iTunes on your computer, open it and connect your iPhone to the computer with the lightning cable.
Go to the "Info" tab under "Summary", locate to the "Other" area, tick the checkbox of "Sync notes with" and select "Outlook" from the dropdown menu.
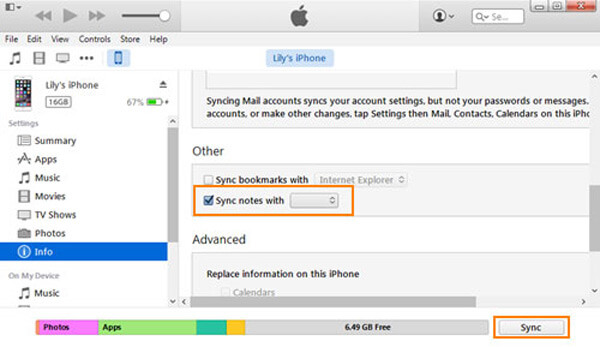
Step 2Enter your Outlook credential, including username and password, and click the "Sync" button at bottom to initiate the syncing process. It may last a few minutes to an hour depending on the amount of your notes on iPhone.
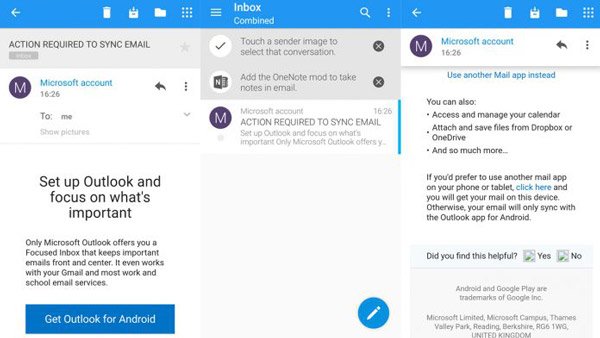
Step 3When it is done, turn on your Android phone, install the Outlook app from Google Play Store. Open it, and sign in your Outlook username and password. Then you can find the iPhone notes in the "Reminder" folder.
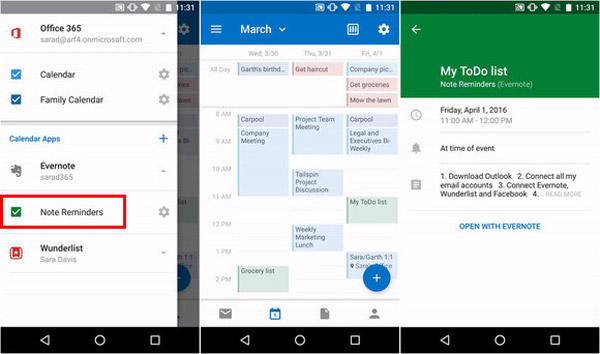
If you do not want to install the Outlook app on your Android phone, you have to access your Outlook account on computer, export the iPhone notes to a document and then send it to your Android phone using email or SD card. Much like Gmail and iCloud, Outlook cannot import iPhone notes to corresponding app on Android phone. You can only view iPhone notes on Android device with this way.
Part 6: How to Transfer Notes from iPhone to Android via Email
No matter the syncing feature in Outlook or Gmail is convenient on transferring all notes from iPhone to Android; however, you cannot use it to sync certain notes between iPhone and Android. Is there any solution to achieve this task simply? The built-in sharing via mail feature on iPhone may be a good option.
Steps to transfer a single note from iPhone to Android via email
Step 1Open the iOS Notes app from iPhone home screen and select the note you want to transfer to your Android phone.
Step 2Tap on the "Share" button at upper right corner and then select "Mail" on the toolbox. Then you will be taken to the page of composing new email and the note appears on the content area.
Step 3Enter your primary email account in the "To" field and drop a title for the mail in the "Subject" field. Then tap on "Send" to send iPhone notes to your email account.
Step 4On your Android phone, access your primary email account in the native Email app, and then you can browse the content of the iPhone note in the new mail.
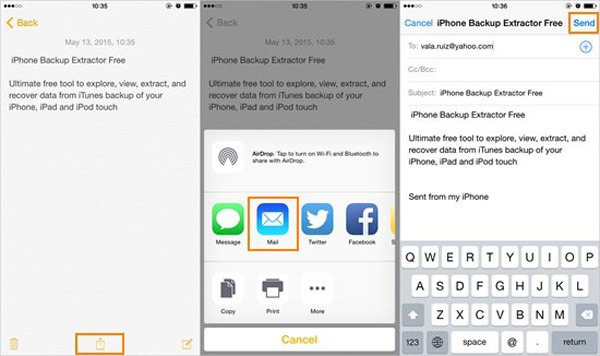
If you cannot access the email account on your Android smartphone, visit it on your computer, copy the iPhone note to a document and then transfer it to your smartphone using a SD card or USB cable. And almost all email providers have size limit on email messages, such as Google permits users to send mails up to 50MB, but you can send larger Gmail by adding attachments from Google Drive. Before utilize your email account to transfer iPhone notes to Android, you'd better learn about the size limit from your email provider.
Part 7: How to Share Notes from iPhone to Android by Google Keep
As mentioned before, if your notes are different, it is hard to sync from iPhone to Android. But, if you run the same notes app on iPhone and Android, the solution comes in handy.
Google Keep is the free note-taking app on iPhone and Android. Only with the same Google account, could you sync the notes from iPhone to Android.
Step 1Share notes from iPhone to Google KeepOpen the note that you want to transfer, tap the "Share" button to swipe to the end to select "More" to enable the Google Keep extension. After that, you are required to choose the account that you want to add the note to. Finally tap "Post" to share the note to Google Keep account.
If you have many notes to copy to Google Keep, then just repeat the steps above to make it.
Step 2Backup iPhone notes from Google Keep with accountOn your iPhone, tap "Settings" app to select "Password & Accounts" to select "Google" and toggle on "Keep Notes" to sync them into cloud with the Google account.
Step 3Sync notes from Google Keep to Android phoneOn your Android phone or tablet, tap "Settings" app, tap "Accounts" and then "Account sync" option.
Toggle on for "Keep Notes" to transfer the notes from iPhone to Android.
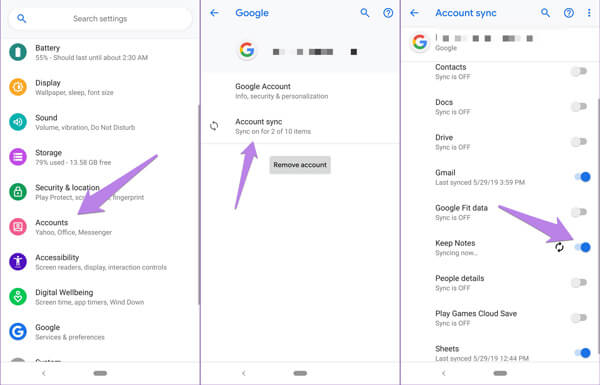
Conclusion
In this tutorial, we have shared multiple methods on how to transfer notes from iPhone to Android device. They all have unique advantages and meet your demands under different situations.
For example, Gmail is able to sync all notes on iPhone to Android at one time. If you want to get several iPhone notes to your Android phone, iCloud is a good option, though you have to complete it on a computer. Outlook is another option to sync all iPhone notes to Android with the Notes feature. And you can transfer a single note from iPhone to Android with your primary email account.
All these methods have the same shortcoming, cannot import iPhone notes attachments to corresponding app on Android. From this point, you can consider to use MobieTrans.




