With an Apple Music family subscription, you can share the unlimited Apple Music catalog up to 6 people on their devices. Add your family members or friends to join your family group now.
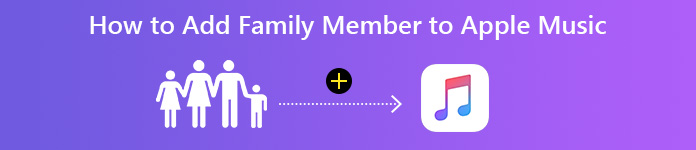
Family Sharing is the bait to share the calendars, photos, movies, TV and music among iOS devices and Mac computer. Up to 6 people can enjoy the shared data after joining the Family Sharing pan.
Among, Apple Music family sharing will be a smart option when you want to share the unlimited songs from Apple Music.
That’s what we shall talk in this post, the full guide to add family members to Apple Music.
Even if you are new to Family Sharing, you can easily grasp it at once.
- Part 1. Before You Get Started: Set up Family Sharing
- Part 2. Before You Start: Get Apple Music Family Subscription
- Part 3. How to Add Someone to Apple Music Family Plan
- Part 4. How to Enjoy Shared Apple Music from Family Members
- Part 5. Tips on Using Apple Music Family Subscription
Part 1. Before You Get Started: Set up Family Sharing
Family Sharing is the feature on iOS devices and Mac. For using it, you should activate it first. Now, let’s follow the steps below to set up Family Sharing before adding your friends or family members to Apple Music.
Set up Family Sharing on iPhone/iPad
Step 1Open the Settings app on iPhone/iPad.
Step 2Tap your Apple ID name at the top.
Step 3Tap Set Up Family Sharing.
Step 4Hit Get Started, and follow the onscreen instructions to set up your family and invite your family members.
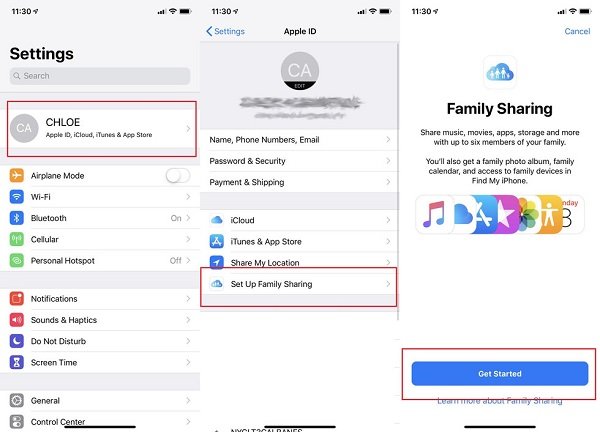
Set up Family Sharing on Mac
Step 1On Mac, choose Apple menu.
Step 2Select System Preferences.
Step 3Click Family Sharing.
macOS Big Sur or earlier users should choose iCloud here.
Step 4Confirm the Apple ID that you will use for Family Sharing, and enable Share My Purchases to be selected.
After that, follow the onscreen instructions to set up Family Sharing on Mac.
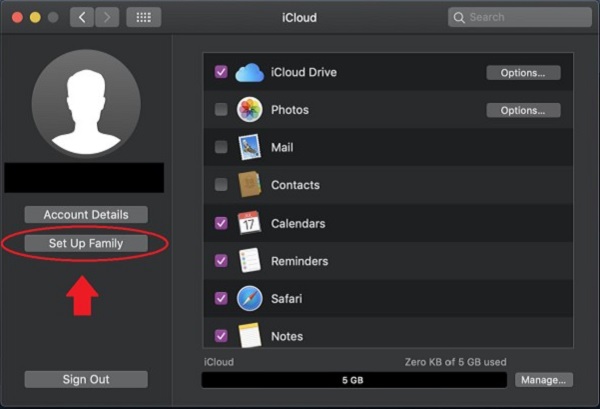
Part 2. Before You Start: Get Apple Music Family Subscription
Another preparation job you should do is to enable Apple Music family subscription for sharing Apple Music songs with other members.
Step 1On your iPhone/iPad/Mac/Android device, open the Music app. On your PC, open iTunes for Windows.
Then go to For You.
Step 2Tap Try it free to start the registration process. Then choose Family and tap Start Trial.
Step 3Sign in with the Apple ID and password that you use to make purchases.
If you have two-factor authentication set up for the Apple ID, then you will be prompted to enter the verification code.
Step 4If asked, confirm your billing information and add a valid payment method. Then tap Join.
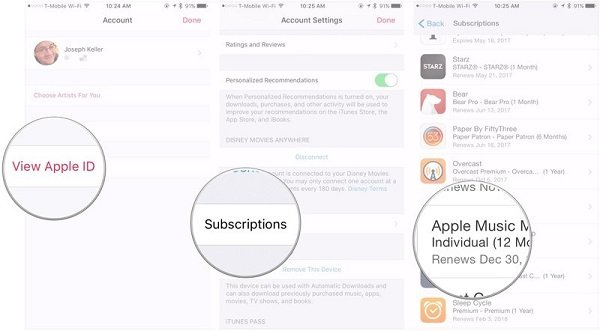
After that, you can start inviting your family members or friends to join the Apple Music subscription.
Part 3. How to Add Someone to Apple Music Family Plan
Here, it comes to the most concerned part, how to add a family member to Apple Music.
Invite Someone into Apple Music Family Sharing on iPhone/iPad
Step 1Go to Settings and tap your iCloud name.
Step 2Tap Family Sharing. iOS 10.2 or earlier users will need to tap Family.
Step 3Hit Add Family Member….
Step 4Select one of the 3 invitation forms and follow the on-screen instructions to send the invitation to add the member into your family group.
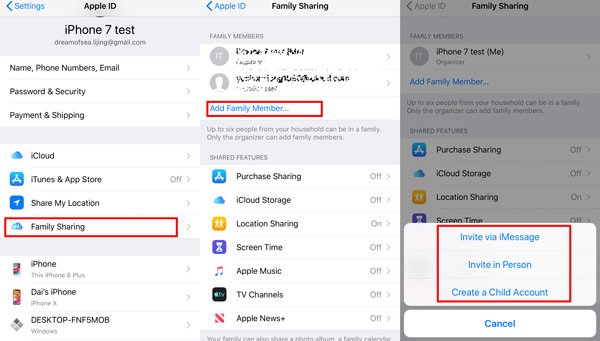
The 3 invitation forms are lnvite via iMessages, Invite in Person, Create a Child Account.
lnvite via iMessages will send the invitation to your friends via iMessages, and the receiver should enable iMessages service on the device.
Invite in Person needs the person you want to add to enter the Apple ID and password on your device himself/herself.
Create a Child Account often be used to create a parental control of your child from the parents.
Step 5Then the family member can accept the invitation directly from the message or email. If not, just go to Settings app, tap the iCloud name, and hit Invitations to tap Accept.
At the same time, you will find the family member name marked as Organizer under Family Members after tapping Family Sharing.
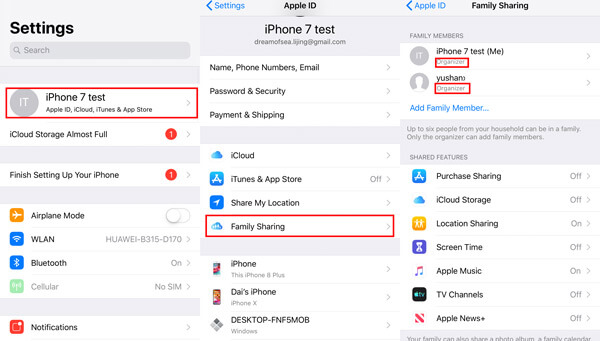
Invite a Family Member on Apple Music Family Sharing on Mac
If you're using macOS Big Sur/Catalina or above:
Step 1Choose Apple menu and click System Preferences.
Step 2Click Family Sharing and click Add Family Member.
Then follow the onscreen instructions to send the invitation.
If you’re using macOS Mojave or earlier:
Step 1Choose Apple menu and click System Preferences.
Step 2Click iCloud and Manage Family.
Step 3Click the add family member button (a minus image), then follow the onscreen instructions to invite someone.
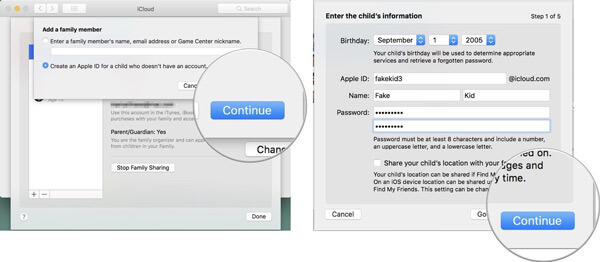
Part 4. How to Enjoy Shared Apple Music from Family Members
It seems that you have completed the process of adding someone to Apple Music. However, for enjoying the shared Apple Music songs or playlists, the added family members should log in Apple Music to finish it.
Step 1Open the Music app on iPhone/iPad.
Step 2Tap the For You tab.
Step 3Hit the Account button (a person-like image).
Step 4Log in the Apple ID that is used to put into the family group.
Then just wait seconds, and the shared Apple Music will appear on the devices of the family members. Each family member can also get their own personal music library, and music recommendations based on what they love to listen to.
Apple Music still not playing on iPhone? Here are the solutions.
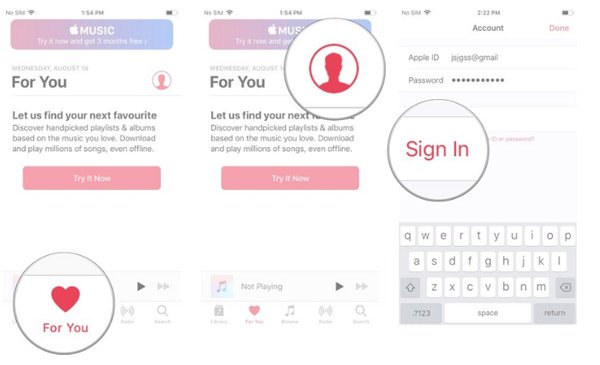
Part 5. Tips on Using Apple Music Family Subscription
While using Apple Music Family Sharing service, there are some rules you should keep; otherwise, you will find it fail to add friends or family member on Apple Music.
1. If your family members have already signed up for an Apple Music free trial, the above settings will not work, and you'll have to wait until after their free trial period is over to add them into the family plan.
2. If someone in the family group already has an individual or student subscription to Apple Music, renewal of that subscription is automatically canceled when they join the family group.
3. Every person can only join one family group. If someone who you want to add into your family group is joining with another one family group, he/she have to remove from the family group and then join your family group.
4. Family settings can be changed like Purchase Sharing, iCloud Storage, Location Sharing, Screen Time, Apple Music, TV Channels and Apple News+ by going to Settings and selecting Family Sharing.
5. The Apple Music family plan cost is $14.99 per month, and $99 is for the annual subscription, after a free 3-month trial for new users.
6. If you cancel the Apple Music family subscription, all the songs shared or downloaded from Apple Music will be removed from all the family members.
Though Apple Music family plan lets you share the music easily with others, it does exist some drawbacks.
So, is there any way to share Apple Music without Family Sharing?
Of course, that’s what we shall show you.
7. How to share Apple music without Family Sharing?
For sharing Apple Music with people without Family Sharing, you will need Apeaksoft MobieTrans.
As the music transfer software, it can share Apple Music, purchased songs from iTunes, and other local music files between iPhone/iPad/iPod, Android and computer. Moreover, it can be the music management tool to delete, create music playlist, edit music meta information on computer easily.
Step 1Connect phone to computer
Free download this Apple Music songs sharing software on your computer. Run it after the successful installation.
Connect your phone to computer with the USB cable and this software will detect your device automatically.
This software is compatible with Android running in Android 15 and iOS device running in iOS 15/16/17/18, so that you can share the Apple Music songs with almost devices.
Note: The shared songs only focus on the downloaded Apple Music, not including the streaming music.
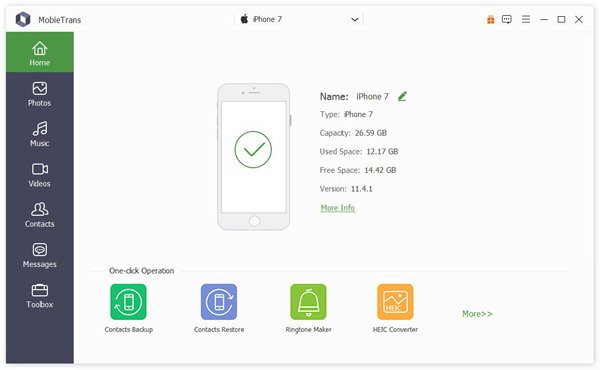
Step 2Share Apple Music songs
Click the Music tab from the left sidebar, and all the music types will show on the right side. Click the downloaded Apple Music song, and it will start playing automatically.
Share Apple Music from phone to phone
Connect both phone devices to computer, and choose the source phone from the device list.
Then select the songs that you want to share by clicking the checkbox before the songs, and click the Export to Device button to pick up another phone’s name to start transferring Apple Music songs from one phone to another phone.
Transfer Apple Music from phone to computer
It is easy to copy Apple Music songs from phone to computer by clicking the Export to PC button at the top after selecting the songs.
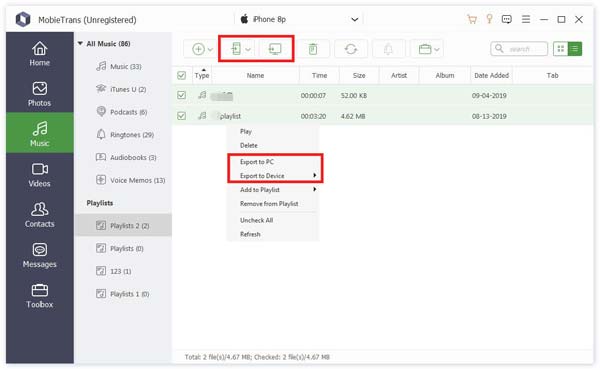
That’s all there is to it.
Then you can easily add the Apple Music songs to a video or iMovie for further use.
Conclusion
The Apple Music family plan lets you share the Apple Music catalog among up to 6 people. It sounds great, and this post shows the detailed guide to adding family member to Apple Music. However, limited to the family members and modest fee, you could also use Apeaksoft MobieTrans to share Apple Music without Family Sharing.
Any question you meet when adding someone to Apple Music, do not hesitate to leave your comments below.




