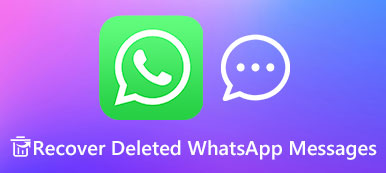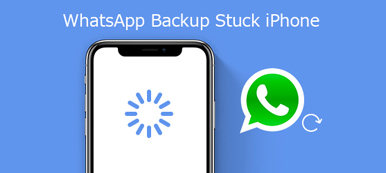Nowadays, WhatsApp app provides great convenience for users to communicate with work partners, family and friends. Among its various features, exporting WhatsApp chats is one of the most important features in WhatsApp. It is easy to save the chat history, along with all the images and other media sent between you and a contact. In this guide, we’ll show the step-by-step instructions to export chats in WhatsApp to save on your computer.
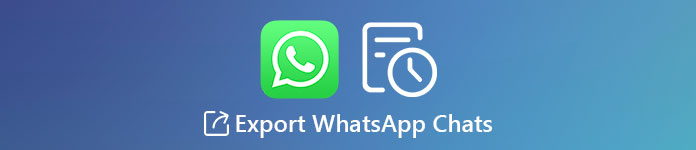
- Part 1. How to Export WhatsApp Chats to HTML/CSV on Computer
- Part 2. How to Save WhatsApp Chats to PDF
- Part 3. How to Export Chats in WhatsApp via Email
- Part 4. FAQs of Exporting WhatsApp Chat History
Part 1. How to Export WhatsApp Chats to HTML/CSV on Computer
Apeaksoft WhatsApp Transfer is a professional data exporter tool that enables you to export your WhatsApp conversations in HTML or CSV formats on the computer. It is 100% secure and reliable. No personal information will be leaked out during the process.

4,000,000+ Downloads
Export WhatsApp chat to HTML or CSV at once.
Transfer WhatsApp messages between iOS devices in one click.
Back up WhatsApp Data to your Windows PC and Mac.
Restore WhatsApp data from backups to iPhone easily.
You can follow the steps below to export your chats in WhatsApp. First of all, you should download and install the software on your computer.
Step 1Launch Apeaksoft WhatsApp Transfer on your computer, and choose WhatsApp Transfer feature on the home screen.
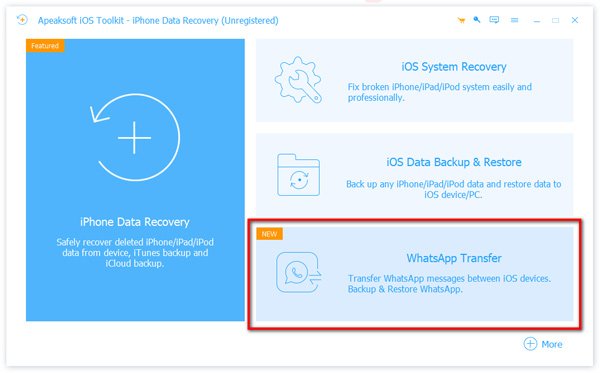
Step 2Then, select the Backup module to continue.
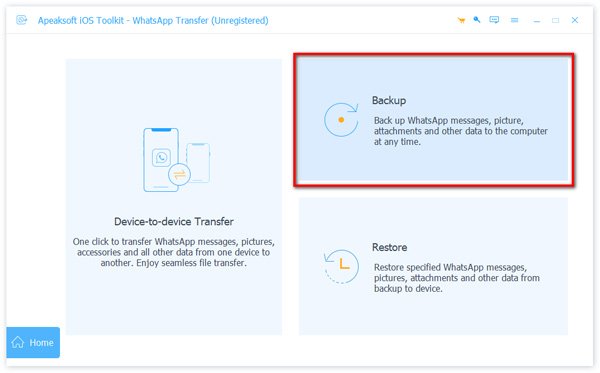
Step 3Connect your iPhone to the computer and then click on the More options button to choose the destination folder to export your WhatsApp chats. The chats will then be stored and you can view them on your computer.
Step 4In the end, click on the Start Backup button.
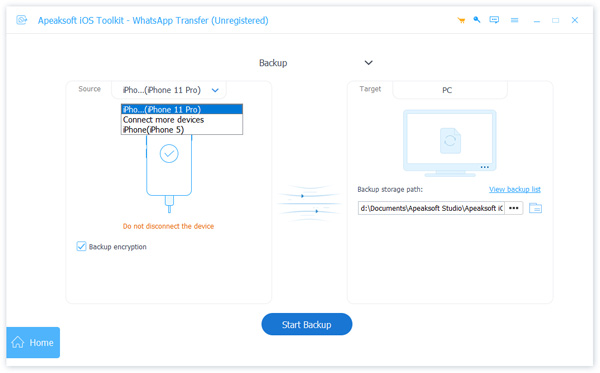
In a few minutes, all the messages will then be exported to your computer. You can click View backup list to view your WhatsApp chats saved in HTML or CSV.
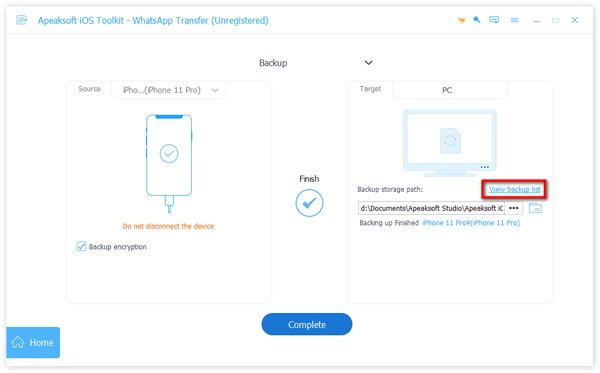
Part 2. How to Save WhatsApp Chats to PDF
One of the great features of WhatsApp is that you can export individual chats to a text file. When you got the TEXT file, you can transfer it to your computer and save it as a PDF file. To export your WhatsApp messages, you can follow the steps below:
Step 1Open your WhatsApp, and head to the conversation that you want to export.
Step 2Tap on the three-dot button from the top to select the Export chat option. Then, you are provided with different options to export the messages as a TXT file. Here you can upload it to Google Drive, so you can access it on your computer.
Step 3Launch Google Drive on your computer and then download the TXT file. Next, open the file on Microsoft Word, go to the File from the menu bar, click on Save as, and then choose PDF under the Save as type field.
That’s all for saving your WhatsApp chats to your PC in a PDF format.
Part 3. How to Export Chats in WhatsApp via Email
WhatsApp also allows you to export WhatsApp messages via email. Here’s how to do it.
Method 1. Export WhatsApp Chats on iPhone
Step 1Open WhatsApp and open the individual or group chat.
Step 2Tap More options, then tap on Export Chat.
Step 3Next, select Mail as an option to export conversations from WhatsApp. This will launch the Mail app on your iPhone with the attached WhatsApp chats that you can send to anyone.

Method 2. Export WhatsApp Chats on Android
Step 1Open the WhatsApp chat, tap on the three-dot button, select More, and then tap on Export Chat.
Step 2Choose to email the WhatsApp messages and choose an email address you’d like to send. Or you can log in to your email account and its window will be opened automatically with the attached document that you can send to others.
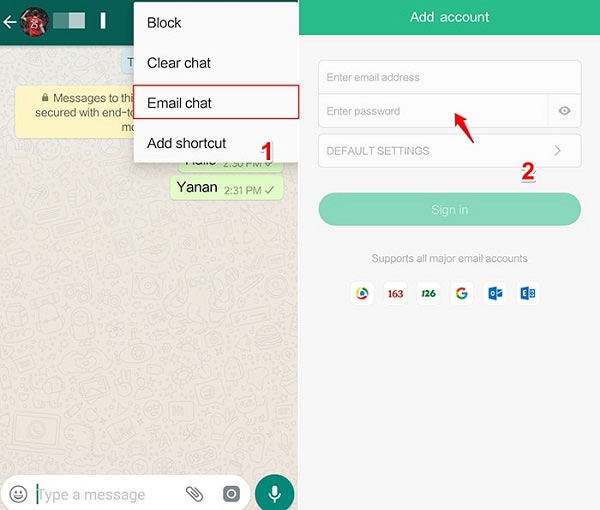
Note: If you choose to attach media, the most recent media sent will be added as attachments.
When exporting with media, you can send up to 10,000 latest messages. Without media, you can send 40,000 messages. These constraints are due to maximum email sizes.
FAQs of Exporting WhatsApp Chat History
1. How to download WhatsApp chats?
WhatsApp has no way of downloading all of your messages. But you can choose to export the chats with or without media.
2. How do I transfer my WhatsApp conversations to my new iPhone?
Apeaksoft WhatsApp Transfer is an extremely powerful tool to transfer WhatsApp files from one iPhone to another. Read on Tutorial to Transfer WhatsApp from iPhone to New iPhone Quickly to find more solutions.
3. Will I lose WhatsApp chats when changing phone?
As longs as you back up your old chats and restore them to your new phone, you’ll still be able to access your old chat history.
4. How do I recover WhatsApp messages on an Android phone?
You need to make use of a professional data recovery software, such as Apeaksoft Android Data Recovery. This tool offers multiple ways to recover lost or deleted WhatsApp messages from your Android phone, backup, or even a broken device. Read on Best Ways to Recover WhatsApp Chats on Android Phones to learn more details.
Conclusion
So, that is how you export WhatsApp chats. Apeaksoft WhatsApp Transfer offers an efficient way to save your WhatsApp conversations. And it also allows you to transfer, backup and restore messages, videos, photos, or other attachments with a few clicks. Did you have any problem following the steps mentioned above? Feel free to leave your comments below.