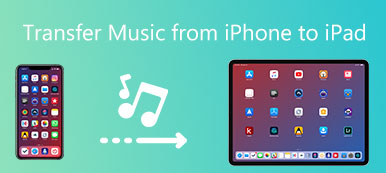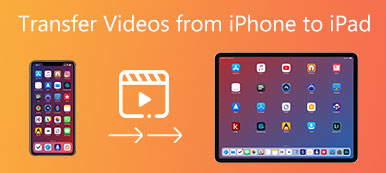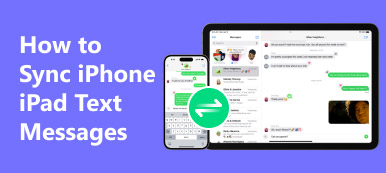With the same Apple ID, you can easily sync various iOS data, including phone calls, messages, emails, contacts, photos, videos, music, apps, and more, among all your Apple devices. While in some cases, you don’t want to share your private files. This post tells three simple methods to unsync iPad from iPhone.
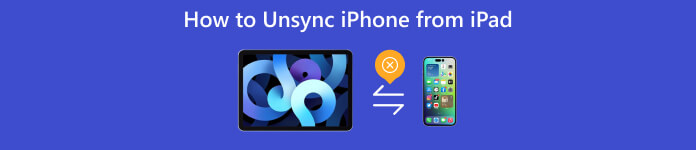
- Part 1: Unsync iPhone from iPad Through Apple ID
- Part 2: Disconnect iPad from iPhone for Selected Apps
- Part 3: Turn Off Handoff to Unlink iPad from iPhone
- Part 4: Better Way to Sync Data Between iPhone and iPad
- Part 5: FAQs of How to Unsync iPhone from iPad
Part 1: Unsync iPhone from iPad Through Apple ID
When disconnecting an iPad from your iPhone, you can remove the iOS device and all related data through your Apple ID. This solution can completely unlink your iPad from your iPhone and erase files and settings that synced between the two devices.
Open the Settings app on your iPad and tap your Apple account. Scroll down to the bottom part to tap the Sign Out button. You need to enter your Apple ID passcode to confirm the operation.
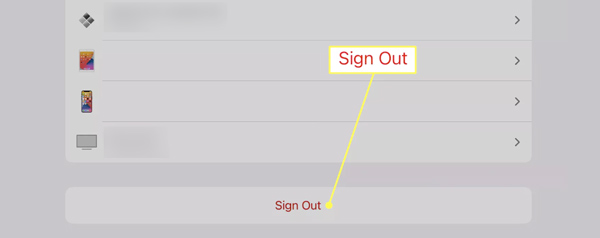
Part 2: How to Disconnect iPad from iPhone for Selected Apps
If you need the same Apple ID to access Apple services but don’t want to sync your private data from some specific apps, you can turn off iCloud syncing to disconnect your iPad from your iPhone.
Step 1Go to your Apple account from the Settings app on your iPad. Tap iCloud in the Apple ID interface.
Step 2You can see a list of apps using iCloud to sync data among your Apple devices. Locate the app you don’t want to sync between your iPad and iPhone and switch its toggle to the off position. This operation will stop iCloud from creating a backup for the associated app data.
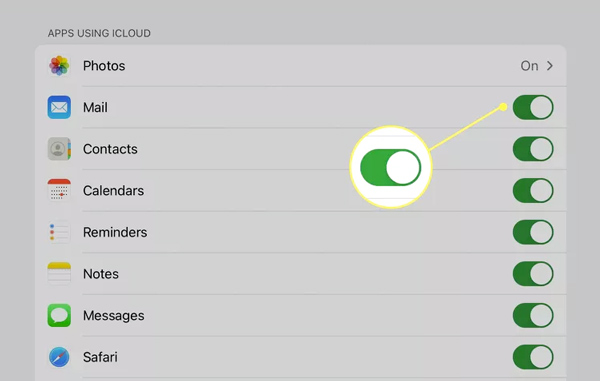
Part 3: How to Turn Off Handoff to Unlink iPad from iPhone
Handoff allows you to start work on one Apple device and continue the project on another nearby device. If your family uses an iPad or iPhone, you may want to disable Handoff to stop syncing data.
To turn off Handoff on an iPad, go to the Settings app, and choose the General option. Find the Handoff feature and tap the toggle next to it.
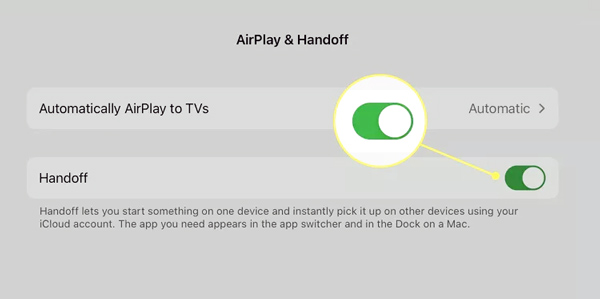
Part 4: Better Way to Sync Data Between iPhone and iPad
iPhone Transfer is an easy-to-use iOS data transferring tool for iPhone and iPad. It supports all commonly-used files and apps, such as photos, videos, calls, contacts, messages, music, and iTunes data. It lets you easily transfer your iPhone or iPad data to another iOS device or computer.

4,000,000+ Downloads
Sync various iOS files among iPhone, iPad, iTunes, and computers.
Transfer, add, back up, export, and manage all types of iOS data safely.
Edit photos, videos, contacts, messages, and more on iPhone and iPad.
Offer Toolbox to backup/restore, make ringtones, convert images, etc.
Step 1Download and launch this iPhone Transfer on your Mac or Windows PC. Connect your iPhone and iPad. All popular data types, such as Photos, Music, Videos, Contacts, Messages, and more, are listed on the left panel when the connection is created.

Step 2Click the target data type on the left and select all related files you want to transfer. Click the Phone icon and select another iOS device to start the data syncing.
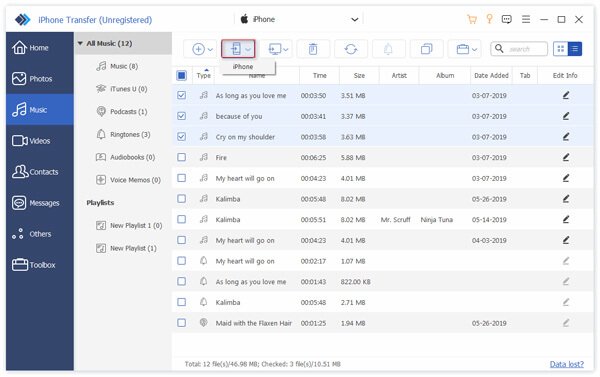
Part 5: FAQs of How to Unsync iPhone from iPad
Can I unsync my iPad from my iPhone through Find My?
Yes. You can turn off Find My on your iPad and disconnect it from your iPhone. To do that, you can open the Settings app, tap your Apple account name, then scroll down to choose Find My iPad. Also, you can go to the official iCloud website, sign in to your Apple ID, select the Find My feature, locate the iPad device, and then choose Remove from Account.
How to unsync iPhone messages to iPad?
To prevent your iPhone messages from syncing to your iPad, open the Settings app, choose Messages, and turn off iMessage. After that, you can choose Send & Receive, and deselect the email address and phone number linked to your Apple ID. Also, you can tap your Apple ID name in the Settings app on your iPhone, go to iCloud, tap Show All to locate Messages, and then disable Sync this iPhone.
How do you unsync iPhone photos to your iPad?
Open Settings on your iPad, choose your Apple account on the top, go to iCloud, and then switch the toggle of Photos to the off position.
Conclusion
After reading this post, you can learn three practical solutions to unsync iPhone from iPad. You can pick your preferred method when disconnecting an iPad from an iPhone.