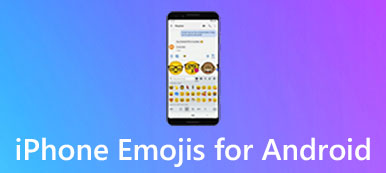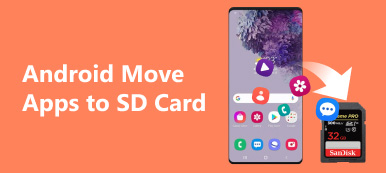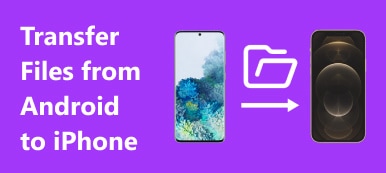WhatsApp is one of the most popular instant messaging and voice over IP services. With a phone number, you can send text messages, voice calls, videos, images and other documents to your friends and family for free. Though it is a cross-platform service, people primarily use it on smartphone. Now, there are over one and a half billion active users around the world access WhatsApp regularly. However, the problem is when you upgrade to a new iPhone and sign in your WhatsApp, your messages will not transfer to the new device, because that is not the way that WhatsApp saves messages.
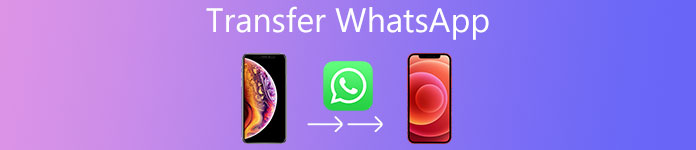
If you do not transfer the WhatsApp messages to new iPhone manually, they will store on the original device locally. That may be the reason why many people ask how to transfer WhatsApp to new iPhone. When we talk about transfer data from iPhone to iPhone, the first tool emerge in your mind may be iCloud or iTunes. It is true that these services could help you transfer WhatsApp from iPhone to iPhone. And you can learn about how to do it with these services in this tutorial. Moreover, we will share more options to help you transfer WhatsApp to new phone simply and quickly.
You will also like reading: Transfer WhatsApp Messages from Android to iPhone.
- Part 1: Transfer WhatsApp to new iPhone using iCloud backup
- Part 2: Transfer WhatsApp from iPhone to iPhone via WhatsApp backup
- Part 3: Transfer WhatsApp from iPhone to iPhone via WhatsApp transfers
- Part 4: Transfer WhatsApp to new iPhone via iTunes backup and restore
- Part 5: Transfer WhatsApp to new iPhone using email
Part 1: Transfer WhatsApp to new iPhone using iCloud backup
iCloud is one of the easiest ways to transfer WhatsApp to new iPhone. But it does not allow you to back up WhatsApp separately. And iCloud needs a good Wi-Fi network to transfer WhatsApp between iPhones.
Step 1: Make sure to connect the previous iPhone to a Wi-Fi network. Start the iOS Settings app from the home screen, tap your name. Open the iCloud settings screen, head to "Storage" > "Manage Storage", select the iPhone name and then tap Show All Apps, make sure the switch of WhatsApp puts to “ON” position.
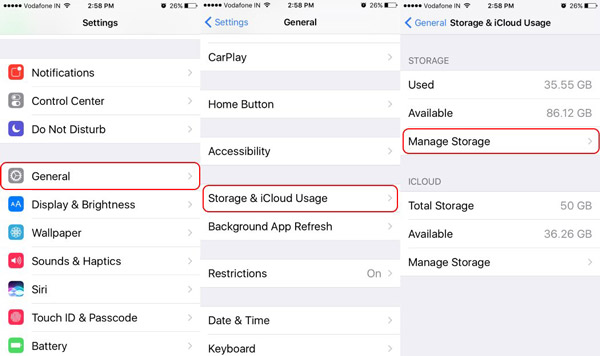
Step 2: Back to iCloud settings screen, select "Backup" and then turn on "iCloud Backup" and tap "Back Up Now" to make an iCloud backup including the WhatsApp app and all the messages.
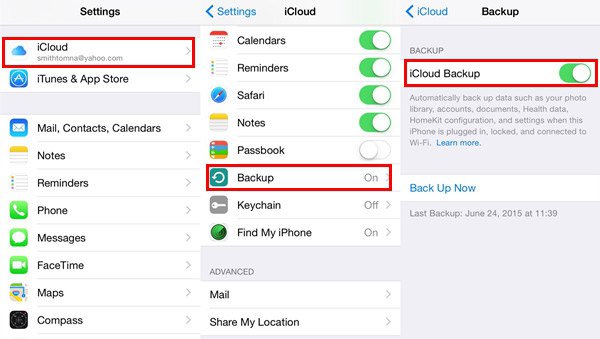
Step 3: Next, turn on your new iPhone, such as iPhone 7. Follow the onscreen instructions to set up your new iPhone, such as language, location and more, until you see the "Apps & Data" screen. Here you face several options. Select "Restore from iCloud Backup" on the list and tap "Next" to continue.
During setup your new iPhone, you should connect your new device to a Wi-Fi network.
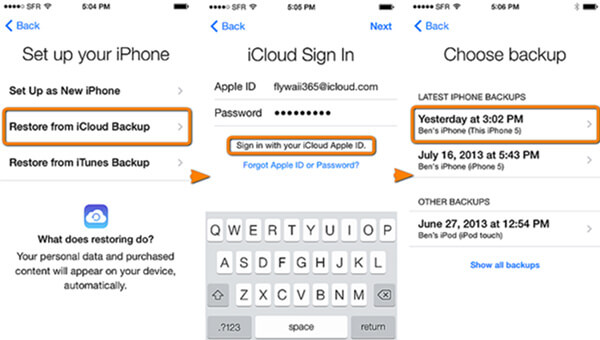
Step 4: When prompted, enter the Apple ID and password associated with the previous iPhone into the new device, tap "Sign in with your iCloud Apple ID" and select the last backup file. Wait for the process to finish and complete the rest of setup steps. Now, WhatsApp transfers to new iPhone, along with other apps.
Part 2: Transfer WhatsApp from iPhone to iPhone via WhatsApp backup
In addition to Apple’s backup services, WhatsApp have a built-in backup feature, which is able to transfer WhatsApp from iPhone to iPhone, including your chat history. Compared to iCloud, WhatsApp’s chat backup allows you to only transfer WhatsApp messages between devices. Remember that this feature works in internet environment.
Step 1: Start the WhatsApp app on your previous iPhone, sign in your phone number or account, tap on the "Settings" option on bottom of the screen, and navigate to "Chat Settings" > "Chat Backup". Touch the "Back Up Now" option to start backing up chat history to iCloud.
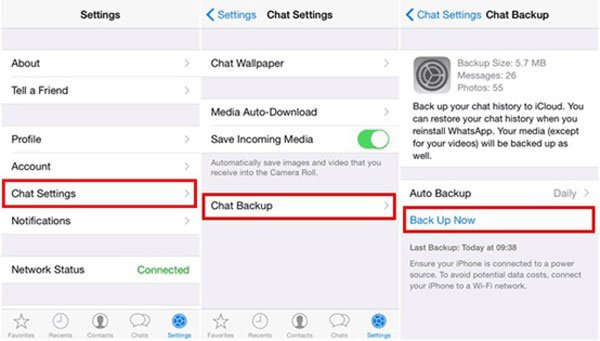
Step 2: Next, turn to the new iPhone and make sure to sign in the same Apple ID. Download and install WhatsApp after setup steps. Open it and register with a phone number. When it is done, WhatsApp is able to detect the backup in your iCloud account.
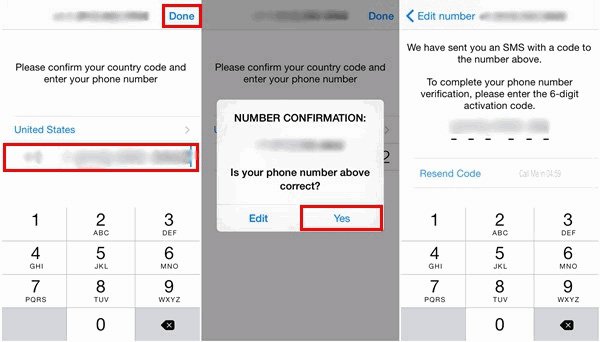
Step 3: Once tap on the "Restore Chat History" button, WhatsApp will be transferred from iPhone to iPhone. It may take a while to complete the restore process if you have many messages.
As you can see, this way is able to transfer WhatsApp from iPhone to iPhone, even though you change the phone number. If you cannot find the WhatsApp backup on the new iPhone, you should check whether you have sign in the same iCloud account on the new device.
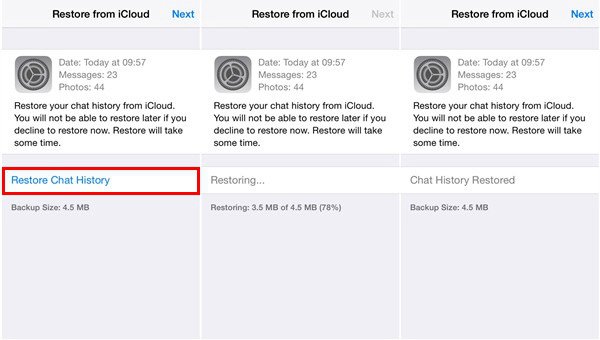
Here you may want to know: How to add password on WhatsApp to protect messages
Part 3: Transfer WhatsApp from iPhone to iPhone via WhatsApp transfers
No matter Apple’s backup services or WhatsApp’s backup feature have some downsides. For example, iCloud cannot selectively transfer WhatsApp to new iPhone. And WhatsApp’s backup feature also uses your iCloud account. Is there any way to transfer WhatsApp from iPhone to iPhone without iCloud or iTunes? In this part, you can learn about two WhatsApp transfers.
Way 1: Transfer WhatsApp from iPhone to iPhone via iOS Data Backup & Restore
Apeaksoft iOS Data Backup & Restore is one of the best iPhone backup software on market. When you use it to transfer WhatsApp from iPhone to iPhone, you can enjoy the features include:
1. Select to only back up WhatsApp and save the backup file to your computer.
2. Or make a backup for entire iPhone in one click.
3. In addition to WhatsApp, support a wider range of data types, like contacts, SMS, MMS, call history, message attachments, multimedia files, apps and more.
4. Add password to protect iPhone backup and private information.
5. Transfer WhatsApp to new iPhone by selectively restoring from iPhone backup.
6. Work for iPhone 16/15/14/13/12/11/X and earlier generations.
To help you understand the procedure, we use an iPhone 5 as the previous device and an iPhone 7 as the target device.
How to back up WhatsApp for transferring to iPhone 7
Step 1. Connect iPhone 5 to the best WhatsApp transfer
Download the right version of iOS Data Backup & Restore according to the operating system, and install it on your computer. Connect the iPhone 5 to the computer and launch the application to let it recognize the previous iPhone.

Step 2. Select WhatsApp on the data type window
On the home interface, click the "iOS Data Backup" button to open the next window. Select "Standard backup" and click the "Start" button to move on. On the data type window, tick the checkboxes in front of "WhatsApp and Attachments" and other desired data types.

Step 3. Backup WhatsApp in one click
If you are ready, click the "Next" button, pick a destination to save the backup file and start backup iOS to computer. When it is done, remove your iPhone 5.
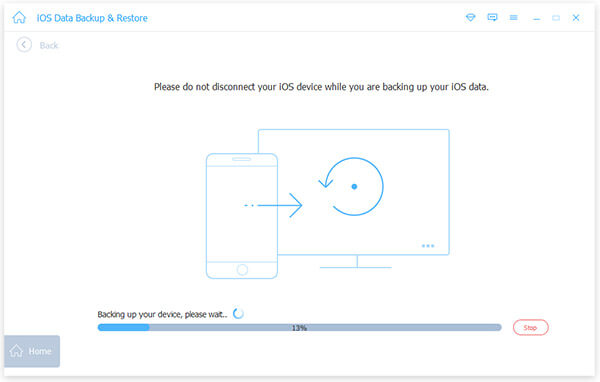
How to restore WhatsApp to new iPhone 7
Step 1. Open iPhone backup on computer
Use the USB cable to connect the iPhone 7 to your computer and start iOS Backup & Restore. Select "iOS Data Restore" on the home interface, choose the last backup file on the list and click "View Now" to open it.
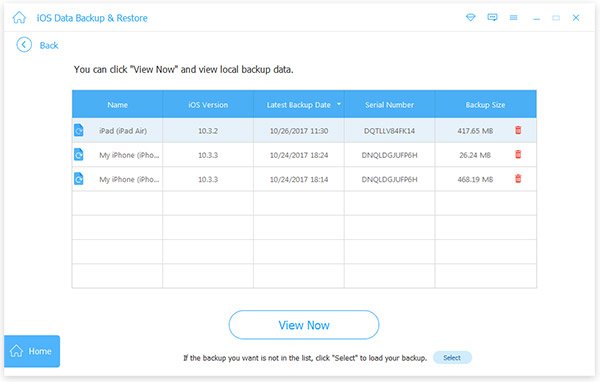
Step 2. Transfer WhatsApp to new iPhone 7
Pick "WhatsApp" and "WhatsApp Attachments" on left sidebar. Now, you can look at all WhatsApp chats on right side. Select the desired WhatsApp chats and click the "Restore to Device" button to transfer WhatsApp to new iPhone 7.
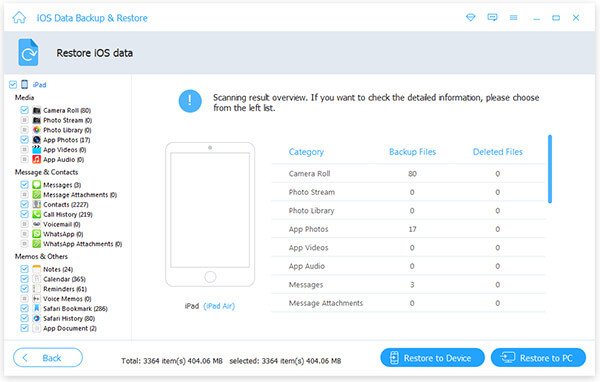
Check this post to learn more details about how to recover deleted WhatsApp messages on iPhone and Android
Way 2: Transfer WhatsApp to new iPhone via iPhone Transfer
To transfer WhatsApp from iPhone to another iOS device instantly, you should try Apeaksoft iPhone Transfer. Its benefits include:
1. Transfer WhatsApp from iPhone to iPhone in one click.
2. Preview WhatsApp conversations and attachments on source iPhone before transferring.
3. Select certain conversations or messages for transferring.
4. No damage the current data on target iPhone during transfer WhatsApp.
5. Keep the WhatsApp messages and attachments in original conditions.
6. Compatible with all iPhone models.
In a word, it is the easiest way to transfer WhatsApp from iPhone to iPhone on Windows 11/10/8/7/XP and macOS.
How to transfer WhatsApp from iPhone to iPhone quickly
Step 1. Preparation on transferring WhatsApp
iPhone Transfer has one version for Windows and Mac OS respectively. Download and install the right version of WhatsApp transfer to your computer. Hook up both the previous and new iPhones to your computer using the USB cables.
Step 2. Preview WhatsApp before transfer
Open iPhone Transfer application, and click the previous iPhone’s name on left side. Then select the "SMS" option under the source device to display all WhatsApp messages on right side, and search for and select the desired WhatsApp conversations.
Step 3. Transfer WhatsApp from iPhone to iPhone
After selected, go to the "Export to" menu on top of the window, and choose "Export to [target device]" to export WhatsApp messages to new iPhone. Then remove both previous and new iPhones from your computer.
Part 4: Transfer WhatsApp to new iPhone via iTunes backup and restore
Much like iCloud, iTunes has the capacity to transfer WhatsApp to new iPhone through backup as well. If you do not like iCloud or do not have a fine Wi-Fi network, iTunes is an alternative option to do it.
Step 1: Use a Lightning cable to link the source iPhone to your computer and run the latest version of iTunes. After it recognizes the device, press the "iPhone" icon at upper left corner and select the "Summary" option on left side.
Step 2: Locate to the Backups section on right side, select "This computer" and click the "Back Up Now" button to initiate a backup for entire iPhone, including the WhatsApp. When the process completed, disconnect the source iPhone from your computer.
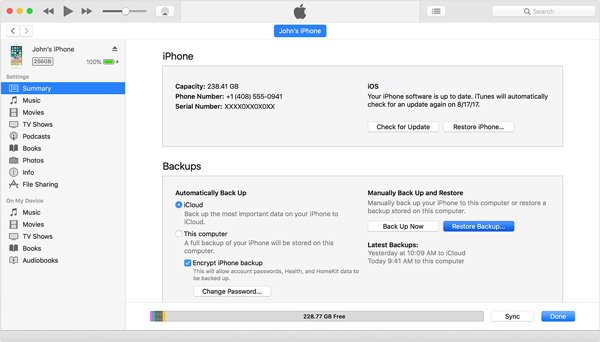
Step 3: Now, you have two options. If you just get the new iPhone without setup, skip to step 4 directly. Otherwise, link the target iPhone to your computer and let iTunes discover the device. Click the "Restore Backup" button in the "Summary" tab, and then select the latest backup file to transfer WhatsApp from iPhone to iPhone.
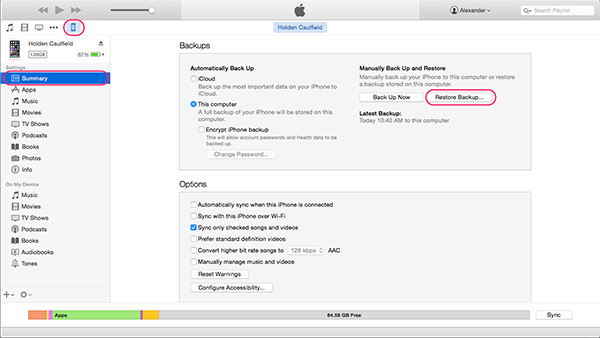
Step 4: On the new iPhone, follow the setup procedure. And when you reach the Apps & Data screen, select the "Restore from iTunes backup" option and the click "Next" to move on. Hook up the new iPhone to computer and click "Restore Backup" in "Summary" tab on iTunes. Make sure to select the last backup file and transfer WhatsApp to new iPhone.
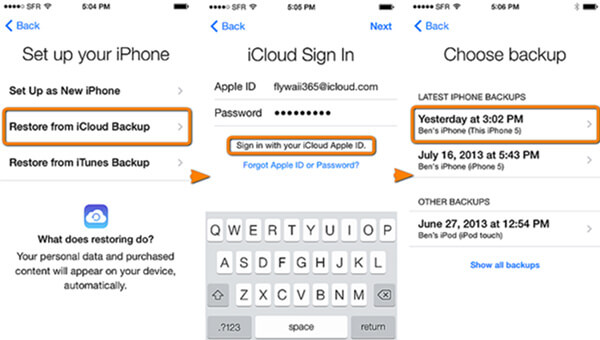
You may need: How to burn a CD on iTunes
Part 5: Transfer WhatsApp to new iPhone using email
To be honest, both iCloud and iTunes are hassle ways to transfer WhatsApp to new iPhone. You have to back up and restore WhatsApp data along with all other apps, files and settings. In another word, you have to transfer entire content to a new iPhone. If you just want to transfer several WhatsApp conversations, email may be a better option.
Step 1: Open the WhatsApp on the previous iPhone, go to the "Chats" tab and find the WhatsApp chat you want to transfer to new iPhone. Touch the chat and swipe left over it to display menu options.
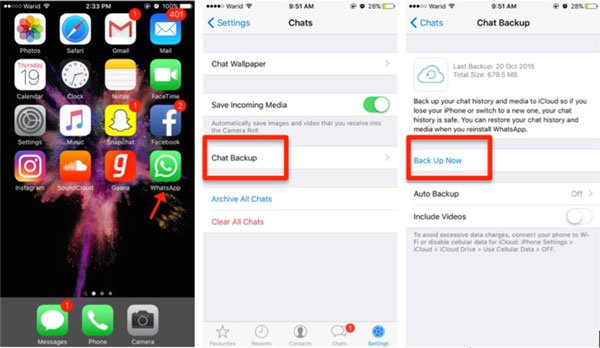
Step 2: Tap the "More" option to activate the menu bar, and then select "Email Conversation". Next, you will be presented a popup dialog ask whether you want to "Attach Media" or "Without Media". Make your decision to go to the next step. Enter your email address and tap the “Done” button to save the chat to your email account.
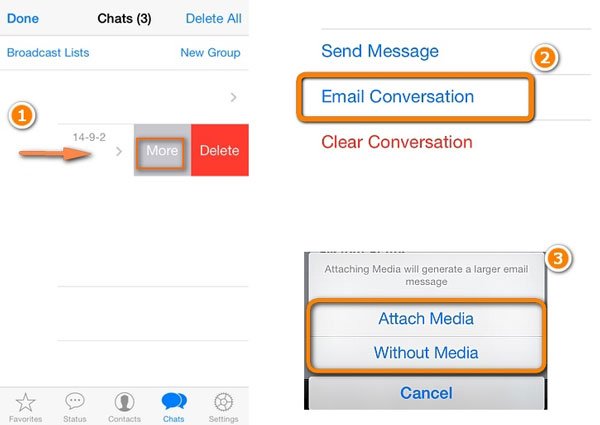
Step 3: If you want to transfer multiple WhatsApp conversation to email, go to "Settings" > "Chat settings" and select the "Email chat" option. Then you can select the desired WhatsApp conversations and decide to "Attach Media" or "Without Media" according to your needs. Finally, enter your email account and click the "Send" button.
Step 4: Now, you can access your email account on the new iPhone and complete transferring WhatsApp to new iPhone.
This way allows you to view WhatsApp message at email on the new iPhone, but you cannot sync WhatsApp chat history back to the WhatsApp application on the new device.
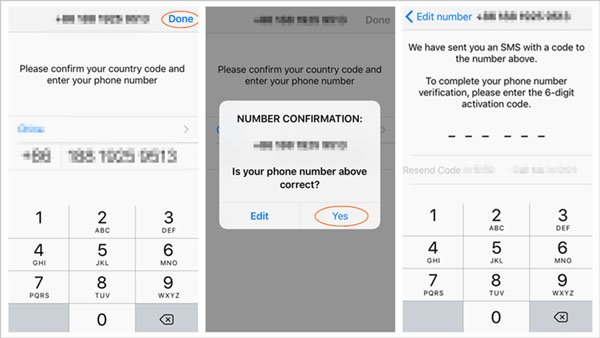
Conclusion
In this tutorial, we have shared multiple ways to transfer WhatsApp to new iPhone under different situations. iCloud is able to move WhatsApp and other content from previous device to new iPhone via Wi-Fi network. iTunes allows you to do it through the USB cable. Email has the capability to transfer certain WhatsApp conversations to new iPhone. And we also shared two better options. Apeaksoft iOS Data Backup & Restore could help you transfer WhatsApp to computer and move it to new iPhone at any time. And Apeaksoft iPhone Transfer permits you to transfer specific WhatsApp messages from iPhone to iPhone at the same time.