How to Transfer WhatsApp from Android to iPhone Effectively
WhatsApp is no longer just a widely used communication tool; many rely on it for work-related conversations and storing important data such as contacts, messages, and photos. You’re not alone if you want to transfer WhatsApp from Android to iPhone seamlessly. The most common method is using Apple’s Move to iOS app, but many people worry about losing data since this requires resetting the iPhone. Fortunately, other reliable methods exist and this article will guide you four common and effective ways.
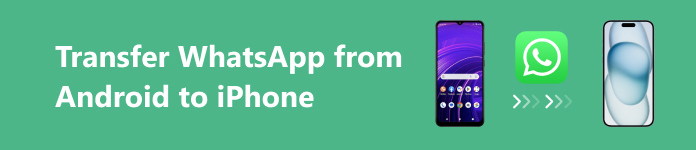
PAGE CONTENT:
Part 1. Preparation Before Transferring WhatsApp from Android to iPhone
Before moving WhatsApp from an Android to an iPhone, you need to do a few things on the device to increase the success rate of your transmission. Here are some key points to keep in mind.
• WhatsApp Version and Account Setup: Confirm that you are using the latest version of WhatsApp on your device and ensure that your WhatsApp account is linked to the correct phone number, which will be required for account verification when setting up WhatsApp on your iPhone.
• Stable Internet Connection: A stable Internet connection is essential for any transfer process, especially involving large amounts of data.
• Data Backup: It’s highly recommended that you back up your WhatsApp data on your Android device before you begin the transfer. This precaution ensures you won’t lose important data even if something goes wrong during the transfer.
Part 2. Best 3 Tools to Transfer WhatsApp to New Phone
With both your phones now prepared for the transfer, it’s time to explore some of the most reliable tools for transferring WhatsApp to a new phone. While the Move to iOS is commonly suggested, it’s not your only choice. Other methods may be more suitable in certain situations – especially if you wish to avoid resetting your iPhone.
Apeaksoft WhatsApp Transfer [Most Recommend]
Apeaksoft WhatsApp Transfer is the best tool for its user-friendly interface and impressive performance. Even if you are a beginner, you can get started quickly. It also offers backup and restore options, which adds an extra layer of security for your data.
Secure Download
Secure Download
Step 1. Download and install Apeaksoft WhatsApp Transfer on your computer, and launch it by following the on-screen instructions. Open and choose the WhatsApp Transfer section on the home page.
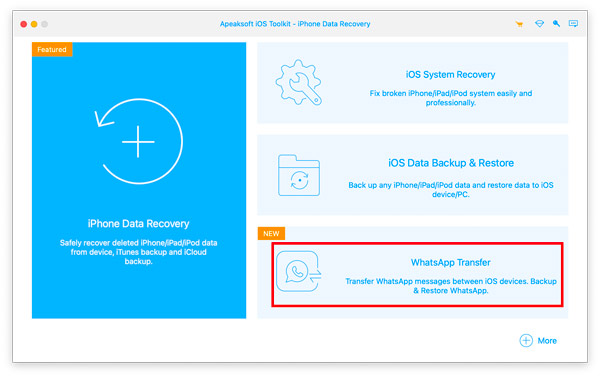
Step 2. After entering the WhatsApp page, select Device-to-device Transfer. If you haven't already backed it up in the cloud, you can go to the Backup option on the right and back it up directly to your computer.
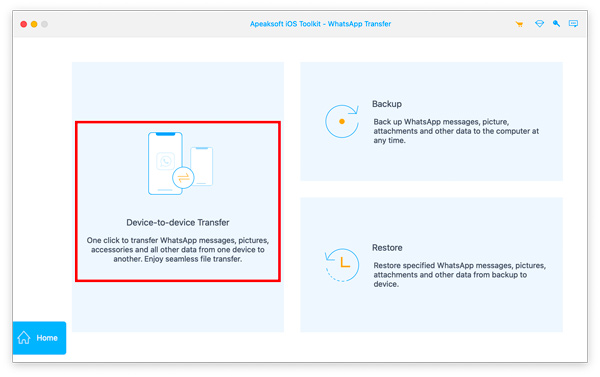
Step 3. Then, use USB cables to connect both your phones to your computer. Ensure the software recognizes both devices, then verify that the Source and Target devices are correctly identified. Once confirmed, click the Start Transfer button to begin the WhatsApp transfer.
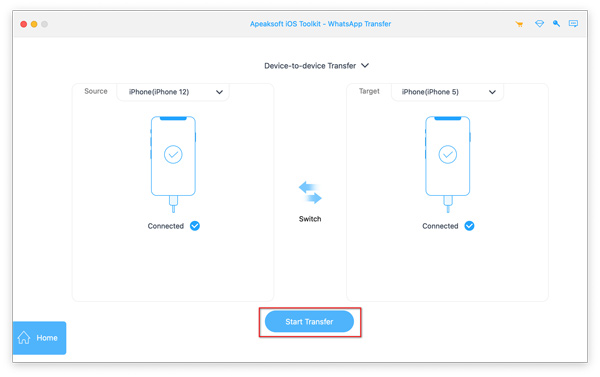
iTransor for WhatsApp
iMyFone iTransor is another wonderful tool for WhatsApp transfer. You can transfer important chats, contacts, and media with ease. However, it can only be used on one device at a time. Thus, you must first export WhatsApp chats from your previous device to the local storage on your computer.
Step 1. First, download iMyFone iTransor from its official website on your computer. Plug your old iPhone into the computer using USB cables, then select Export from Device & Backup > Export From Device from the left panel.
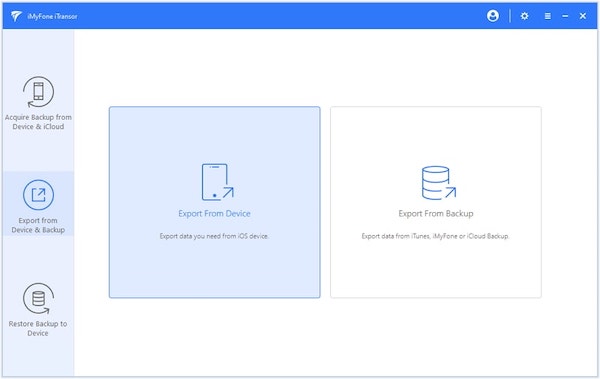
Step 2. On the following page, All the data that can be exported will be sorted out. The system will select all of them by default. If you only need WhatsApp data, unselect Select All and select WhatsApp. When you're done, click Scan, and your device will be scanned automatically.
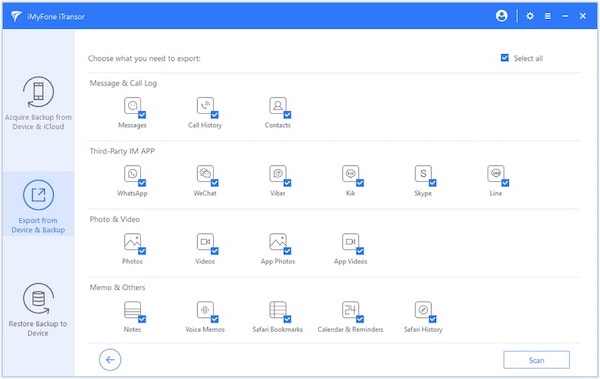
Step 3. Wait until the screen shows that you have backed up successfully, click Restore Backup to Device in the left toolbar and select the data you just backed up. You can judge it according to the time and backup type. Confirm and click Next.
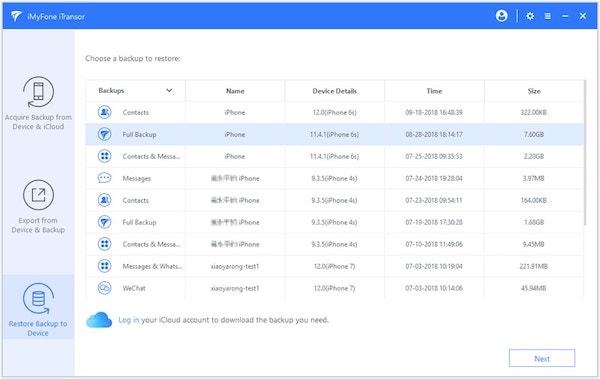
Tenorshare iCareFone for WhatsApp Transfer
Tenorshare iCareFone Transfer offers a dependable solution for transferring WhatsApp from Android to iPhone. However, you may encounter slower transfer speeds when dealing with large amounts of data, particularly if you include many media files.
Step 1. Double-click to open it and connect two devices on your computer. After successful access, your phone model will be displayed at the top. After confirming that the transmission direction is correct, click Transfer.
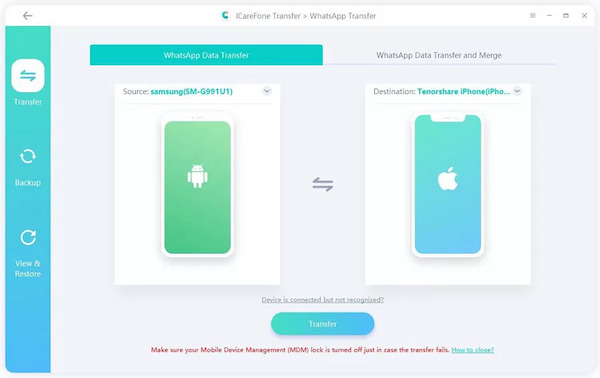
Step 2. You will then be asked if you need to back up your WhatsApp data; tap Continue to confirm. The system will start scanning your Android phone to load all WhatsApp data.
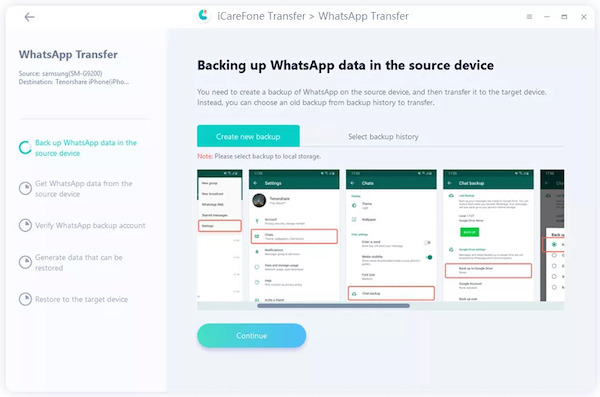
Step 3. To ensure you're doing it yourself, the software will verify your identity for security reasons. You can do this by entering your password or phone number and clicking Verify. If you choose the phone number verification method, your phone will receive a 6-digit code. Enter the right line below to proceed to the next step.
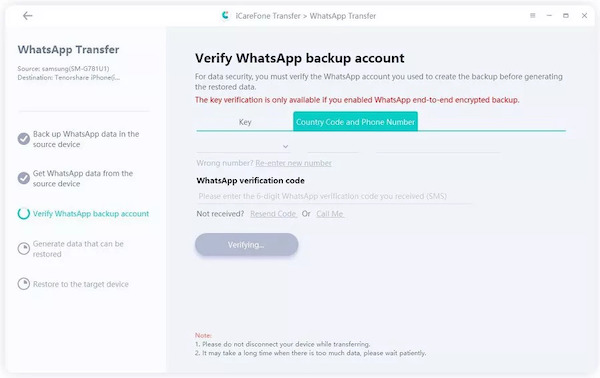
Step 4. After selecting the specific WhatsApp data type, tap on the Continue tab, the data you need will be transferred to your iPhone.
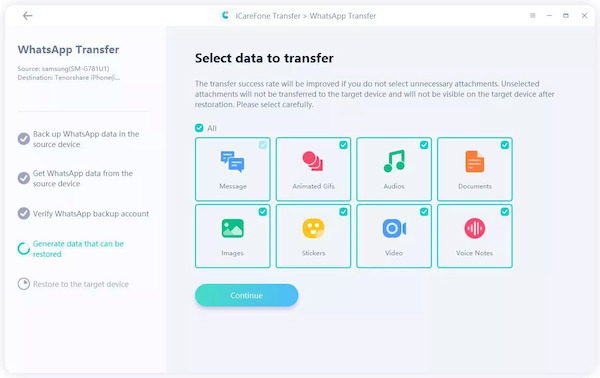
Part 3. How to Import WhatsApp Chats from Android to iPhone
Using email to transfer WhatsApp data is ideal for individuals who don’t want to download external software. However, it’s important to remember that this process only exports text-based chat histories and does not encompass media files or group discussions. You can restore Google Drive’s WhatsApp backup to transfer more data types.
Step 1. Navigate to WhatsApp on your Android and open the chat you want to import. Tap on the three-dots button beside the contact's name at the top of the screen. Select More > Export chat.
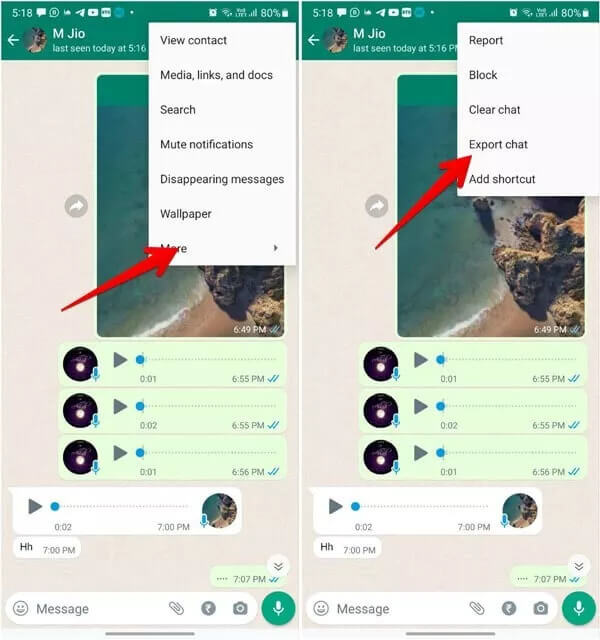
Step 2. You will be asked whether to include media files (photos and videos) or just text messages. After selecting your preference, choose your email app from the options provided. Enter the recipient's email address and tap the Send button to transfer.
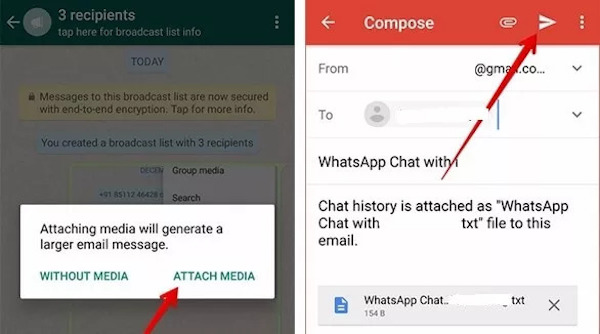
Conclusion
Congratulations! If you click on this article to learn how to transfer WhatsApp from Android to iPhone, you have achieved this goal and mastered several options. Among these, Apeaksoft WhatsApp Transfer is an exceptional choice, providing you with the safest and most comfortable experience.
Related Articles
How to transfer WhatsApp chats from iPhone to Android? Here are multiple best ways and step-by-step guides to complete this job within several minutes.
How to transfer WhatsApp chats to new Android? This post shares 2 simple ways to help you transfer all WhatsApp chats and messages to new Android device.
Android WhatsApp data backup gets stuck because of various potential reasons. However, you can fix them all in preparing or backing up.
Windows 7 stuck in Startup Repair loop without stopping? Here's our tutorial to get rid of startup repair loop and recover lost data after troubleshooting.

