There are several reasons why people need to transfer videos from iPhone to iPhone or iPad. First of all, after iPhone 15 released, some iPhone users upgraded their old device to the new model to enjoy Apple's new technologies. They need to save multimedia files from the old iPhone to the new iPhone. Many people are multi-device users, who have both an iPhone and an iPad. Then transferring videos from iPhone to iPad may be a daily task for these multi-device users.
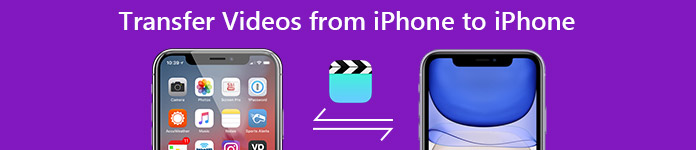
It is true that there are several methods to transfer videos between different iDevices. The tutorial shows the best ways to transfer videos from iPhone to iPhone with ease. Just read on to learn more detailed processes for these solutions from the article.
- Part 1: Transfer videos from iPhone to iPhone/iPad using iTunes
- Part 2: Transfer videos from iPhone to iPhone/iPad via Airdrop
- Part 3: Transfer videos from iPhone to iPhone/iPad professional
Part 1: Transfer videos from iPhone to iPhone/iPad using iTunes
iTunes is a utility for Apple customers to back up device, purchase content and restore handsets. And when you upgraded to a new iPhone, it could help you to transfer videos from iPhone to iPhone simply.
Step 1. Plug the source iPhone to your computer and start the latest version of iTunes application. After it recognized your device, hit the "Device" button at top left corner and go to the "Summary" tab on left sidebar.
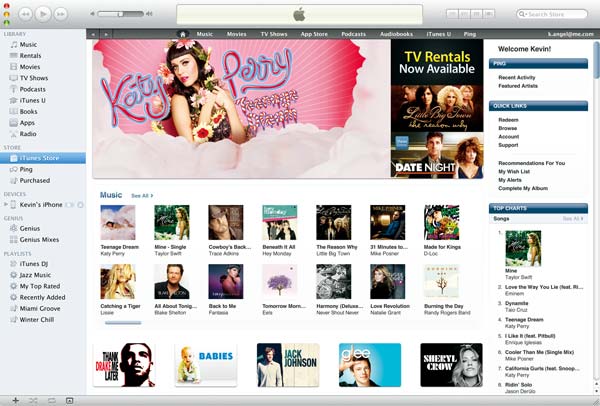
Step 2. Locate to the Backups sector on right side. Make sure to select "This computer" and click "Back Up Now" to make a backup for entire device. After the process finishes, remove the old iPhone from your computer.
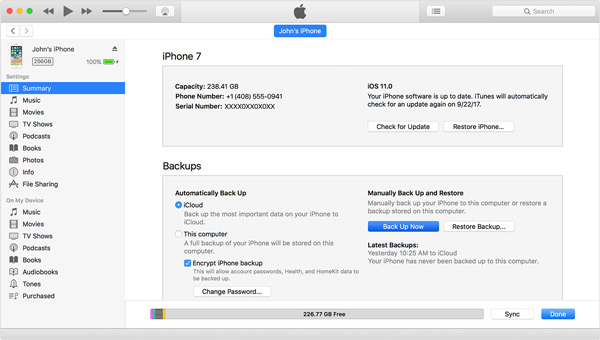
Step 3. Next, turn on your new iPhone or iPad and set up it until you reach the Apps & Data screen. Select "Restore from iTunes Backup" and tap "next". Connect the target iPhone or iPad to your computer via a USB cable.
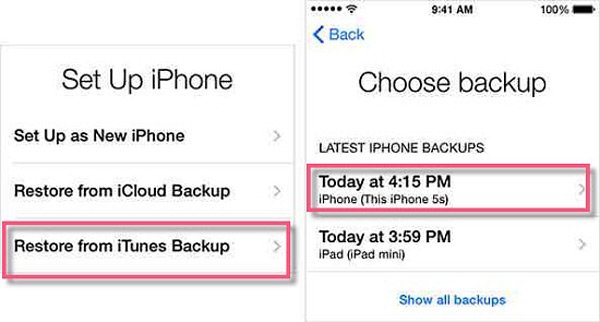
Tip: If the target iPhone or iPad is not a new device, you have to perform factory reset on your iOS device.
Step 4. Wait for iTunes to detect the target iDevice and also go to the "Summary" tab. Click "Restore Backup" and select the latest backup file to restore the target device.
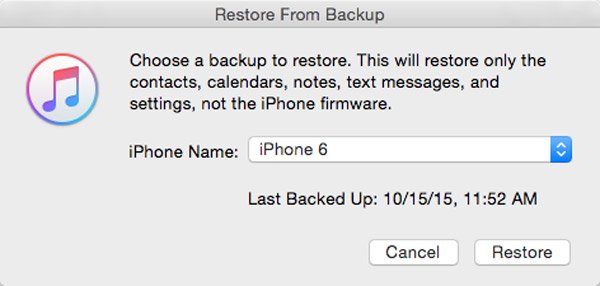
Step 5. When the restore process completes, follow the onscreen instructions to process the reset setup steps. Now, you can enjoy the videos transferred from iPhone to iPhone.
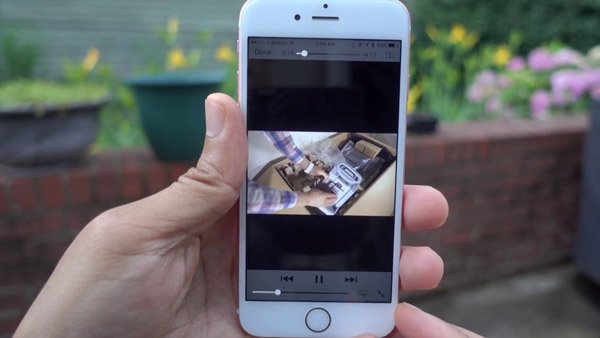
Note: iTunes cannot transfer videos from iPhone to iPhone or iPad separately, so you have to use the backup and restore feature to sync all files between two iDevices.
More reading: What to do if iTunes won't sync?
Part 2: Transfer videos from iPhone to iPhone/iPad via Airdrop
Compared to iTunes, wireless connection is more portable and easy to use. But it is well-known that Bluetooth is very slow when transferring videos from iPhone to iPad. AirDrop is a better option, which is faster and does not limit the file size transferring.
Step 1. On the source iPhone, enter your password to unlock it and swipe upward on any screen to open the Control Center. Touch the AirDrop and select "Everyone" or "Contacts Only" on the popup dialog. Repeat the operation on the target iOS device as well.
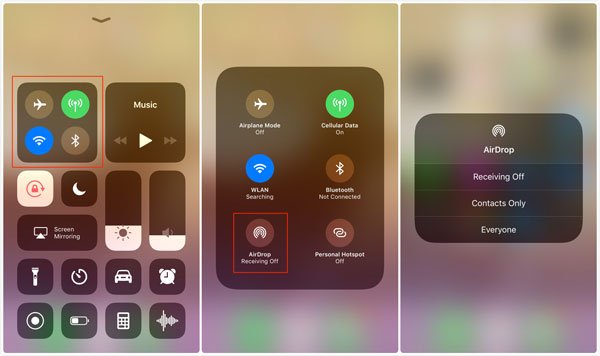
Tip: The Everyone option allows every device around you to detect your iPhone. If you select "Contacts Only", you have to make sure the target device is on your iCloud contact list.
Step 2. Next, open the iPhone "Photos" app on the source device and go to the "Videos" album. Tap Select on top of the screen and touch each video you want to sync to the target device.
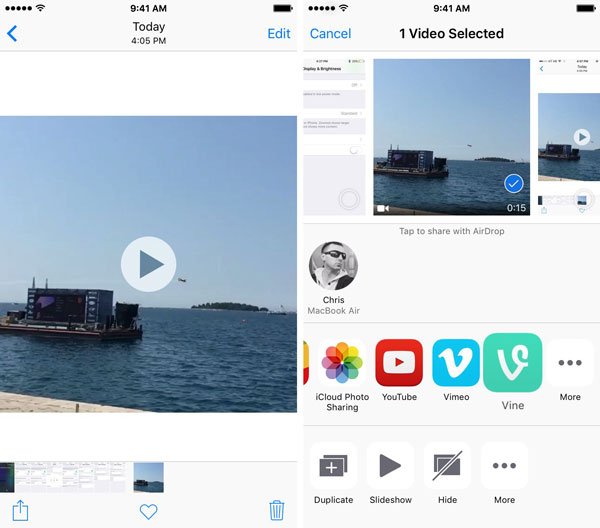
Step 3. Then tap the "Share" button, touch the "AirDrop" option and select the target device name on the list. Turn to the target device and hit "Accept" on the popup message to start transferring videos from iPhone to iPhone or iPad wirelessly.
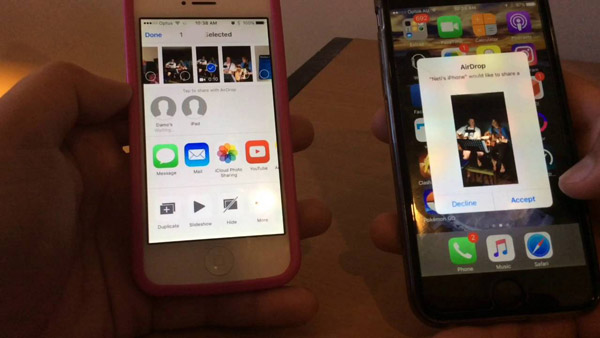
Note: To use AirDrop transferring files between iDevices, you have to turn on Bluetooth and Wi-Fi on both iOS devices. Moreover, though it is faster than Bluetooth, you need to spend longer time to sync videos.
Part 3: Transfer videos from iPhone to iPhone/iPad professional
As you can see, both iTunes and AirDrop have some shortcomings on transferring videos from iPhone to iPad or another iPhone. Is there any way to only sync videos between iDevices quickly? Apeaksoft iPhone Transfer may be the answer you are looking for. Its main features include:
- 1. Transfer videos from iPhone to iPad or another iPhone in one click.
- 2. Preview the videos on source iOS device before transferring.
- 3. Select certain videos or sync all videos between iPhone and iPad.
- 4. In addition to videos, support a wider range of data types, like photos, contacts, messages, music, etc.
- 5. Keep the video quality and formats during transfer or backup.
- 6. Work on iPhone 16/15/14/13/12/11/X, iPad Pro/Air/Mini and earlier generations, and iPod touch.
In a word, it is the best way to transfer videos from iPhone to iPhone on Windows 11/10/8/7/XP and macOS.
How to transfer videos from iPhone to iPhone/iPad quickly
To help you understand the procedure, we use an iPhone 7 as the source device and iPad Pro as the target device.
Step 1. Preparation on transferring videos between iDevices
iPhone Transfer has one version for Windows and Mac OS. Download the right version based on the operating system and install it to your computer. Hook up both the source and target devices to your computer using the Lightning cables.
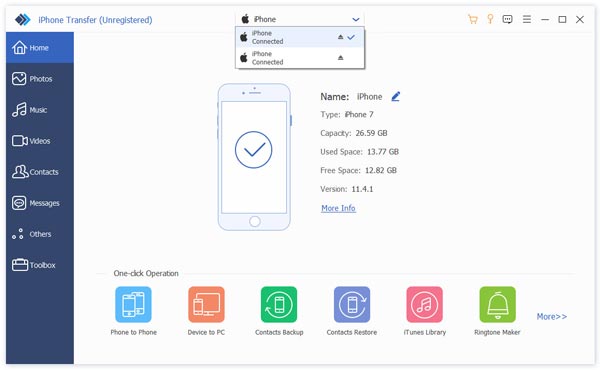
Step 2. Preview videos for transferring
Launch the best iPhone transferring application, and click the iPhone 7's name on left sidebar after it detects your devices. Then select Media under the source device name to display all media files on right side. Hit Type to organize the media files by types. Scroll down to the video sector and preview the video files.
Step 3. Transfer videos from iPhone to iPad
Find the videos you want to transfer and tick the checkbox in front each of these videos. Then unfold the "Export to" menu on top ribbon and select "Export to [target device]". When it is done, disconnect both devices to your computer.
Here, if you would like to import movies to iPad, just click "Add" button to put movies from computer to iPhone/iPad.
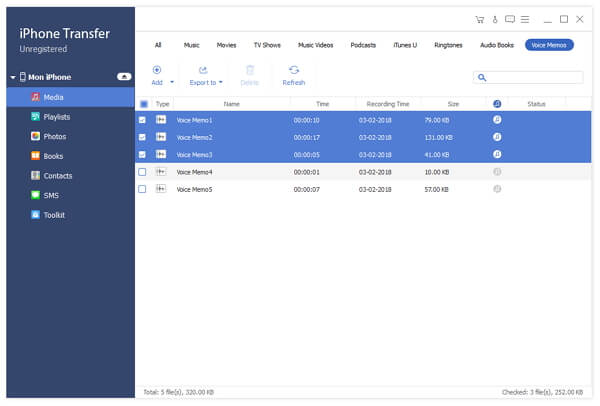
You may also want to know: How to send videos from Android to iPhone
Conclusion:
Whether you are a video enthusiast or a video maker, transferring videos from iPhone to iPhone or iPad is a useful skill. And with our guides above, you might learn about at least three ways to sync videos between iDevices wirelessly or wired. If you are searching for the easiest way to sync videos between iOS devices, Apeaksoft iPhone Transfer is apparently the best option.




