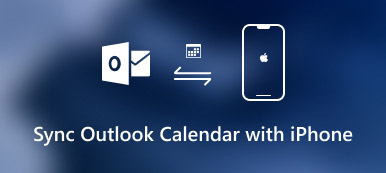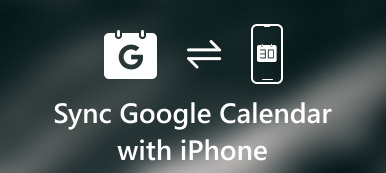It is not difficult to get a method to sync videos from iPhone to iPad. You can simply transfer the files via Email, AirDrop, iTunes, iCloud and more. But what should be the best method to transfer videos from iPhone to iPad?
If you do not want to waste lots of time to transfer the files, here is the right article for you.
The article shares 5 most frequently-used methods to transfer videos from iPhone to iPad. You can read on the article and get the desired iPhone video transfer software accordingly.
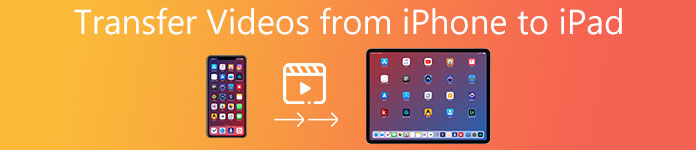
- Part 1: Easiest method to transfer videos from iPhone to iPad
- Part 2: How to transfer videos from iPhone to iPad with iTunes
- Part 3: How to sync videos from iPhone to iPad via AirDrop
- Part 4: How to copy videos from iPhone to iPad with iCloud
- Part 5: How to move videos from iPhone to iPad using Email
- Part 6: FAQs of transferring videos from iPhone to iPad
Part 1: Easiest method to transfer videos from iPhone to iPad
When you need to transfer a movie from iPhone to iPad, such as The Avengers for example, which should be more than 2GB in size, you need a stable environment for the transferring process with USB.
Apeaksoft MobieTrans is one of the best iTunes alternatives to transfer data for iPhone, iPad and iPod. It is able to sync videos from iPhone to iPad and PC within one click. Moreover, it transfers contacts, pictures, music files, videos, and more data from iPhone to iPad. Additionally, it breaks the iTunes limits, avoid iTunes errors, and manage the iOS files directly on computer.
- Sync videos from iPhone to iPad safely and quickly.
- Selectively transfer movies from iPhone to iPad.
- Copy iPhone videos to iPad without wiping existing videos.
- Work on iPhone 16/15/14/13/12/11/X, iPad Pro, Air, mini, etc.
Step 1. Connect both iPhone and iPad to computer
Download and install the program on your computer. After that, connect both iPhone and iPad to computer with the original USB cable. The program is able to detect both iOS devices.
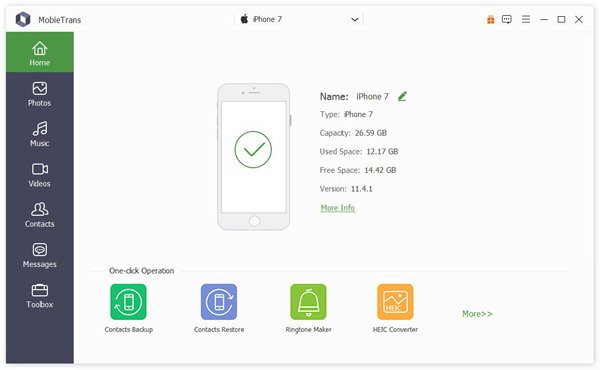
Step 2. Select the videos you want to transfer
In the device drop-down menu, select your iPhone. Go to “Videos” option, which you can choose the “Movies”, “TV Shows”, ”Music Videos”, “Podcasts”, etc. to select the video files from iPhone to iPad. Make sure there is enough space for your iPad.
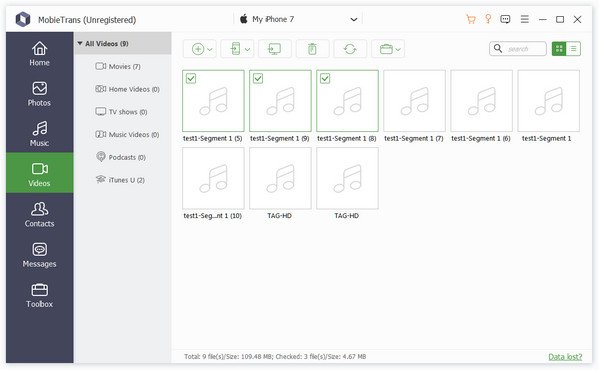
Step 3. Transfer videos from iPhone to iPad
After that, you click the Export to Device button, select your iPad to transfer videos from iPhone to iPad. After the transferring process, you can enjoy the movies on your iPad.
Considering that iPad and iPhone share the same video formats, so there is no worry about formats uncompatibility.
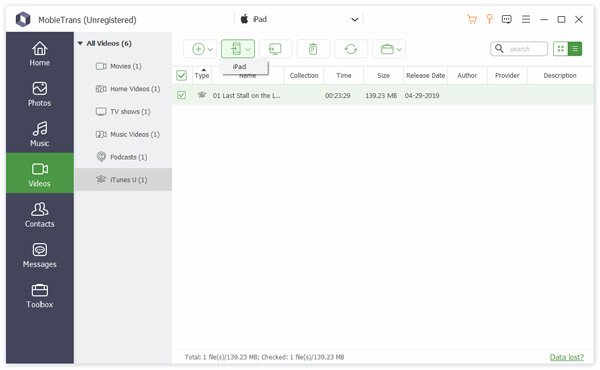
Part 2: How to transfer videos from iPhone to iPad with iTunes
Step 1. Download and install the latest version of iTunes, after that you can launch the program on your computer. You can connect iPhone to computer with the USB cables to backup the video files.
Step 2. Select the connected iPhone, go to “Summary” > “Back Up Now” to make a backup files for all the files. If you need to transfer the desired TV shows, movies or other files you want to transfer.
Step 3. Connect iPad to the same computer (iPad is disabled to connect to iTunes?), after that, you can choose the iPad device. Go to “Summary” > “Restore Backup”, now choose the desired backup and click the “Restore” option to transfer videos from iPhone to iPad.
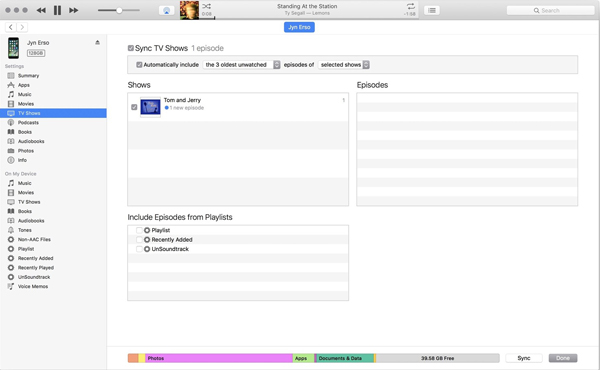
Part 3: How to sync videos from iPhone to iPad via AirDrop
If you only have some small video clips, you can transfer videos from iPhone to iPad over Wi-Fi. There is a major restriction to transfer files over Wi-Fi, you have to make sure there is a stable Wi-Fi environment. AirDrop is the tool to help you transfer movies from iPhone to iPad wirelessly.
Step 1. Turn on the Wi-Fi option for both iPhone and iPad and make sure the devices are under the same Wi-Fi environment. After that you can go to the “Control Center” to enable “AirDrop” option.
Step 2. Select the “Contact Only” or “Everyone” if you want to transfer videos from iPhone to iPad. After that you can choose the desired video files from Photos or other applications.
Step 3. Once you click the “Share” button to copy videos from iPhone to iPad. Tap on the “Accept” option on your iPad, you can receive the videos from iPhone to iPad.
When AirDrop not working, another Wi-Fi transfer tool is iCloud.
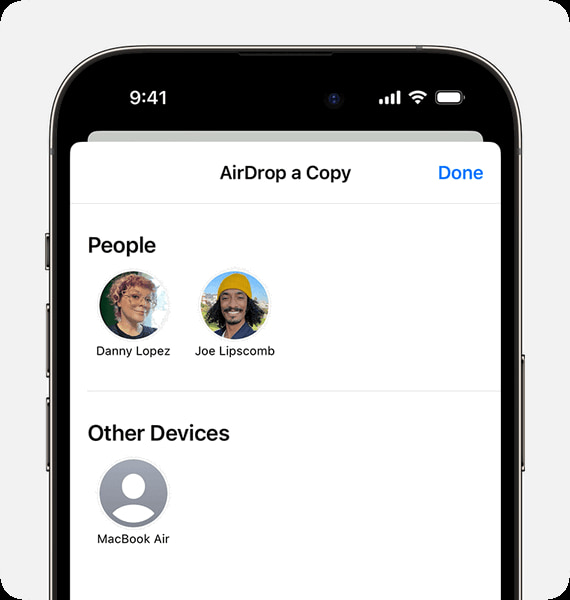
Part 4: How to copy videos from iPhone to iPad with iCloud
Step 1. Sign in your Apple ID on your iPhone, you can go to “Settings” > “iCloud”. In the “Storage and backup” panel, you can activate the “Backup to iCloud” option and tap on the “Backup Now” option to create a backup.
Step 2. After that you can go to “Settings” > “General” > “Reset” > “Erase all content and settings” to remove all the files from iPad before transfer videos from iPhone to iPad.
Note: For avoiding any data loss, just backup iPad right now.
Step 3. Once you get the “Apps & Data” screen, you can set up the Wi-Fi connection and tap the “Restore from iCloud backup”. Just select the desired backup to restore video files to your iPad.
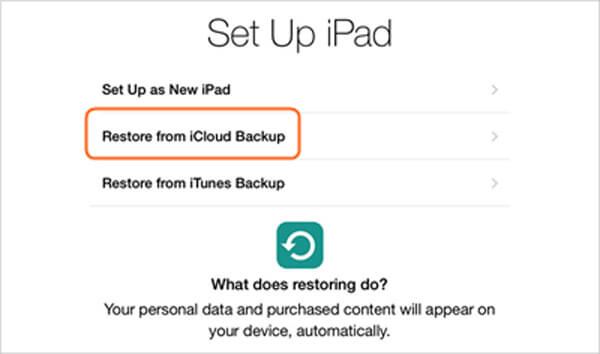
Part 5: How to move videos from iPhone to iPad using Email
When you want to share videos between different iOS dvices, you can find other solutions, such as VLC, Dropbox and Email. If you do not want to install extra program, Email should be a nice method to copy videos from iPhone to iPad.
Step 1. Go to “Photos” App on your iPhone and choose the videos you want to transfer. Tap the “Share” button and choose the “Mail” option to send the video via email.
Step 2. After that you can enter the email address, theme and other information in order to send video from iPhone to iPad. Make sure there is enough space for the email attachment.
Step 3. Once you send the videos, you can go to “Mail” app on your iPad, check the email from your iPhone. After that, download the videos to your iPad to enjoy the movie.
Or if you use Email on your computer, just put movies on iPad after downloading.
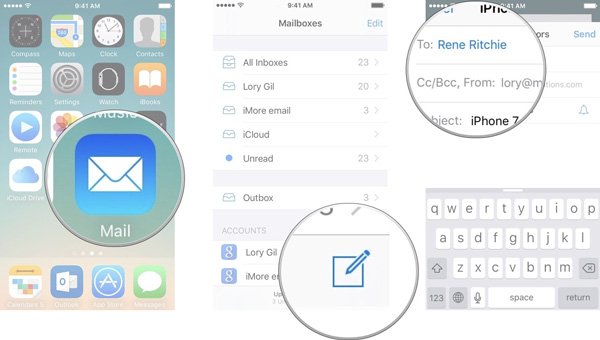
Part 6: FAQs of transferring videos from iPhone to iPad
How do I transfer contacts from iPhone to iPad?
You can use iCloud or AirDrop to transfer contacts from iPhone to iPad. To save your time, you can try the contact transfer software like iPhone Transfer to help you manage and transfer iPhone contacts to your iPad quickly.
Can AirDrop send photos from iPhone to iPad?
Yes, AirDrop has the ability to send your photos from your iPhone to iPad.
How do transfer videos from an old iPhone to a new one?
To transfer videos from iPhone to iPhone, you can use iTunes, AirDrop, or iPhone Transfer. Read this article to check out the detailed steps: Transfer Videos from iPhone to iPhone.
Conclusion
In order to enjoy movies on your iPad, you can transfer videos from iPhone to iPad with various methods. Whether you choose the methods to transfer files via USB, or copy the videos with Wi-Fi connection, you can find the information from the article. Moreover, you can also get a detailed comparison for these methods. If you have any query about how to transfer videos between iPhone and iPad, you can share more detailed information in the article.
For more topics about iPad transfer, visit here.