How to Transfer Text Messages to a New Android Phone
"I just purchased a new phone, but I have lots of important messages on my old smartphone, how to transfer text messages from Android to Android".
Unlike multimedia files, you cannot move text messages to a computer, and then migrate them to another Android device. However, you still have multiple methods to move your message history from one Android phone to another. This guide will show you these methods in detail.
PAGE CONTENT:
Part 1: How to Transfer Text to New Phone by Google
How to Transfer Text to a New Phone with Google One backup
With a backup, you can transfer messages to a new phone through your Google account. Currently, most Android devices allow you to back up SMS to Google One following the proper setup below.
Step 1. Run the Settings app on the old Android phone.
Step 2. Choose Google, and tap the backup option. If you have not logged in to your Google account, tap Manage your Google Account, and follow the instructions to add your account.
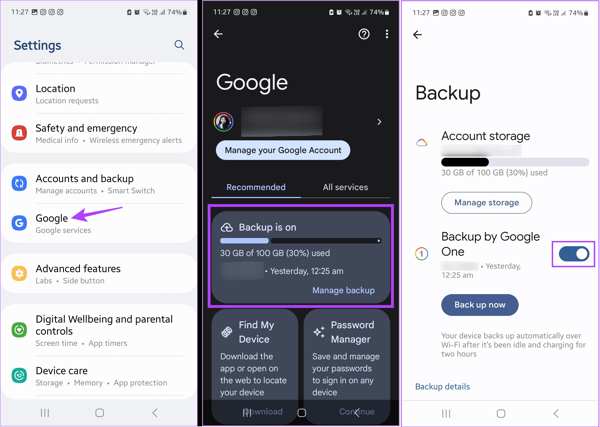
Step 3. Toggle on the Backup by Google One option, and click the Back up now button to sync messages to your Google account.
Step 4. Turn on the new phone, set it up, and activate with the same Google account. Make sure to connect it to a Wi-Fi network. When you reach the Copy Apps & Data screen, tap Next, choose Use your old device, tap Next, pick the backup, select Messages and other data types, and tap the Restore button.
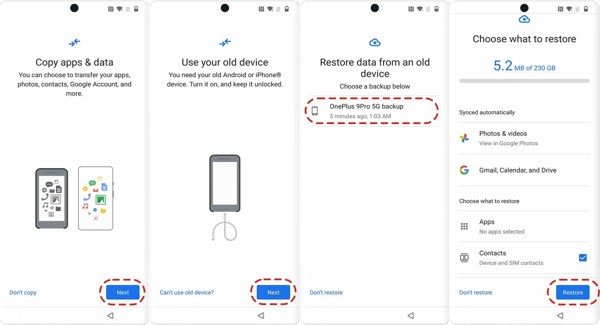
How to Import Text from Android to Android in Messages App
There is another way to import text messages from Android to Android using your Google account. The built-in Messages app enables you to sign in to an account. Then the backup messages will be imported.
Step 1. Open the Messages app, tap on your profile, press the Arrow button, and choose Add another account on the target phone.

Step 2. Enter the Google account that you used to back up your messages on the source phone. Then input your password, and tap Next.
Step 3. When the account sign-in finishes, tap on the profile, and press the Arrow button. Choose the new account and wait for the messages to finish syncing.
Part 2: How to Transfer Text to Android via Quick Share
The built-in Quick Share feature is a simple way to transfer SMS from Android to Android quickly. This way is suitable to transfer one message or a few messages. If you want to move all messages, look for another method. You can also transfer music from Android to Android with it.
Step 1. Enable Bluetooth on both Android devices. Pull down from the top of the screen on the source phone, tap Quick Share, and select Contacts only or Everyone. Tap Done to move on.
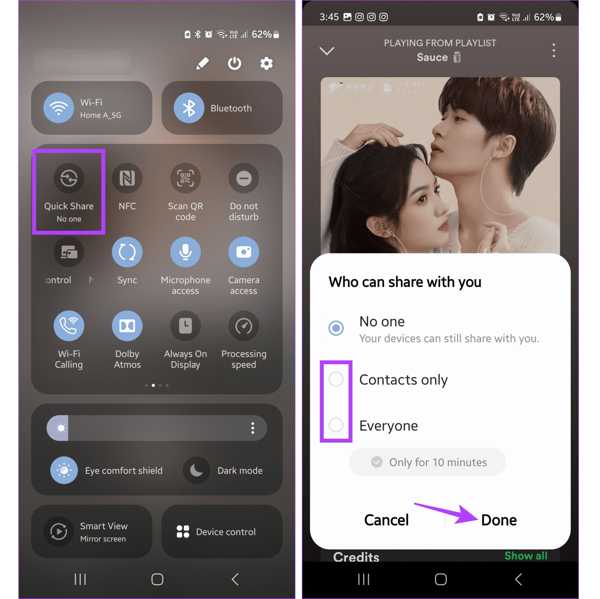
Step 2. Find the desired message in your Messages app, and long-press it to select the entire message.
Step 3. Press the Menu button with a three-dot icon, choose Share, and tap Quick Share. Then pick the contact of the target phone.
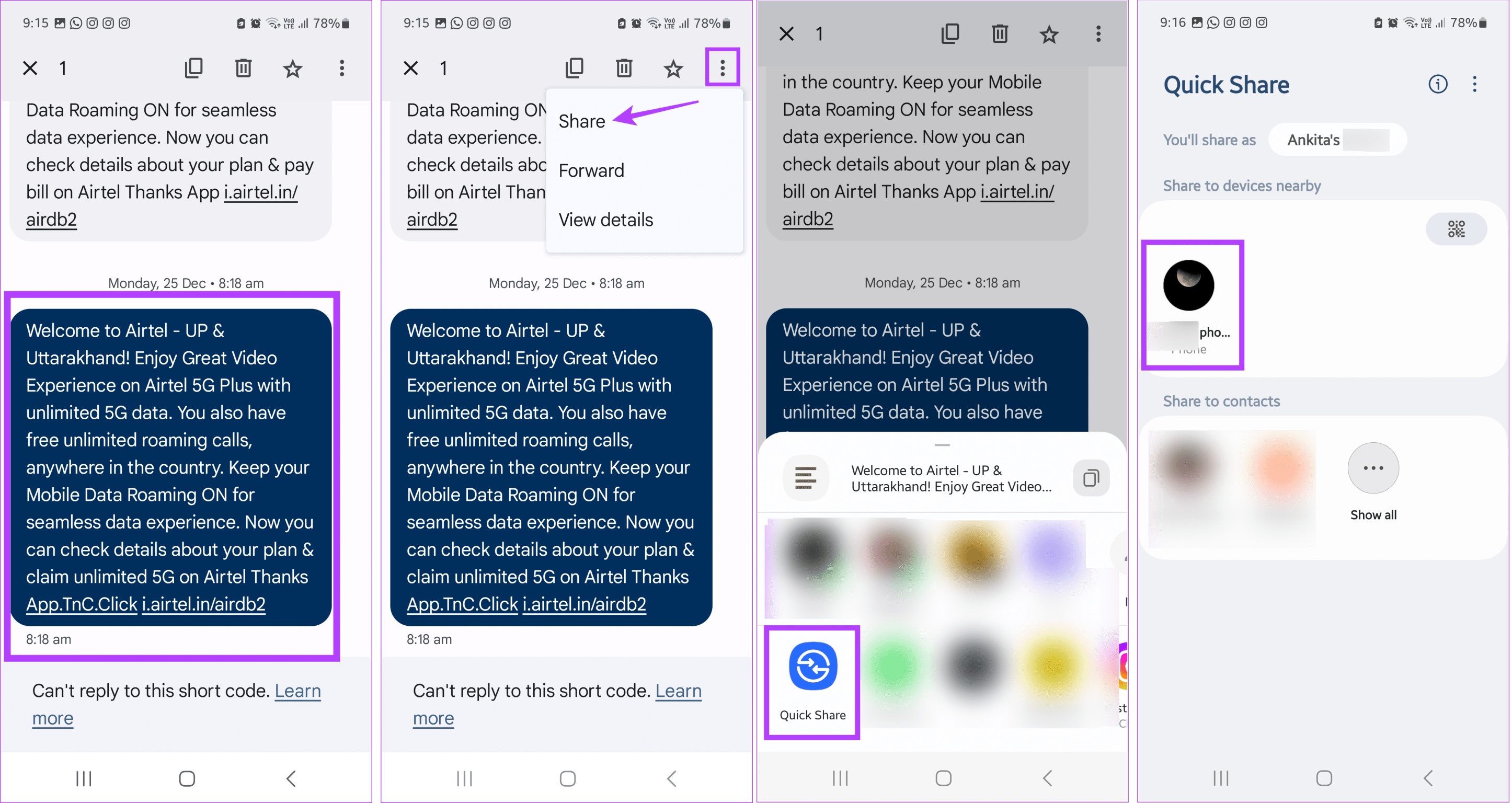
Step 4. Turn on the target phone, match the PIN, and tap Accept on the Quick Share request. Next, tap Copy, and paste the message to another app or conversation.
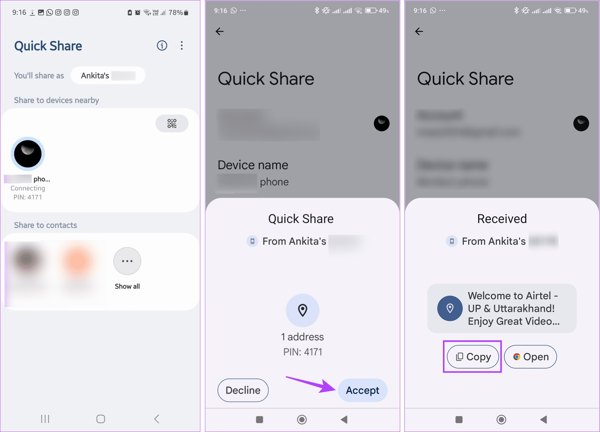
Part 3: How to Transfer Text from Android to Android with SMS Backup & Restore
In addition to Google backups, you can also transfer text messages to a new Android phone using a third-party transfer app, such as SMS Backup & Restore. It also allows you to move all chats and messages between Android devices.
Step 1. Download the app on both Android devices from your Play Store.
Step 2. Open it on the source or old phone, and tap the SET UP A BACKUP button to begin a backup.
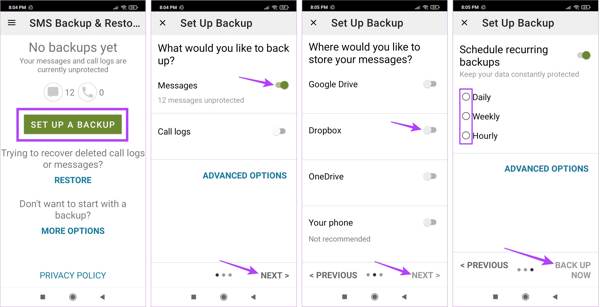
Step 3. Toggle on the Messages option, tap Next, choose a cloud store, and enter your account and password. Press the BACK UP NOW button.
Step 4. Turn on the target phone, open the app, and tap RESTORE. If prompted, choose YES.
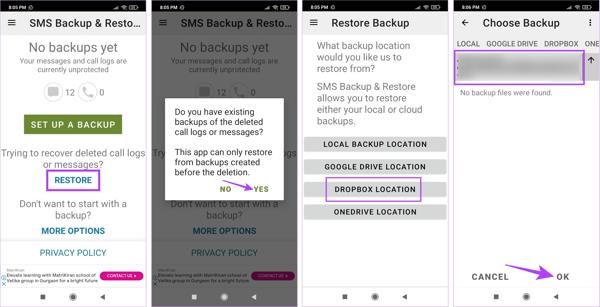
Step 5. Choose your backup location, select the backup, and tap OK. Next, toggle on Messages, and tap RESTORE.
Part 4: How to Transfer Text from Android to PC
To avoid data loss, you should transfer text messages from Android to a computer regularly. From this point, we recommend Apeaksoft MobieTrans. It streamlines the workflow. That makes it a good option for non-tech savvy.
- Import SMS and attachments from Android to PC with one click.
- Transfer all Android messages or specific messages to the computer.
- Support all attachments including videos, audio, images, etc.
- Preview Android messages for selectively transferring.
- Compatible with a wide range of Android phone brands.
Secure Download

How to Import Messages from Android to PC
Step 1. Connect to your phone
Start the best message managing software after you install it on your PC. It is available on Windows 11/10/8/7/XP/Vista. Next, connect your Android phone to your PC with a compatible USB cable.
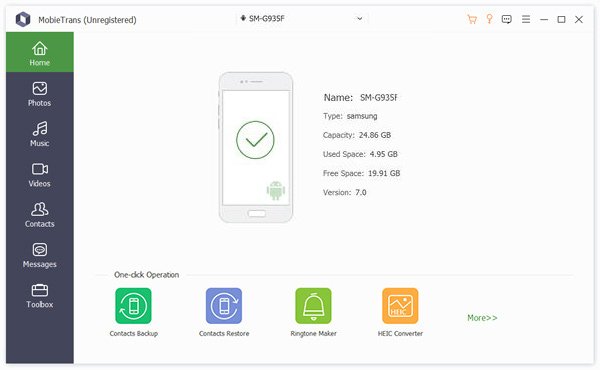
Step 2. Preview Android messages
Once your phone is detected, go to the Messages tab from the left sidebar. Here you can view all message history on your phone. Choose a chat, and all messages and attachments will appear.
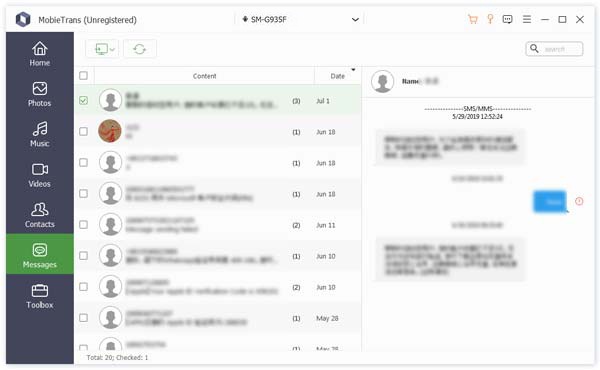
Step 3. Import Android SMS to PC
Make sure to select all messages and chats that you want to transfer, click the PC button on the top ribbon, choose Export, and pick a proper format, like CSV File, HTML File, or TXT File. Next, set a directory to save the file, and confirm the action. You can also transfer files from Android to iPhone.
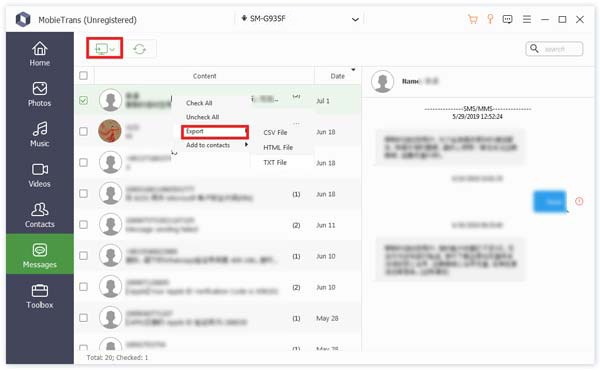
Conclusion
This guide has discussed how to transfer text messages to a new phone or from Android to Android. The Google account allows you to get SMS migration easily no matter the target device is new or old. The Quick Share is another quick method for message sharing. Or you can use a third-party SMS transfer app. If you need to back up Android messages to a PC, Apeaksoft MobieTrans is the best option. More questions? Please feel free to leave a message below this post.
Related Articles
Want to transfer some important text messages from old phone to new one? This post shows simple ways to transfer texts from Android to Android device.
This article shows how to delete photos from Android permanently. And you can get 4 easy ways to delete photos from different aspects.
Just spend a few minutes to learn four easiest ways to put music on your Android device, including via USB cable, Bluetooth, OTG drive and Android backup tool.
Want to transfer WhatsApp from Android to iPhone but worried about losing data using Move to iOS? Try the following methods to avoid this.

