How to Transfer Data from Samsung to iPhone/Samsung/Android
In the modern digital era, it's normal but still exciting to upgrade to a new phone model. For example, you may change to a new Samsung or iPhone. However, one major challenge is how to transfer data from Samsung to Samsung or iPhone? You must want to transfer data quickly while covering all types of files you need. This guide will offer you the best ways on how to transfer data from Samsung to iPhone or new Samsung device.
PAGE CONTENT:
Part 1: How to Transfer Data from Samsung to Samsung
Samsung Smart Switch is an official tool developed by Samsung for data transfer. It allows users to move data wirelessly or through a USB cable.
1. Samsung Data Transfer with Samsung Smart Switch
How Transfer Data via Smart Switch (Wirelessly):
Step 1. Ensure that your two Samsung phones have the Smart Switch app. You can download the app from the Google Play Store on both devices if it's not pre-installed.
Step 2. Open Smart Switch on both devices. You can select USB CABLE or WIRELESS to trasnfer Samsung data in different ways. Select Sending Device and choose Send Data on the old Samsung device. Choose Receiving Device on the new device.
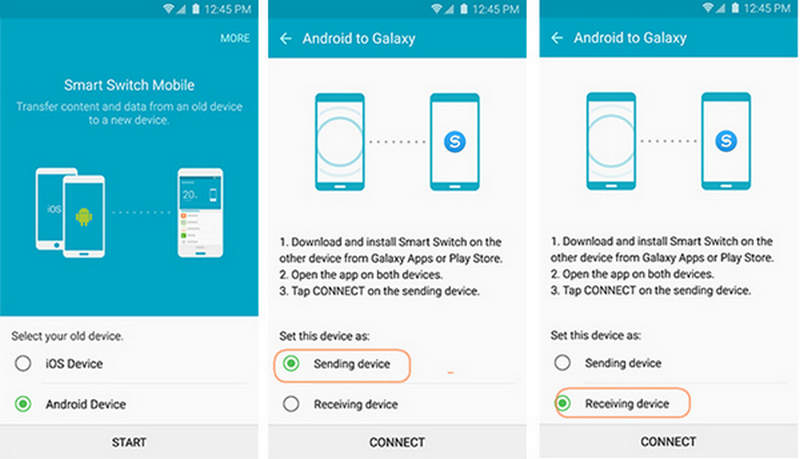
Step 3. A one-time generated code will appear on your old Samsung device, you should enter the code on your new Samsung phone to establish a connection. Then, you can start Samsung data transfer. Choose the data you want to transfer, such as contacts, messages, photos, videos, and apps. Then, tap the Send button to transfer data from Samsung to Samsung.
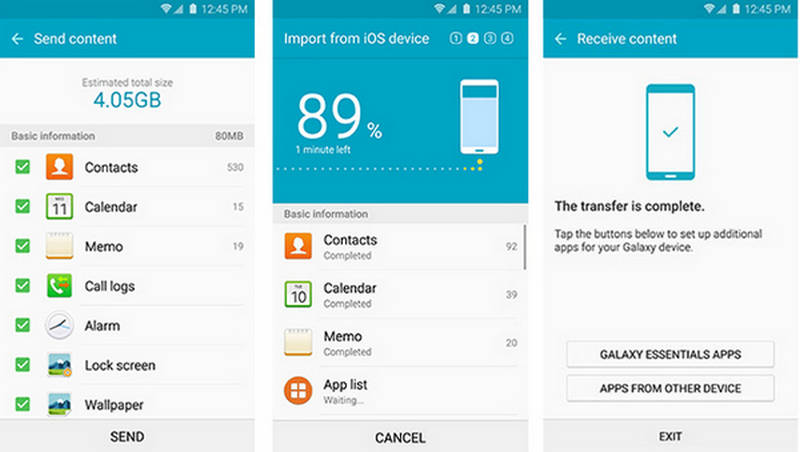
2. How to Transfer Data from Samsung to Samsung with Bluetooth
Bluetooth can also help you transfer data, though it is generally used to connect two devices now. If you just want to transfer several files from Samsung to Samsung, such as contacts, photos, and songs, you can use Bluetooth to transfer data quickly.
Step 1. Enable Bluetooth or Nearby Share on both devices. Select files in the File Manager or Gallery.
Step 2. Tap the Share button and then choose Bluetooth or Nearby Share on some devices to start Samsung data transfer. Accept the transfer request on the new Samsung device. Wait for the transfer to finish.
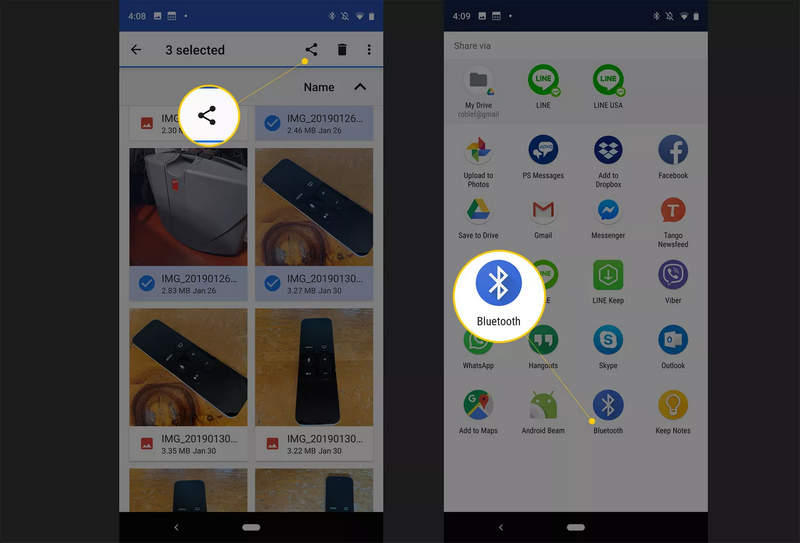
3. How to Transfer Data from Samsung to Samsung with Google Account Sync
Why not use Google to transfer data from Samsung to Samsung? Google Cloud Backup have backup files of your old Samsung phone, so you can restore the data on your new Samsung phone. This is a convenient way to transfer data from old Samsung to new Samsung.
Step 1. Open your new Samsung phone. You can factory reset the device if it's already set up. Then, you should set up the device. When it asks you to set up your Samsung phone with another device, you should choose Set up manually in the bottom left corner. You can also choose Galaxy or Android device to restore from Samsung Backup.
Step 2. Then, you should choose a backup device to transfer data from Samsung to Samsung by restoring the backup.
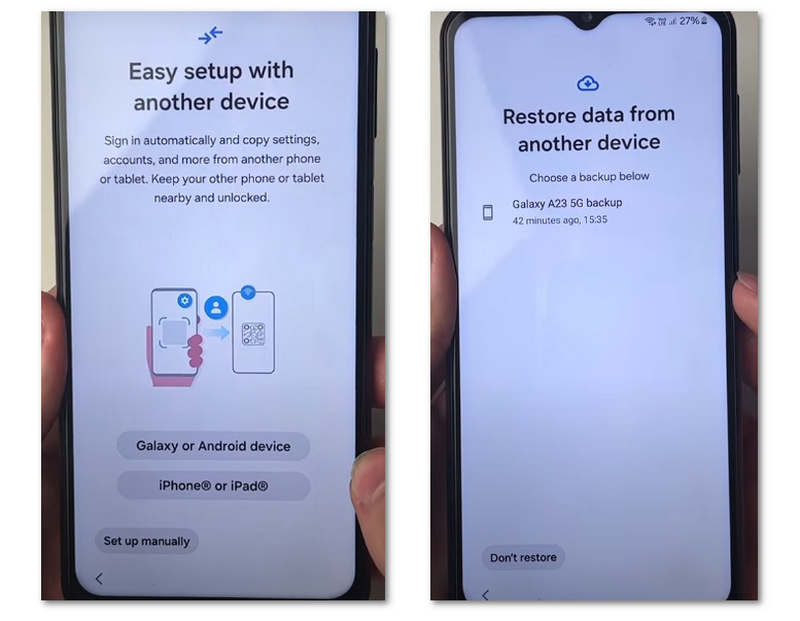
Part 2: How to Transfer Data from Samsung to iPhone
Transferring data from Samsung to an iPhone requires a different approach, as both devices operate on different ecosystems. However, there are powerful enough methods to transfer data from Samsung to iPhone today. Apple has a built-in feature to transfer data from Android to iPhone. There's also a more powerful and convenient way to transfer data from Samsung to iPhone.
1. The Best Way to Transfer Data from Samsung to iPhone
When you want to transfer data from Samsung to iPhone, you must want to transfer specific files you need, or just one-click to transfer everything. Apeaksoft MobieTrans is your best way to do that. This program can quickly transfer videos, contacts, photos, app data from your Samsung to iPhone or from iPhone to Samsung. You can choose your desired specific files or transfer them all to your new device.
Transfer Everything from Samsung to iPhone
- Connect your Samsung and iPhone to PC to transfer data.
- Back up files on your Samsung or iPhone to PC easily.
- Choose specific files to transfer from Samsung to iPhone
- Transfer a whole type of files from phone to phone.
Secure Download

How to Transfer Data from Samsung to iPhone with MobieTrans
Step 1. Download and install Apeaksoft MobieTrans and install it on your Windows PC and launch it. Plug your Samsung and iPhone into your PC.
Step 2. You can choose Photos, Music, Videos, or Contacts on the left side to choose specific files you want to transfer.
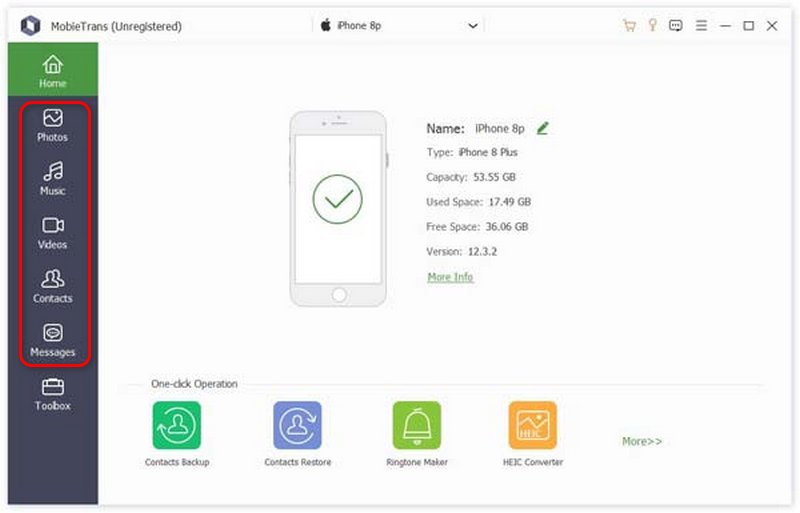
Step 3. After you choose your desired files, you can click your target device to transfer data from Samsung to iPhone easily.
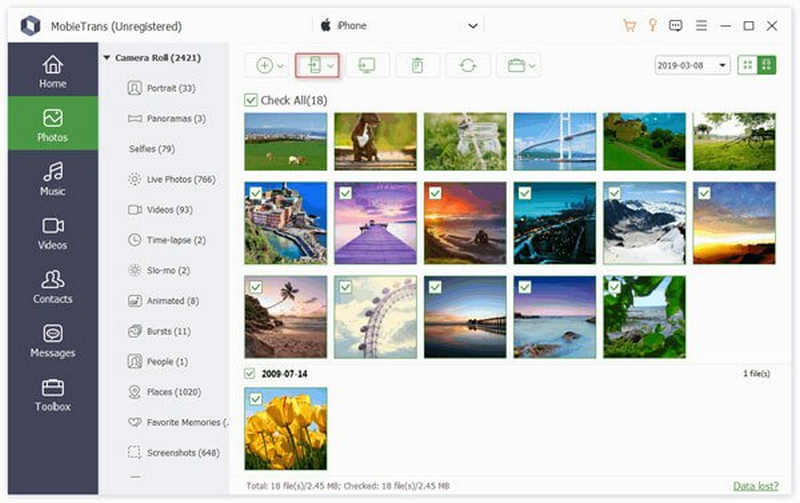
2. Samsung Data Transfer with Move to iOS
Apple's Move to iOS feature is designed to help Android users transfer data from Android device to an iPhone seamlessly. Therefore, why not directly transfer data from Samsung to iPhone with Move to iOS? However, this feature is only available when you set up a new iPhone. Maybe you can factory reset your iPhone if it's already set up.
How to Transfer Data from Samsung to iPhone via Move to iOS
Step 1. Make sure that Wi‑Fi is turned on, and you should plug your iPhone and Samsung device into power.
Step 2. During the iPhone setup process, choose From Android when it comes to the Transfer Your Apps & Data screen.
Step 3. Then, a one-time code will appear on your iPhone, and you should enter the code on your Samsung. You can choose what content to transfer from Samsung to iPhone on your Samsung. Then, you just need to wait for the process to finish.
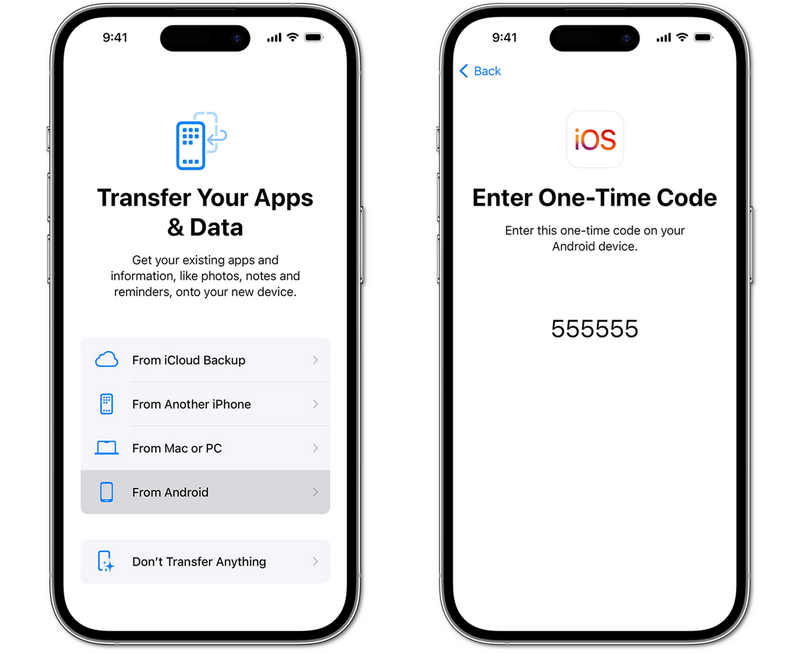
Part 3: How to Transfer Data from Samsung to iPhone
If you want to tranfer data from iPhone to Samsung, Samsung Smart Switch is powerful enough to help you do that. You can log into your iCloud account on Smart Switch on your Samsung phone. Then, you can easily transfer data from iPhone to Samsung.
Step 1. Open Smart Switch on your Samsung phone. Then, tap Receive data after you agree on some necessary permissions. Then, choose iPhone/iPad.
Step 2. You can choose Connect wireless to iCloud to transfer data from iPhone to Samsung wirelessly. Then, you should log into your iCloud account in Smart Switch.
Step 3. Finally, you can choose your desired files and tap the Import button to transfer from iPhone to Samsung.
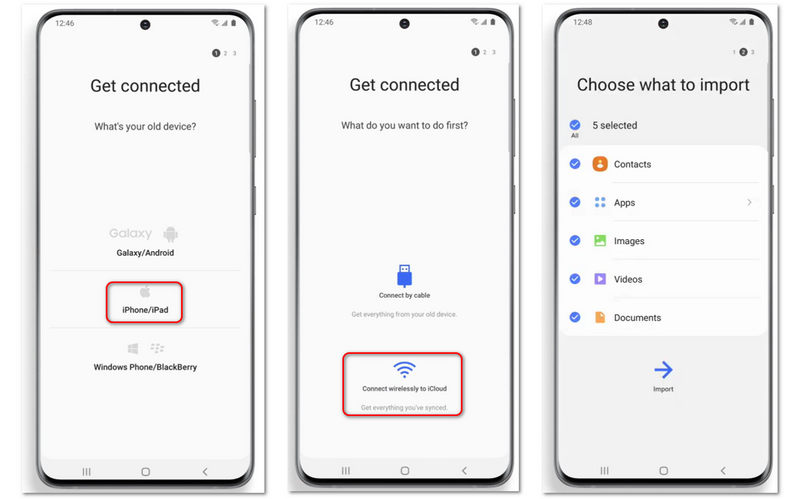
Conclusion
Transferring data from Samsung to Samsung or from Samsung to iPhone is straightforward when using the right tools. Samsung Smart Switch is a good option for Samsung-to-Samsung transfers, while Move to iOS provides a seamless transition to an iPhone. If you wonder how to transfer data from Samsung to iPhone without setting up your iPhone, don't miss Apeaksoft MobieTrans. It lets you quickly select your desired files to transfer from Samsung to iPhone. You can also transfer data between two iOS devices or two Android devices.
Related Articles
How to reboot Samsung Galaxy to speed up or fix frozen phone? This page shows the full guide to reboot and hard reboot Samsung Galaxy S/Note series device, etc.
In this guide, you will learn how to transfer contacts from iPhone to Android device from Samsung, HTC, Moto, Sony, Google, Huawei, Xiaomi, etc.
This article shows you how to transfer photos from Samsung Galaxy phone to Mac. You can learn 3 simple method to send Android photos to Mac from here.
What is soft reset and hard reset? How to reset my Samsung tab? We have provided you 3 best solutions to do the reset your Samsung device.

