When you want to share some photos with your friends or family members, iPad or other tablets should be the suitable devices.
How to transfer photos from PC to iPad mini/Pro/Air?
As those devices are running on different operation systems, you might not able to transfer the files directly.
But do not take it for granted that transferring pictures from your computer to iPad should be a hard task.
The article explains 5 frequently used methods to transfer the photos within few clicks.

- Way 1: Best method to transfer photos from PC to iPad mini
- Way 2: Transfer photos from computer to iPad via Email
- Way 3: Transfer photos from PC to iPad on cloud service
- Way 4: Transfer photos from PC to iPad with web browser
- Way 5: Transfer pictures from computer to iPad with iTunes
Way 1: Best method to transfer photos from PC to iPad mini
What should be the best method to transfer photos from PC to iPad? You can find multiple solutions to add photos to iPad from computer. Apeaksoft MobiTrans is ultimate and versatile solution to view files, transfer photos and manage pictures for iPad and other iOS devices.
- Preview the photos before you start to transfer photos from PC to iPad.
- Manage the photos, such as delete, rename, add and more others.
- Fast and easy transfer photos to iPad within just one click with hassle.
- Support all types of iPad, such as iPad/iPad Air/iPad mini/iPad Pro.
Step 1. Connect iPad to computer via USB cable
Once you download and install the program, you can launch the program on your computer. Connect iPad to the computer with the original USB cable and make sure computer can recognize the device. (iPad iPhone not showing up on computer?)
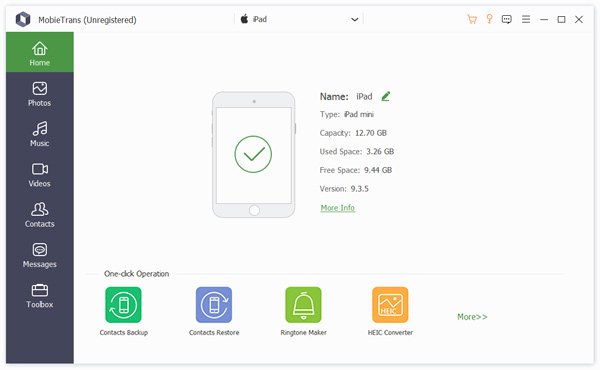
Step 2. Choose photos from computer to iPad
Select the Photos option from the left menu, you can click the “Add” option to select the desired photos you want to transfer from computer to iPad. Once you get everything selected, you can wait for the uploading.
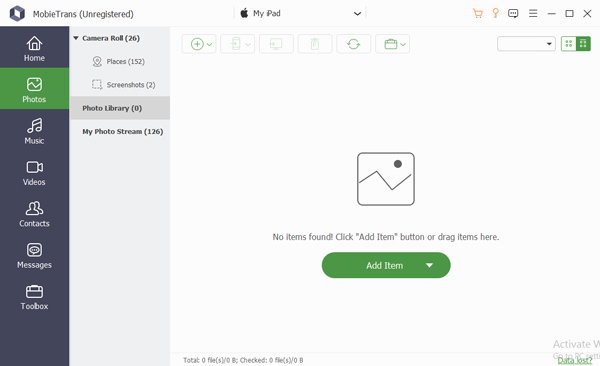
Step 3. Transfer photos from PC to iPad
After you transfer photos from PC to iPad, you can launch the Photos App on iPad, which you can find all the photos you want to transfer with ease. Of course, you can also manage the photos during the process.
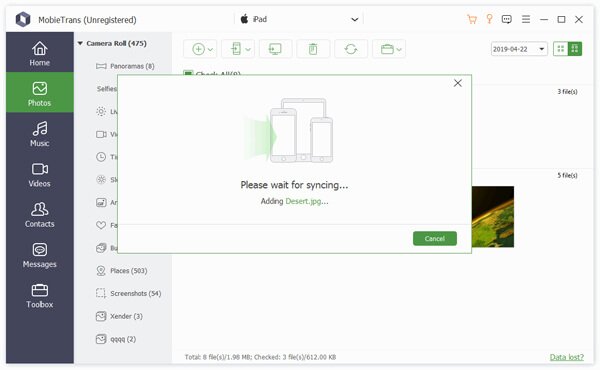
Besides the professional method to transfer pictures from PC to iPad, you can also find 4 other methods to get the desired files. Just learn more detailed information as below.
Way 2: Transfer photos from computer to iPad via Email
If you have an Email application on iPad, you can copy photos from computer to iPad with Email. As for the solution, you can save the photos as attachment on iPad. But there is a limitation for attachment size, which you can only upload few photos to each email at one time.
Step 1. Just select a number of photos you want to view on iPad. You can compress them in order to add more. Make sure the size the compressed file is not oversize the email attachment.
Step 2. After that you can compile an email with the compressed file. Enter the email address and the title. If possible, you can also add some content to the email before sending the email.
Step 3. Tap the Email app on your iPad, you can unzip the files and transfer photos from PC to iPad. Once you get the files into iPad, you can view the photos on your iPad with ease.
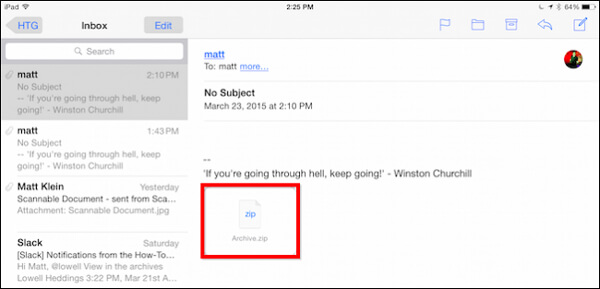
iPad emails get problems? Try the next method.
Way 3: Transfer photos from PC to iPad on cloud service
When you want to transfer pictures to iPad from Windows PC, online cloud service is another recommended solution. OneDrive is a method to store and manage your documents and photos online. You can always sync photos across multiple devices with ease.
Step 1. Download and install OneDrive on both computer and iPad. You need a Microsoft account to set up through the Microsoft account web page. After that, you can transfer photos to iPad or other device from PC.
Step 2. Select the photo files or folders you want to add to OneDrive storage. You can create an OneDrive folder and transfer all the photos into OneDrive location. You can add photos, documents and more other files.
Step 3. Click on the command for Settings. Then check the “Make all files available” to transfer photos from PC to iPad. Now you can display and manage the photos on iPad.
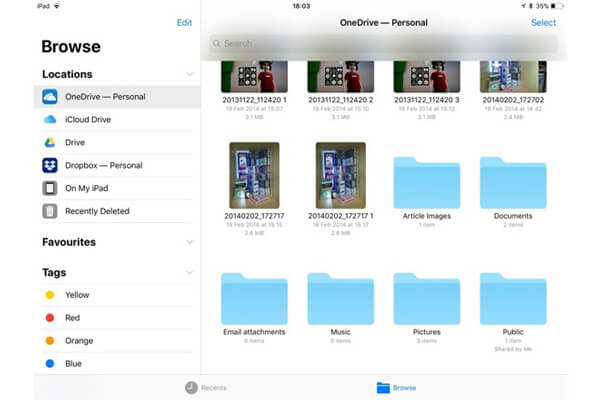
Way 4: Transfer photos from PC to iPad with web browser
Do you want to transfer pictures from PC to iPad directly? Simple Transfer is an app used to transfer photos and videos wirelessly. When you transfer the files between computer and iPad, you can also maintain its full and highest resolution on iPad. Here is method about syncing photos from PC to iPad.
Step 1. Download the Wi-Fi transfer on your iPad, you can launch the iPad on your home screen, you can find an address display on the main interface of the application.
Step 2. After that, you can open a web browser on computer. You can type the address, such as http://192.168.10.100 to your browser. Then you can click the “Upload Device” button to find photos in the Camera Roll album.
Step 3. Once you upload the photos, you can find a notification appears on browser of your computer. Now you can find the transferred photos of your computer on iPad.
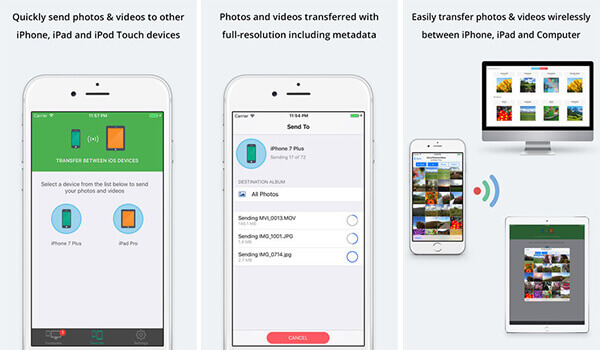
Way 5: Transfer pictures from computer to iPad with iTunes
iTunes is another solution to transfer photos from computer to iPad. When you want to backup all the files on computer, it should be a nice solution. But there is a major restriction that you have to remove all existing photos saved on iPad Photo Library.
Step 1. Launch iTunes on your computer, you can connect iPad to computer with the original USB cable. Usually your computer is able to recognize the device automatically.
Step 2. Click the Photos under the device; you can check the “Sync Photos” to select the “Choose Folder” option. After that, you can get the photos you want to transfer to your iPad.
Step 3. Once the photos are loaded, you can click the “Apply” button to sync photos from computer to iPad. It takes few minutes for the whole process; you can open your iPad to enjoy the photos.
Note: In this way, you will find your photos stored on iPad currently gone and replaced with the synced photos. For avoiding any photos loss, you had better backup iPad data firstly.
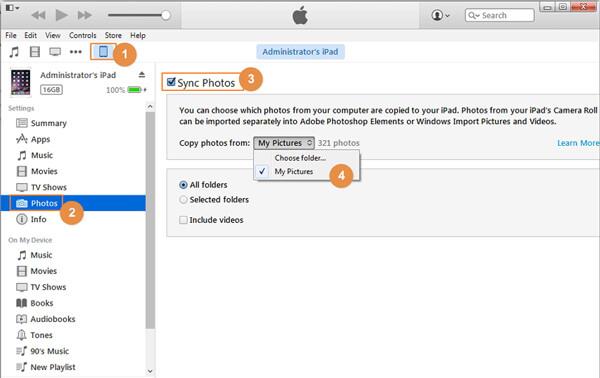
Conclusion
The article explains the 5 methods to transfer photos from PC to iPad. You can transfer them directly from Email, share them to online Cloud service, sync files between devices with WiFi, transfer them via iTunes or use professional iPhone Transfer with ease. If you have any query about how to transfer pictures from computer to iPad, you can feel free to leave some comments in the article.
For more topics about iPad transfer, visit here.




