When you want to share pictures with friends, are you still unable to airdrop due to different mobile phone systems and can only choose to forward them on the chat platform? When you replace your old Android phone with an iPhone, are you still worried about how to transfer all the pictures intact? In these cases, you must find a platform that supports Android and iOS systems. If you want to easily transfer photos from Android to iPhone, just follow the detailed guide in this article.
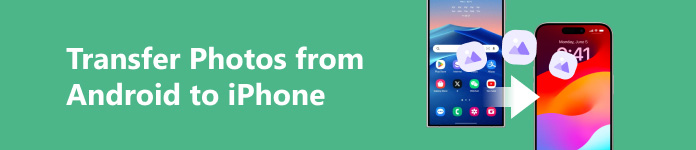
- Part 1. The Best Way to Transfer Photos from Android to iPhone
- Part 2. Easily Transfer Photos from Android to iPhone with iCloud
- Part 3. How to Transfer Photos from Android to iPhone via Dropbox
- Part 4. Transfer Photos from Android to iPhone on a Computer Directly
Part 1. The Best Way to Transfer Photos from Android to iPhone
When mentioning the transfer of photos from Android to iPhone, the first and easiest way is to use a professional data transfer tool. Although many transfer tools have different functions, the best one is Apeaksoft MobieTrans. It is a fast, effective and easy-to-use program that supports five types of data from Android phones to iPhones, including photos, music, videos, contacts and messages.

4,000,000+ Downloads
Transfer many kinds of data, including photos and other important data, from all your devices.
Support wireless transmission to avoid data or quality loss caused by optical fiber transmission cables.
Provide other powerful functions, such as contact backup, contact restore, ringtone maker and HEIC converter; all these tools are free to use.
Preview and check the information on all the photos before the transfer.
It supports most iPhone and Android devices, including Samsung, HTC, Motorola, etc.
Step 1 Download Apeaksoft MobieTrans from the link above and install it on your computer. Then, connect your Android phone and iPhone with USB cables or scan the QR code on the right side of the page to connect wirelessly.
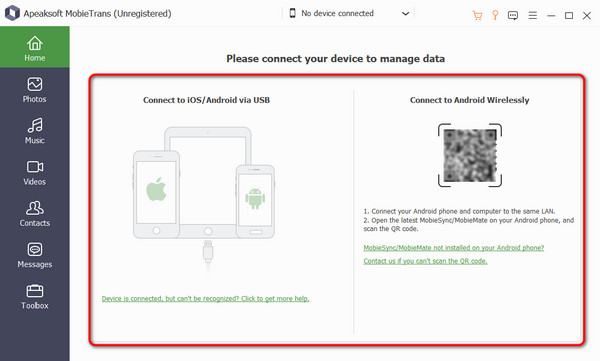
Step 2 Wait a few seconds, and the program will automatically detect your phone. After a successful connection, all basic information about the phone will be displayed on the main page. Set your Android phone as the source device.
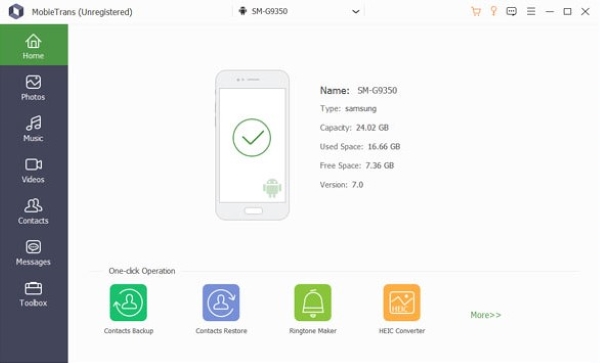
Step 3 Select Photos in the left toolbar. Then, you can select the pictures you want to convert in batches. If you need to transfer all the photos, directly click Check All, which can save a lot of time.
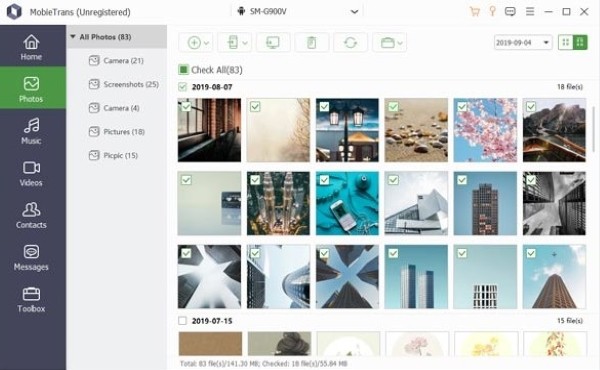
Step 4 Finally, tap the Export to Device button and choose your iPhone from the drop-down list; wait until all the photos are transferred.
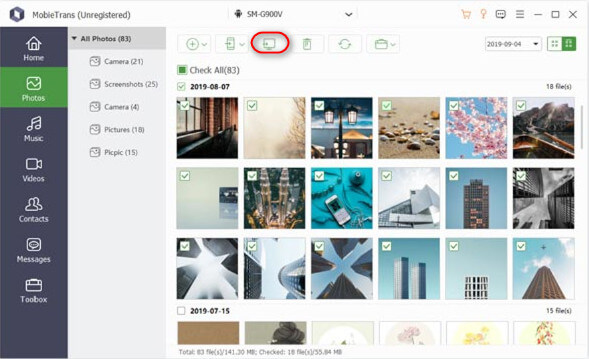
Moreover, because Apeaksoft MobieTrans supports most Android and Apple devices, you can also transfer photos from Android to Android, iPad to computer, iPhone to iPad, etc.
Part 2. Easily Transfer Photos from Android to iPhone with iCloud
iCloud is an Apple service that can safely store photos, documents, notes, passwords, and other data in the cloud and promptly ensures automatic updates are made on all devices. Therefore, you can share photos, files, notes and other content on different devices with yourself through iCloud.
Step 1 First, to ensure your iPhone can sync photos instantly, go to Settings > Photos and turn on iCloud Photos.
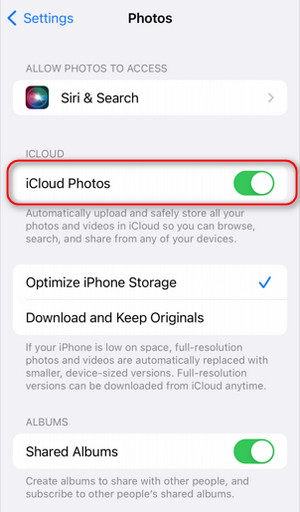
Step 2 Because iCloud doesn't work on Android, you must enter the official website into your Android browser. Then, click Sign in with your account on your iPhone.
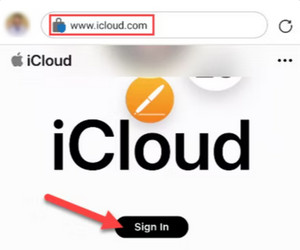
Step 3After logging in, click the Multi-function button at the top of the main page and select Photos in the Apps interface that pops up.
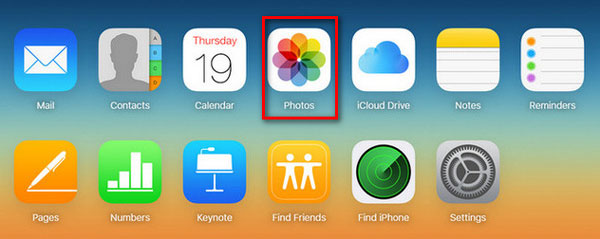
Step 4Then, you can choose your desired photos to Upload from the Library or Add items inside Albums.
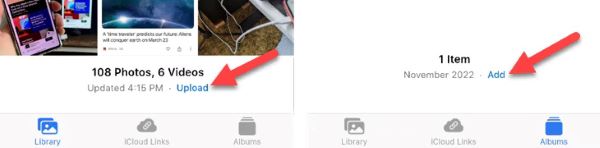
Step 5Then press Done and wait for the photos to be uploaded automatically. You can check all the photos transferred to your iPhone after they have been synced to iCloud.
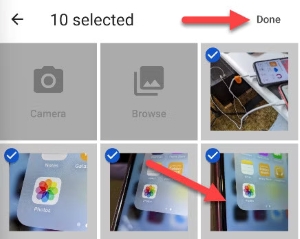
Part 3. How to Transfer Photos from Android to iPhone via Dropbox
Dropbox is another ideal cloud storage solution for files. When you store your files in its cloud storage, they are uploaded to secure servers. Once uploaded, your files can be accessed anytime, anywhere, using any computer, phone, iPad or other compatible device.
Step 1Install and open Dropbox on your Android phone. Enter the Home page, click on the three-bar logo in the upper left corner to open the personal page, slide in the menu bar and select Settings.
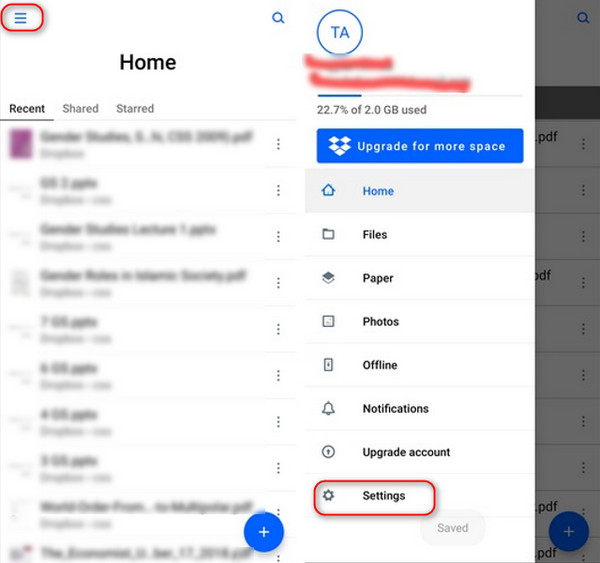
Step 2 Open Sync contacts that you can share with your other devices on Dropbox. And enable your photos to be automatically uploaded to the Dropbox cloud by turning on Camera uploads.
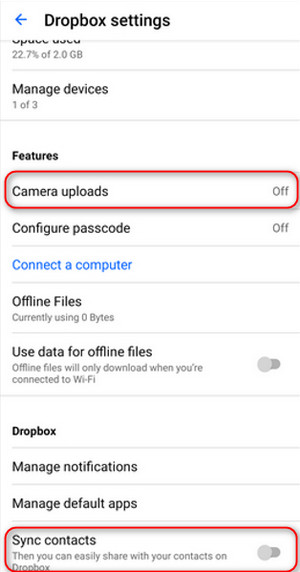
Step 3 Then, go back to the Home page, hit the Plus button and choose Upload photos or videos under the Add to Dropbox menu. Select the photos you want to upload and tap Upload.
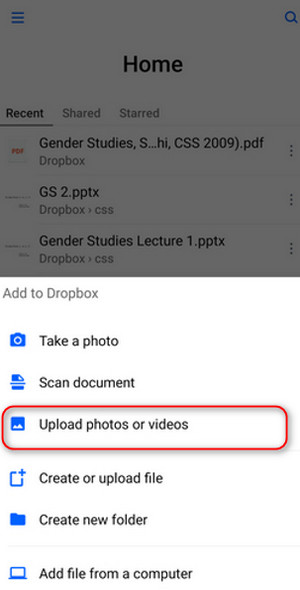
Step 4Finally, download Dropbox on your iPhone and log in to the same account. You can see all the photos uploaded from Android directly on the home page. Download them to your iPhone to finish the process. After that, you can check if Dropbox compresses your photos during the transfer.
Part 4. Transfer Photos from Android to iPhone on a Computer Directly
Suppose you need to complete the conversion quickly and do not care about issues such as quality. In that case, a more convenient method is to transfer between Android and iPhone using only one computer.
Step 1First, you must plug your Android phone into the computer using a USB cable. After a successful connection, the photos and videos on your phone will generally be uploaded to DCIM > Camera.

Step 2 Choose the photos you want to move and drag them to a new folder on your computer.
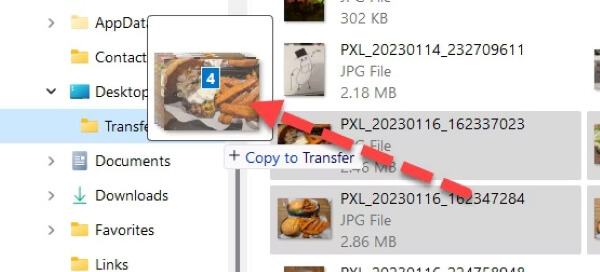
Step 3 Now disconnect your Android and connect your iPhone to the computer. Open iTunes on the computer and sync all required photos; you can check in Photos > Albums on your iPhone.
Conclusion
Do you know how to transfer photos from Android to iPhone? Of course, you do. All the methods mentioned above can help with this issue. Although there are many other methods, in short, if you want to make the process simple and quick without losing any quality, Apeaksoft MobieTrans can be your best choice.




