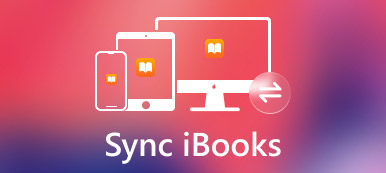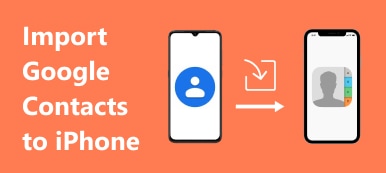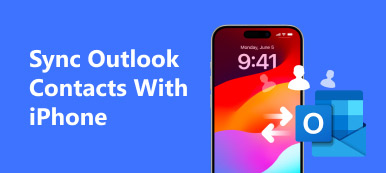Summary
To share your music across devices among iOS device is easy. Only 3 steps, can you transfer songs, playlists and albums from iPad to iPhone via the professional iOS sync software without erasing any data.
Free DownloadFree DownloadHow do you transfer songs from iPad to iPhone? You will find out that it is difficult to transfer or sync many songs if you just take it for granted that iTunes, iCloud or AirDrop can solve all the problems.
What should be the best method to transfer music from iPad to iPhone? The article explains 5 effective methods to copy music between iOS devices. When you want to transfer music from an iPad to an iPhone, you can get the best music transfers from this article.
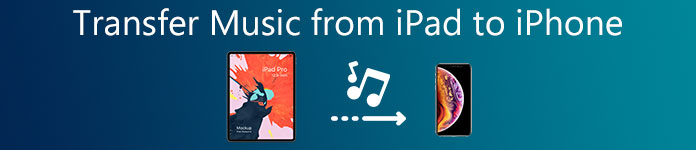
- Part 1: How to transfer music from iPad to iPhone (Best Way)
- Part 2: How to sync iPad songs to iPhone in 3 steps
- Part 3: How to transfer music from iPad to iPhone with AirDrop
- Part 4: How to sync music from iPad to iPhone with same Apple ID
- Part 5: FAQs of transferring music from iPad to iPhone
Part 1: How to transfer music from iPad to iPhone (Best Way)
The easiest way to move music from iPad to iPhone is using the professional iOS sync software, Apeaksoft iPhone Transfer. It is the iOS data transfer program to migrate music, videos, contacts, photos, messages, notes, calendars, and other among iOS device, computer and iTunes. Compatible with Windows and Mac computer, you can get music movement between iPad Pro, Air, mini, etc., and iPhone 16/15/14/13/12/11/X, etc.
- Transfer songs, albums, and playlists among iPhone, iPad & iPod.
- Edit ID3 tag and view the music information for iOS devices.
- Manage music like delete music, create music playlist, etc.
- Share iTunes U, podcasts, ringtones, voice memos, etc.
Step 1. Connect iPad and iPhone to computer
Get 2 USB cables to connect iPad and iPhone to this computer separately. Meanwhile, free launch this software on your computer.
In the main interface, you should pick up iPad from the Device Type list in the main interface.
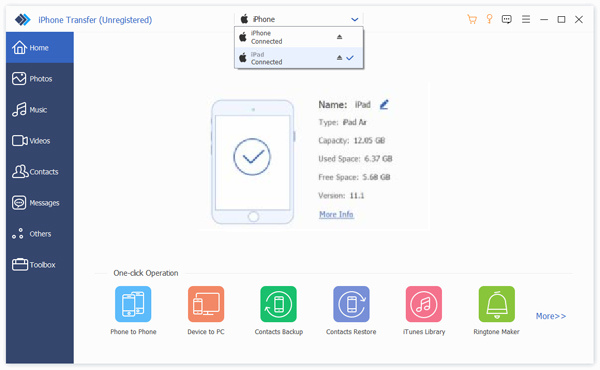
Step 2. Select music from iPad
After selecting iPad, you will see various data types display on the left sidebar. Click Music, and you can see all the music files like songs, playlists, ringtones, etc., under this type.
Select the checkbox of the box before the music files.
Step 3. Transfer iPad music to iPhone
Click the Export to Device button (the second button in the menu) and pick up your iPhone name from the drop-down list to start moving music files from iPad to iPhone immediately.
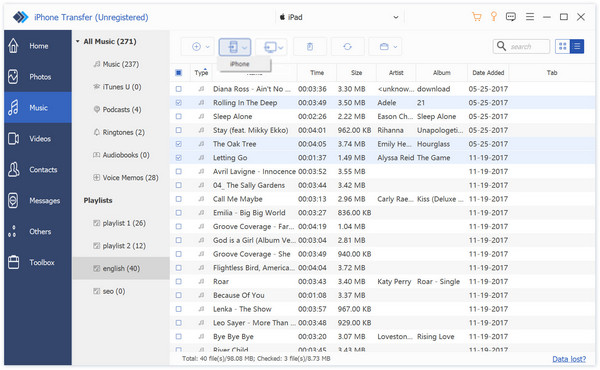
Part 2: How to sync iPad songs to iPhone in 3 steps
When you want to share some songs purchased from iTunes with friends, you cannot directly transfer music from iPad to iPhone with iTunes or iCloud. Because you are not allowed to sync data between different Apple accounts. In that case, you can rely on the best iPad music transfer software.
Professional method to transfer music from iPad to iPhone
In order to easily transfer music, playlist or ringtone from iPad to iPhone, you can choose the professional iOS music transfer, MobieTrans. Besides transferring music from iPad to iPhone, it enables you to transfer other 20+ data types. You can also preview and select the desired files on iOS device with ease. Moreover, there are more excellent features for syncing music from iPad to iPhone.
- Manage iPad/iPhone music and other media files separately.
- Import media files and playlist from iPhone/iPad/iPod to iTunes Library.
- Edit music files. Delete music, rename songs, create playlists and more.
- Convert unsupported audio format to MP3 or other compatible formats.
Steps to transfer music from iPad to iPhone
Step 1. Connect iPad and iPhone
Download and install the iPad music transfer software on your computer. Connect both iPad and iPhone to computer with USB cables. The program is able to detect the iOS devices automatically.
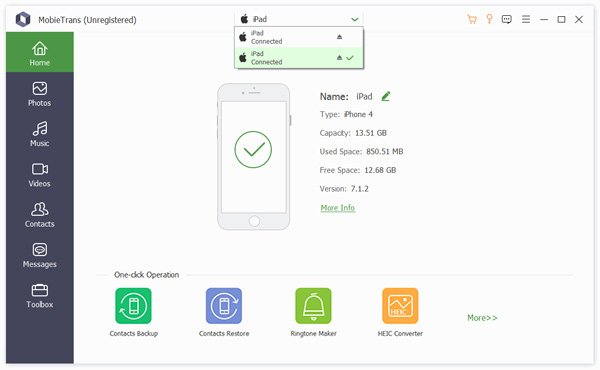
Step 2. Select music to transfer
Click "Music" on the left control and then choose specific music files you want to transfer on the right preview window. Whether you need to transfer all music files, or parts of them, you can choose the desired songs with ease.
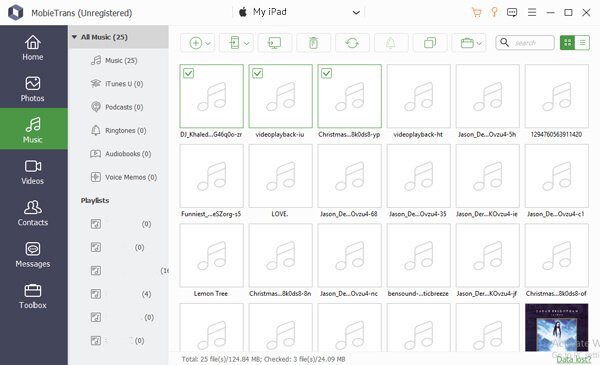
Step 3. Manage music
Of course, you can easily manage the music files. You can rename music, find duplicated ones, delete unwanted songs, backup/restore desired audio files and more.
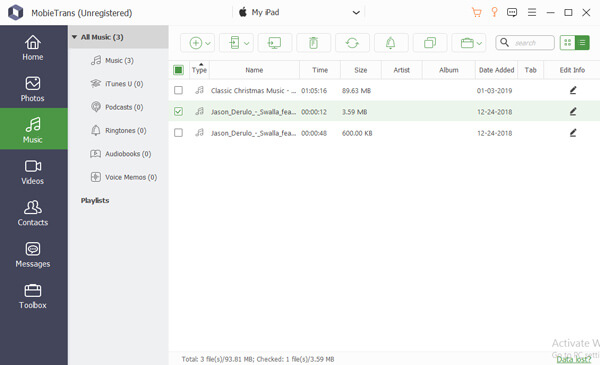
Step 4. Transfer music from iPad to iPhone
Click the “Export to” button, choose “to iPhone” option to transfer MP3 files from iPad to iPhone. After a while, all selected music files will be copied from iPad to iPhone.
As you can see from above, this powerful iPad music transfer also can help you transfer contacts, photos, videos, messages and more. In addition, it has the capability to make ringtones for iPhone and iPad.
Part 3: How to transfer music from iPad to iPhone with AirDrop
Step 1. Unlock iPhone and iPad, swipe up from the bottom of screen and access to "Control Center". You can enable the “AirDrop” option, which you have to choose both “Bluetooth” and “Wi-Fi” options as well.
Step 2. Choose the “Contacts Only” option if your friend is in your contact list. Open the music files you want to share, you can tap the “Share Song…” button and choose your friends.
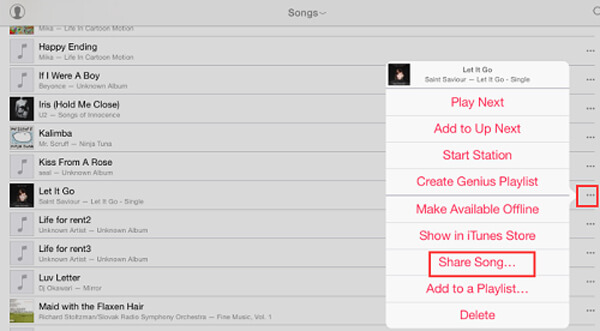
Step 3. After that there is a pop-up message on your friend’s iPhone. After that he can download the transferred music from your iPad to iPhone when both devices are under the same Wi-Fi environment. You can also use AirDrop to transfer iBooks and other iOS files with ease.
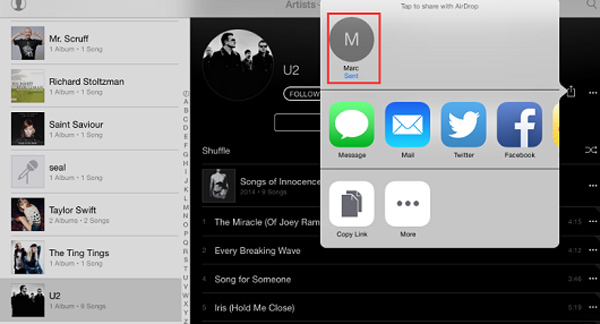
Part 4: How to sync music from iPad to iPhone with same Apple ID
If you just need to transfer music from your iPad to iPhone, you can use two default solutions to Apple to transfer files. When you use the iTunes to transfer music files, you can transfer the purchased music files only. As for iCloud solution, make sure there is enough space for these songs.
Sync MP3 files from iPad to iPhone using iTunes
Step 1. Connect iPad to computer with the original USB cable. Usually, iTunes will launch automatically. Of course, you can manually launch iTunes and click the “File” menu.
Step 2. Click the “iPad” button and choose the “Transfer Purchases from iPad” to transfer songs from iPad to computer, which you can transfer the music files from iTunes to iPhone later.
Step 3. Once connecting iPhone, you can navigate to "Music" option. Choose the “Sync Music” and select the music files from iTunes to transfer music from iPad to iPhone via iTunes.
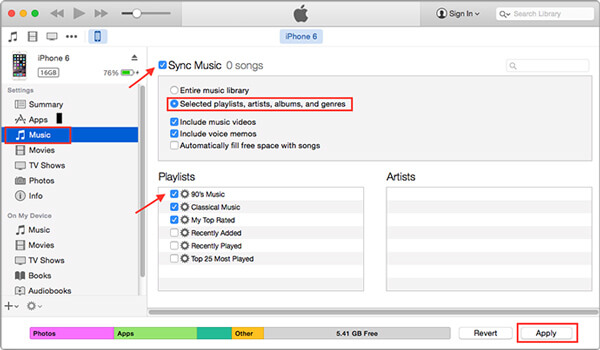
Transfer music from iPad to iPhone with iCloud
Step 1. Go to “Settings” > “Music” to turn on the iCloud Music Library. If you cannot find the option, you have to sign up for Apple Music or iTunes Match in order to transfer music files between iOS devices.
Step 2. After that the music files will be uploaded to your iTunes Music Library. It takes a few seconds to upload the music files. Now you can get them on other iOS devices within the same iCloud account.
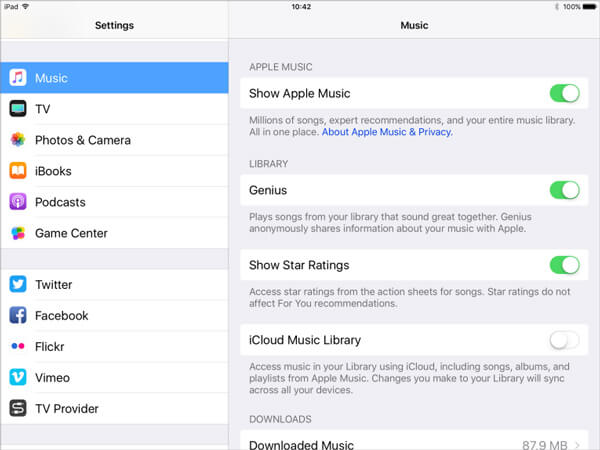
Step 3. Just login your iCloud account on iPhone. You can find the transferred music from iPad on iPhone now. After that, you can download music files to iPhone if there is enough space.
Part 5: FAQs of transferring music from iPad to iPhone
How to transfer music from iPhone to iPad wirelessly?
For transferring music from iPhone to iPad wirelessly, you should use AirDrop. The method in part 3 is what you can learn to complete the task wirelessly.
How to add your own music to Apple Music without computer?
Without computer, you can use AirDrop to send the iPad music to iPhone wirelessly. What you will need is to make sure both devices are in the same Wi-Fi as mentioned in part 3. Moreover, you can use iCloud to sign in the same Apple ID to sync the iCloud music from iPad to iPhone, but the music files are only those are in Apple Music in part 4.
How to play music from iPad to iPhone without transferring?
If you just want to mirror your iPad music to iPhone, instead of transferring, you should use Screen Mirroring. Step 1. Enable iPhone and iPad to connect in the same network. Step 2. Turn on Screen Mirroring feature on both devise by swiping from down to up to open Control Center and tap it. Step 3. On iPad, find your iPhone name from the screen mirroring feature and then play the music on iPad, and iPhone will play it automatically.
Conclusion
When you need to share music from your iPad to your friend’s iPhone, you have to use the professional iPad music transfer software, MobieTrans or iPhone Transfer to copy music from iPad to iPhone, or even manage the files with ease.
If there are only few songs you want to transfer, you can choose AirDrop instead. To transfer music from iPad to iPhone within the same Apple ID, you can use iCloud or iTunes. If you have any query about how to sync music files between iPad and iPhone, you can leave more detailed information in the comments.
For more topics about iPad transfer, visit here.