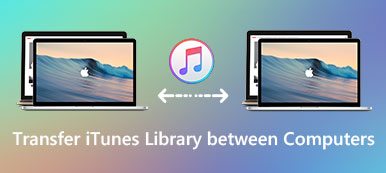How to transfer music from your computer to an iPad?
You can get dozens of solutions from internet. But you may notice that, it is not that easy to enjoy the music files on the go without data loss. What's worse, sometimes, you have to convert music to suitable format beforehand.
Is there a one-stop solution to sync music files from computer to iPad? The article explains 3 different methods to transfer music files to iPad Pro/Air/mini. If you have the same need, you can read on the article to get a solution according to your requirement.
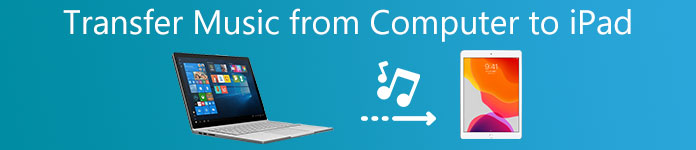
- Part 1: Beat way to transfer music from computer to iPad
- Part 2: How to copy music from computer to iPad with iTunes
- Part 3: How to sync music from computer to iPad without converting
Part 1: Beat way to transfer music from computer to iPad
When you want to transfer a large number of music from computer to iPad, Apeaksoft MobieTrans is the best iOS file transfer software can do you a great favor. It is able to transfer photos, music files, videos and contacts between computer and iOS devices, also between iOS devices. Here are some of the excellent features of the program you should know.
- Transfer music from computer to iPad directly.
- Manage music files on iPad, including delete, rename and de-duplicate files.
- Support all iPad models like iPad, iPad mini, iPad Pro, iPad Air and more.
- Extract a part from the audio/video clips and turn it into ringtone for iPad.
Steps to transfer music from computer to iPad
Step 1. Run iPad music transfer
Once you download and install the latest version of this powerful iPad music transfer, launch it on your computer. Then you can connect iPad to computer with a USB cable.
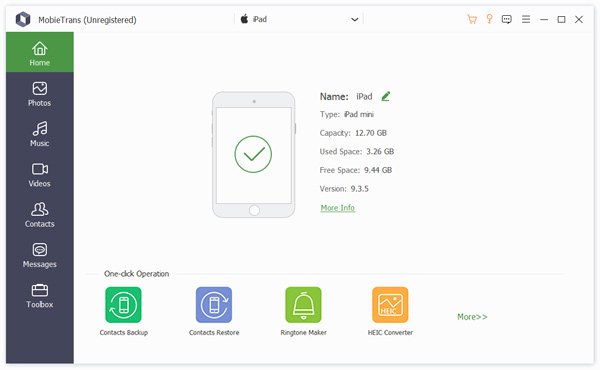
Step 2. Manage music files
Choose the “Music” option and click the “Add Item” to add music files from computer to iPad. After that, you can delete, refresh, find duplicated songs and make ringtone music for your iPad.

Add Items: Click the “Add File (s)” or “Add Folder” option to transfer music files from your computer to iPad. Just import one file or a whole folder to the program with ease.
Export to Device: Once you select the music files in the program, you can also click the option to transfer music iPad to another iOS device with one click.
Export to PC: When you want to save the files to computer, click the option and choose the destination folder to transfer the music files.
Delete Items: If you find some unwanted files, you can select the files and click the option to remove the program before transferring the files elsewhere.
Refresh: Just click the option to refresh the files if you have just deleted some files or import more from your computer or other devices.
Turn songs into ringtones: Choose your desired song, you can turn it into a ringtone for your iOS device with ease.
Find duplicated songs: It is able to find the duplicated song, which you can remove from your computer or iPad beforehand.
Step 3. Transfer music files from computer to iPad
Besides transferring music files from computer to iPad, you can also import music to iTunes U, Podcasts, Ringtones, Audiobooks and Voice Memos. It takes a while to transfer iOS files to iPad. After that, you can enjoy the music files with your iPad on the go. You can also use it to put movies on iPad.
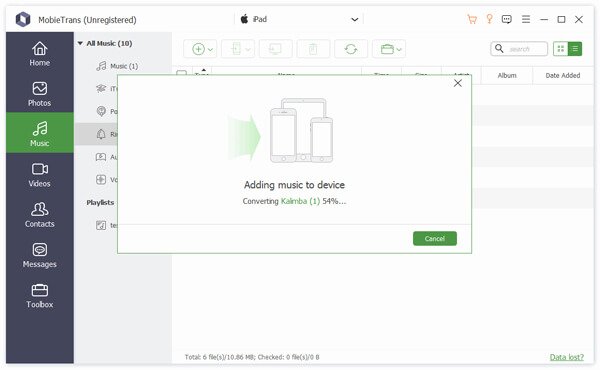
Part 2: How to copy music from computer to iPad with iTunes
iTunes should be the default solution to copy music from PC to iPad. In order to avoid issues for iTunes sync, you need to update to the latest version of iTunes beforehand. When you add the new music files from computer to iPad, the original songs and tones will be replaced.
Step 1. Connect iPad to computer with USB cable
When you connect iPad to computer, iTunes is able to launch automatically to recognize the device. You can click the “Device” tab and choose the “Music” option under the “Settings” section.
Step 2. Select music files and videos from computer
After that you can choose the “Entire music library” or “Selected playlists, artists, albums, and genres”. You can also choose the “Include music videos”, “Include voice memos” or “Automatically fill free space with songs”.
Step 3. Transfer music files from computer to iPad
Now you can click “Sync” option to sync music from computer to iPad with automatic syncing. After that you can enjoy the music files transferred from computer on iPad.
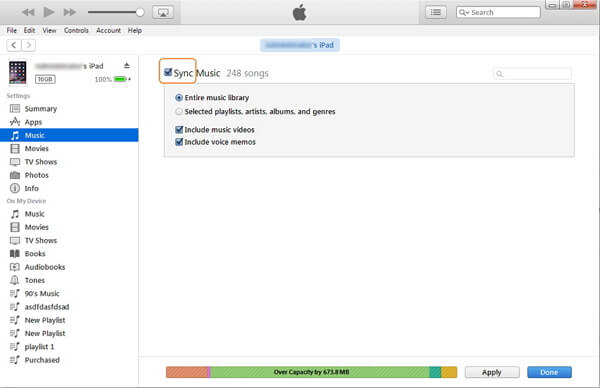
Part 3: How to sync music from computer to iPad without converting
Is there another method to transfer music files from computer to iPad without converting?
WALTR is one of a seamless method you have to take into consideration. You can just drag and drop music and videos to your Apple devices without using iTunes.
Step 1. Download and install WALTR, you can launch the program on your computer. Then connect iPad or iPhone to your computer with a USB cable.
Step 2. If you only have one song to transfer from computer to iPad, you can drag-n-drop the file into the program. Of course, you can also transfer music files from computer to iPad with a batch process.
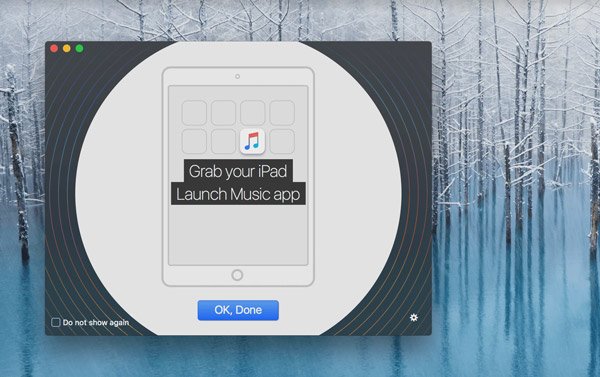
Step 3. Go to the “Music” app on your iPad, you can find all the music files on iPad. After that you can enjoy the music files and videos on your iOS device without converting the format.
Conclusion
In order to enjoy music files on iPad, you can use 3 different methods to transfer music files from computer to iPad. iTunes is limited to transfer the MP3 or M4A files. When you need to copy FLAC files to iPad, you can use some professional programs instead. MobieTrans is the one-stop solution to copy music from PC to iPad with ease. If you have any query about how to transfer music files from your computer, you can also share more detailed information in the comments.