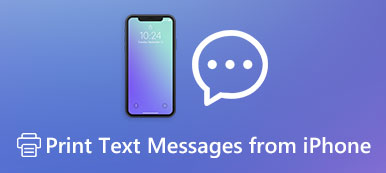Have you ever met such a situation, when you have downloaded many videos from YouTube, Facebook or other sites, and want to enjoy them on your iPad, but you have no idea about how to transfer these MP4 files to iPad?
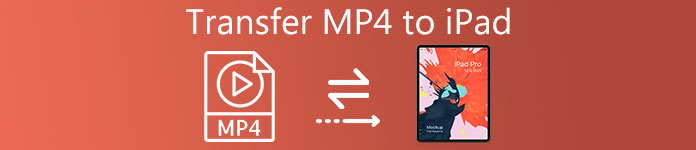
There are some users ask such a question of how to transfer MP4 to iPad. The solution is not difficult if you have some assistants. Fortunately, in this article, we are discussing about how to transfer MP4 to iPad in different ways. Just begin reading and take these ways easily.
Part 1. Transfer MP4 to iPad without iTunes
Way 1: Transfer MP4 to iPad with iPad Video Transfer
The best way to solve the problem of how to transfer MP4 to iPad without iTunes is using Apeaksoft iPhone Transfer.
It is an alternative software of iTunes but superior to iTunes to transfer data for iPhone/iPod/iPad. You can not only transfer between different iOS devices, iOS devices and computers, as well as iOS devices and iTunes. It enables you to transfer nearly all kinds of files flexibly. More importantly, it is totally safe and reliable software so you can rely on it with no risk.
Now you can follow the next detailed steps to learn download MP4 to iPad without iTunes.
Step 1: Download iPad MP4 transfer
With the download button above, you can handily download this powerful iPad MP4 video transferring software on your computer. It provides both Windows PC and Mac versions for you. Choose the suitable version and begin to download it to your computer. When finished, just finish the installation.
Step 2: Connect iPad to computer
Now you are able to launch it on your computer. And you need to connect your iPad to computer via a USB cable. When your iPad is detected, you can see it’s information the interface of iPhone transfer.

Step 3: Transfer MP4 to iPad
Now you are able to transfer MP4 to iPad. Click on Media on the left list. And then click on Add button, at this point, you can add MP4 to iPad easily. When the process is finished, you can see these MP4 files are uploaded to your iPad.
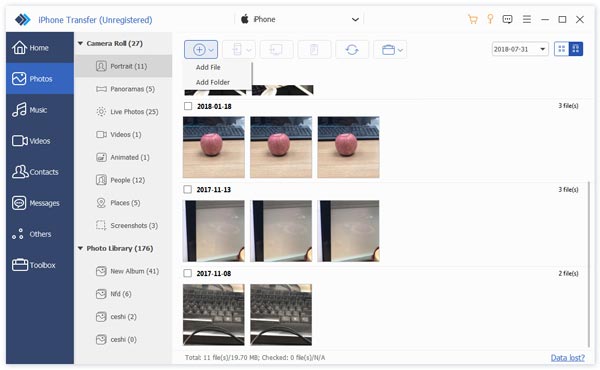
Way 2: Transfer MP4 to iPad with WALTR 2
Another transfer software which is strongly recommended to you is called WALTER 2. It is not a free software you can get. But the powerful functions are really worth for you to pay. It supports you transfer all kinds formats of files to your iOS device, even some unsupported files.
Because this wonderful software will convert these files into MOV format firstly. WALTR 2 has a very clear UI, and there are no buttons or tabs for you to click. Many users get lost and confused with this software. Luckily, you can follow the next steps to transfer MP4 to iPad with WALTR 2.
Step 1: Launch Waltr2 after you buy and download this software.
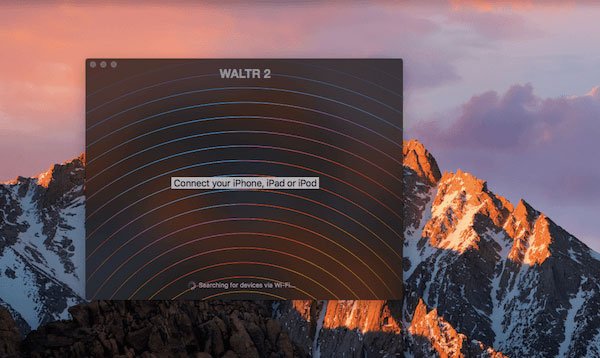
Step 2: Before you download MP4 to iPad, you need to plug your iPad to computer via a USB cable. When it is detected, you will see your device in WALTER 2’s interface.
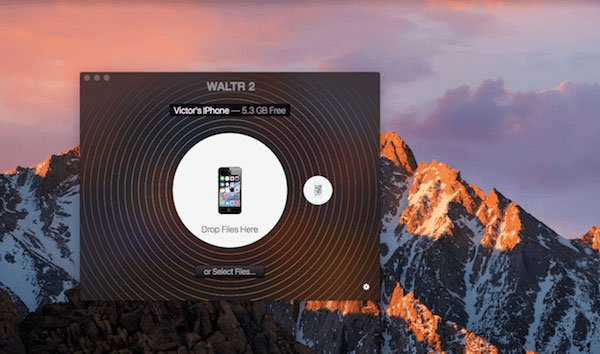
Step 3: You can simply drag and drop files to this software. Or you can click on Select Files to add the MP4 files what you want to transfer to iPad.
The blue progress bar will keep you updated on the whole transferring duration. If you upload files in other formats your iOS device can’t support, WALTER 2 will convert them to MOV.
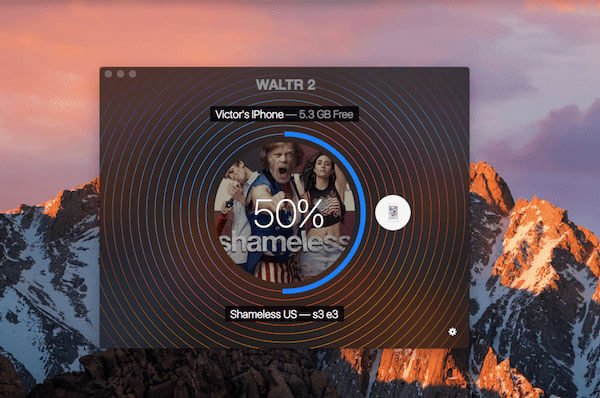
Step 4: When it is finished, you can watch the MP4 file in your iOS device without other video players.
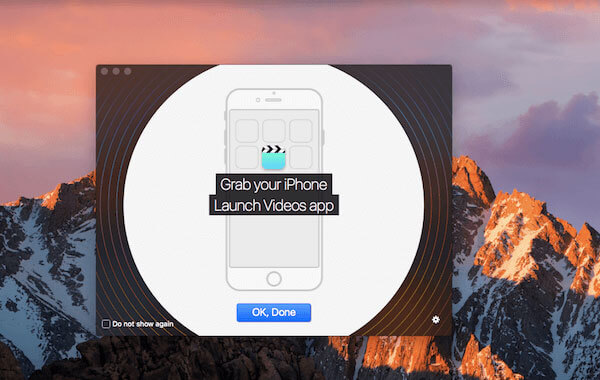
Part 2. Transfer MP4 to iPad with iTunes
Except the ways of transferring MP4 to iPad without iTunes, you can also add MP4 to iPad with the help of iTunes. In fact, it is the traditional way all iPad users used.
If you worry about the safety of uploading MP4 to iPad with other software, or just don’t want to download any third-party transfer software to finish this process, putting MP4 to iPad with iTunes is the best choice for you. For the ones who never tried this way before may find it difficult of how to upload MP4 to iPad. Luckily, you can follow the steps below to easily make it.
Step 1: Launch iTunes
Connect your iPad to your computer via a USB cable. Then launch iTunes. Sometimes, iTunes will open automatically.
If you haven’t download iTunes on your computer, you need to download the latest version of iTunes on your computer. You also need to log in with your Apple ID and password if it is the first time you use.
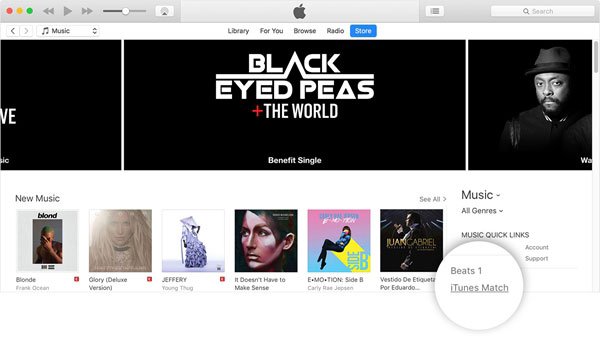
Step 2: Add file to iTunes
Now you need to find the tab of File which is on the upper left corner, and then click on it. When you see the list menu of File, you need to find and select the Add File to Library option.
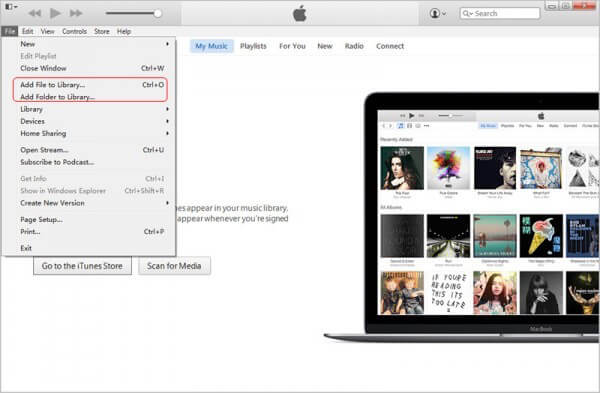
Step 3: Upload MP4 files
At this point, you need to select the folder where you locate MP4 files on your computer in the new window. Then choose the MP4 files you want to put into your iPad. Next click on the Open button.
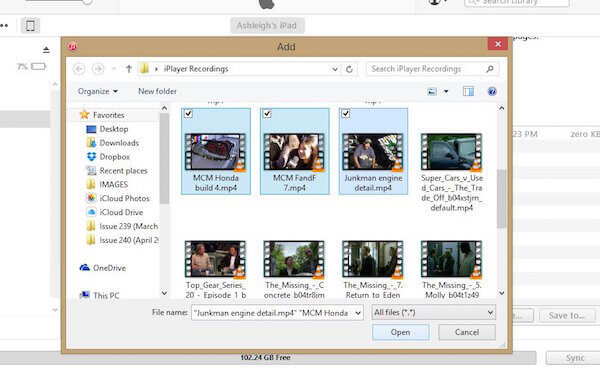
Step 4: Select the MP4 files
Click on the device button on your iTunes interface. When you see the navigation list menu, choose Movies. Then check Sync Movies and select the MP4 files you imported just now.
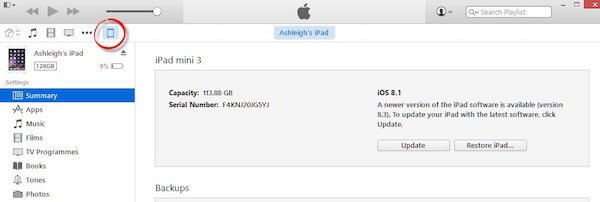
Step 5: Begin to transfer
When you done all things, and make sure these MP4 files are what you want to add to your iPad, just click on Apply button to sync this process of how to upload MP4 to iPad. After the transfer process finished, you can see these MP4 files on your iPad.
Conclusion
Now you can get these different ways of how to transfer MP4 to iPad without iTunes, as well as downloading MP4 files from iTunes. It is not so difficult if you follow the steps we give to you. If you have other good methods to upload MP4 to iPad, you can leave us a message in the comment.