Transfer Messages from Android to iPhone and Keep Old Data
Jumping between different systems is always a headache because of system barriers. However, this article will introduce three proven practical ways to transfer text messages from Android to iPhone. They are easy to operate and 100%-work. Without further ado, skim the table of contents and navigate to different solutions.
PAGE CONTENT:
Part 1: Transfer Data from Android to iPhone After Setup
If you want to transfer data from Android to iPhone without wiping existing messages on iPhone, Apeaksoft MobieTrans is a perfect solution.
This program is a professional Android iPhone SMS transfer with a PC. After connecting Android and iPhone to a PC, you can effortlessly transfer data directly from Android to iPhone or vice versa. This program transfers files like messages, photos, videos, music, and contacts between Androids and iPhones or your PC and phones.
Transfer Data from Android to iPhone Without Wiping
- Transfer data from devices to PC, PC to devices, a device and another.
- One-click to transfer messages, photos, videos, music, and contacts.
- Add and delete data and edit data info.
- More features like backup & restore contacts and make ringtones.
Secure Download

Let's show you how to transfer data from Android to iPhone (take transfer video as an example).
Step 1. Launch the program on a PC. Attach your Android and iPhone devices to the PC. Click the drop-down device-choosing box at the top and select your Android device.
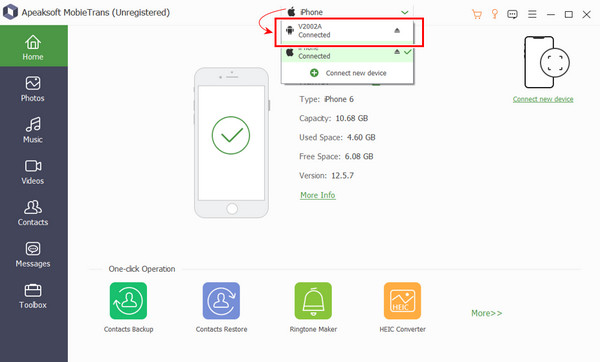
Step 2. On the left menu, click the file type from the five you want to transfer, then check the files on the right. On the top functional bar, click the device button and choose your iPhone name.
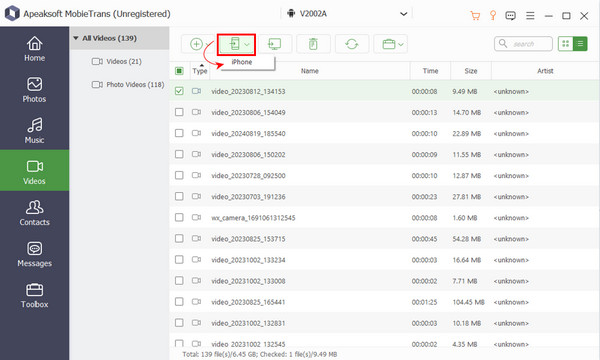
Step 3. The process will start automatically and finish in a few seconds.
Note: If you can’t connect your Android device, try to turn on the USB debug in Developer Options in the Settings app.
- Easy to use and 100% work after setup.
- 30-day money-back guarantee.
- Technical support answering in 24 hours.
- Ten messages transferring for free trial.
- Have to pay for limitless use.
Part 2: How to Move Messages from Android to iPhone Using Move to iOS
Move to iOS is the free and official program for transferring messages from Android to iPhone. The only thing attached is that you use it before setting up your iPhone. If your iPhone is already set, you must back up and wipe it to use Move to iOS.
Step 1. Prepare your devices
Open your Android and turn on Wi-Fi. Install the Move to iOS app. Move your Android and iPhone close and keep them in charge. Make sure your iPhone has enough space to eat the Android files.
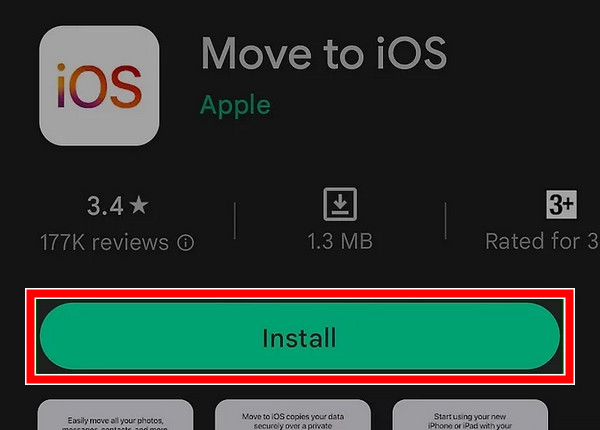
Step 2. Set up manually of your iPhone
Press the power button. Start your iPhone. Follow the instructions to set up your iPhone until you reach the Quick Start screen. Click Set Up Manually on the screen. In the next App & Data screen, click Move Data from Android, then click Continue.
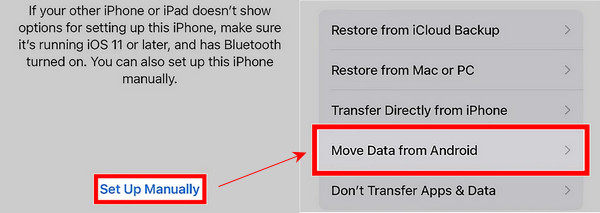
Step 3. Enter code
After your iPhone asks you for a single-use code, go to the Android, agree to the terms, and enter the code on your Android into your iPhone.
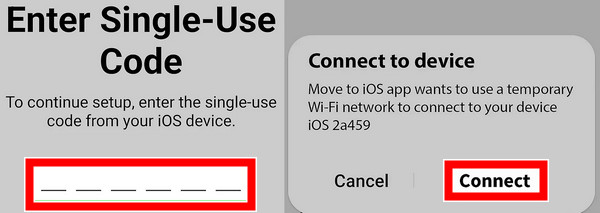
Step 4. Start Transfer
Check Messages and click Next.
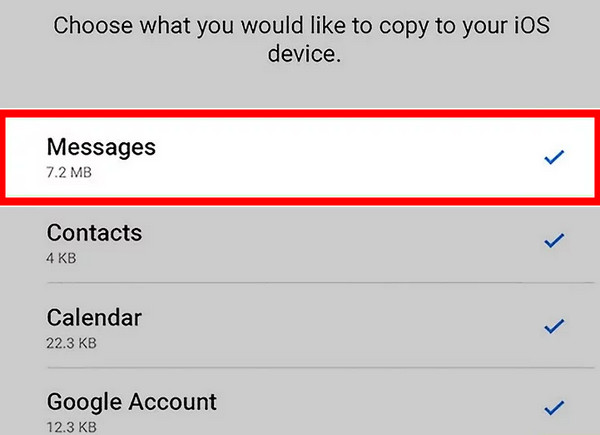
- Free to use.
- Official app to move data to iOS.
- Move to iOS doesn't work sometimes if you move too much data.
- Only works before setting up the iPhone.
- One direction transfer and doesn't support backup SMS iPhone to Android.
Part 3: Transfer Texts from Android to iPhone with Google Drive
Google Drive is a powerful and popular cloud drive service that is compatible with Android and iOS devices and has the same interface. Therefore, if you want to learn how to transfer messages from iPhone to Android, Google Drive is also the solution with the same steps. With Google Drive, you can easily transfer messages from Android to iPhone without a computer or USB cable.
Step 1. Open your Android phone > go to the Settings app > tap on System and then Google (or you may have to tap on Google before System) > tap Backup.
Step 2. In this screen, tap Backup Now to start back up. Google Drive will first back up your app data and then your messages. You may have to wait quite a while before it finishes.
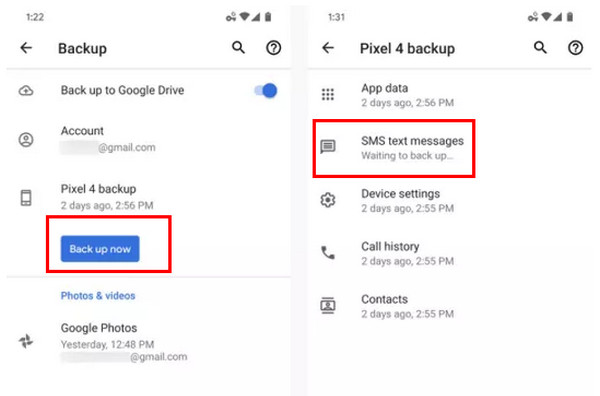
Step 3. Download Google Drive on your iPhone and sign in with the same Google account on your Android. Now, you can check your messages on this iPhone.
- 15 GB free space and enough for text messages.
- Easy to access.
- Can't view the transferred messages on iMessage.
- It is time-consuming.
Part 4: Transfer Messages from Android to iPhone with Wondershare MobileTrans
Wondershare MobileTrans is a specific phone-to-phone transfer program that is used on computers. It transfers photos, videos, call logs, apps and other kinds of data from Android to iPhone and vice versa. Now, let's quickly check how to use it.
Step 1. Launch this program on your Windows or Mac computer. Click the Phone Transfer tab and select Phone to Phone.
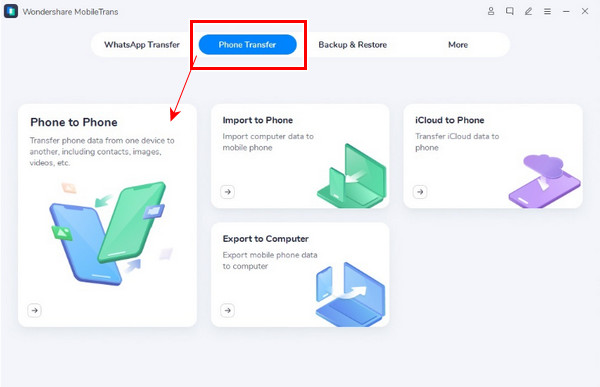
Step 2. Connect your Android and iPhone devices to the computer on the next screen with USB cables. Check Text Messages in the middle and click Start. Wait for the progress to be finished.
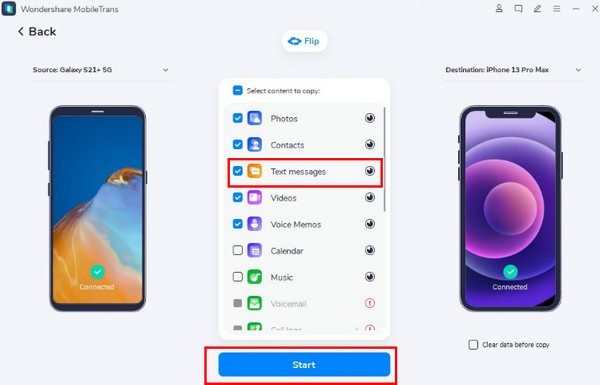
- Specific phone-to-phone transfer solution.
- Easy to use.
- No free trial plan for transferring messages, and only yearly plans are provided.
- Only 7-day money-back guarantee.
Conclusion
This article provides four ways to transfer messages from Android to iPhone. Two of them are free, and the others are paid. Generally, paid and free solutions all have their pros and cons. But you'd better try the free version carefully before buying the paid version.
Related Articles
You can backup text messages on iPhone to the cloud or physical storage. In that case, your important messages will be protected from loss.
This tutorial tells you how to delete unwanted text messages from an Android phone or tablet to free up space and improve performance.
Don't want your girlfriend to see particular messages on your iPhone? Learn the 4 solutions here for how to hide messages on iPhone.
How to save Android text messages? Here are our step-by-step guides on saving text messages from Android to PC or SD card simply and quickly.

