How to Transfer Music from iTunes to iPhone or iPad
Undoubtedly, iTunes is an official way to manage and back up music on iPhone or iPad, but what if you wish to add songs from PC to iOS? In fact, you can transfer music from iTunes to an iPhone with a compatible cable or wirelessly. This guide will explain the process of iTunes music syncing in various situations. So that you can enjoy your favorite music on your Apple handset without any block.
PAGE CONTENT:
Part 1: How to Sync iTunes Music to iPhone Automatically
iTunes is still a powerful music manager for iPhones. It enables you to sync music from iTunes to your iPhone automatically or manually, with a Lightning cable or wirelessly. You can set it up following the steps below:
Step 1. Connect your iPhone to your PC with a Lightning cable. Then open iTunes and update it to the latest version.
Step 2. Click the Phone button at the upper left corner to detect your device.
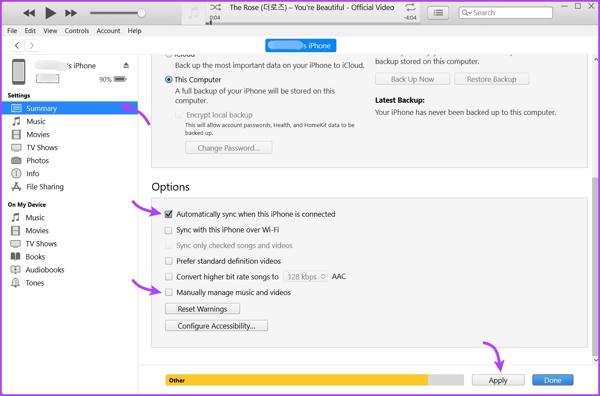
Step 3. Go to the Summary tab on the left sidebar, and locate the Options section.
Step 4. If want to sync music from iTunes to your iPhone automatically, tick the checkbox next to Automatically sync when this iPhone is connected.
Step 5. To transfer music from iTunes to iPhone without computer next time, check the box of Sync with this iPhone over Wi-Fi. Music syncing will start once your iPhone and computer connect to the same Wi-Fi network. If not, skip to the next step.
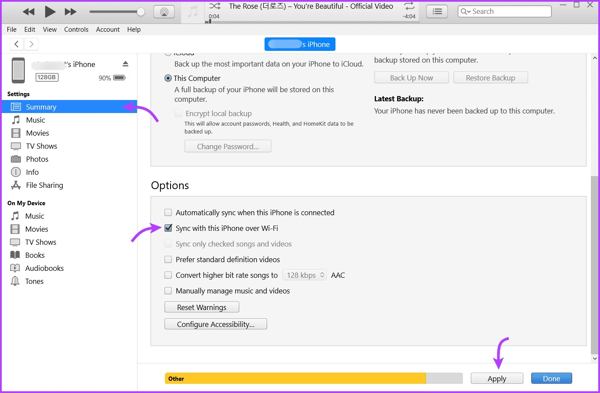
Step 6. Go to the Music tab under the Settings section from the left sidebar. Then tick the checkbox of Sync Music.
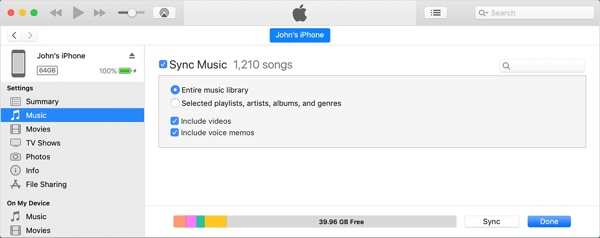
Step 7. Next, you can decide to sync Entire music library or Selected playlists, artists, albums, and genres. If you choose the latter, select the desired songs in the Playlists, Artists, Genres, or Albums section.
Step 8. Click the Apply or Sync button at the bottom.
Part 2: How to Transfer iTunes Music to iPhone Manually
Is it possible to transfer music from iTunes to iPhone without syncing? The answer is yes. iTunes allows you to do the job manually. So that you can decide to export the entire iTunes playlist or specific songs.
Step 1. Open your iTunes after you hook up your iPhone to your computer via a compatible cable. If prompted, tap Trust on your device.
Step 2. Click the Phone button to recognize your device.
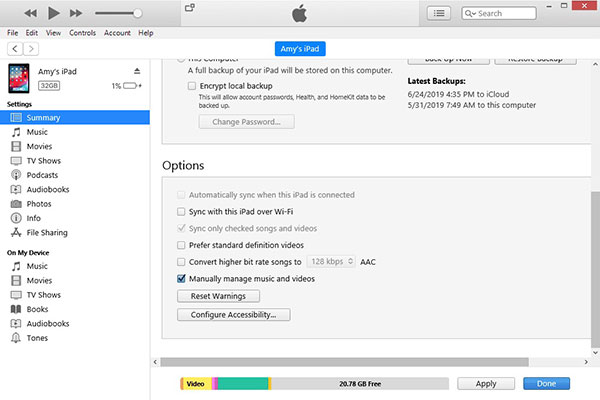
Step 3. Go to the Summary tab, and tick the checkbox next to Manually manage music and video under the Options section. Uncheck Automatically sync when this iPhone is connected.
Step 4. Click the Apply button to save the settings.
Step 5. Locate the Library section, go to the Songs tab to enter iTunes Music Library. Press the Ctrl key and click the desired songs.
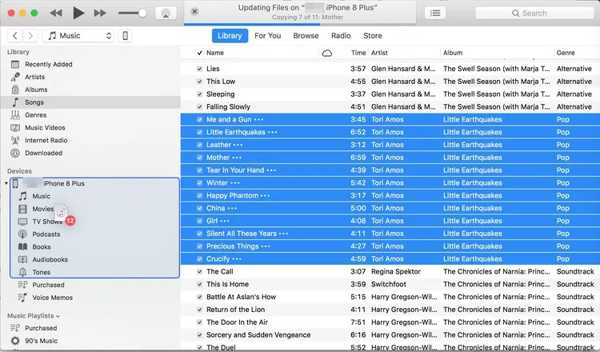
Step 6. Next, drag and drop them onto the Music tab under the Devices section.
Part 3: How to Transfer iTunes Music to iPhone Without iTunes
iTunes is not the only way to move music to iOS devices. To make it easy for you, we explain the effective methods to import music to iPhone without iTunes and demonstrate the workflows.
How to Transfer Music to iPhone via iCloud Drive
iCloud Drive is the native cloud service released by Apple for iOS devices. It enables you to transfer music to your iPhone without iTunes. Be aware that iCloud Drive offers 5GB of free storage, so this way cannot transfer too many songs. Also, you should ensure that you've ever backed up your iPhone to iCloud before.
Step 1. Visit www.icloud.com in a web browser, and sign in with your Apple ID and password.
Step 2. Choose iCloud Drive, and click the Upload button.
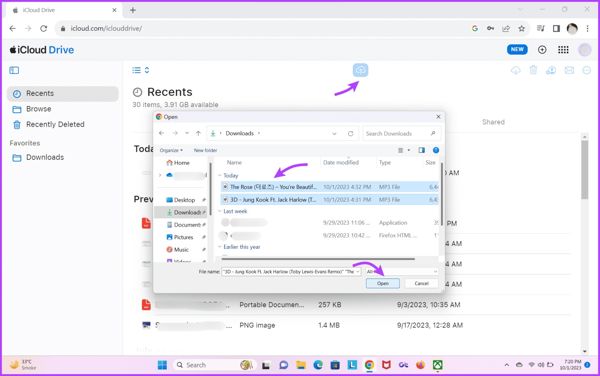
Step 3. Select the music files in the Open dialog, and click Open.
Step 4. Turn to your iPhone, open the Files app, go to the Browse tab, and choose iCloud Drive. Tap the Download button for each song. Then you can play the music within iCloud Drive or with a streaming app.
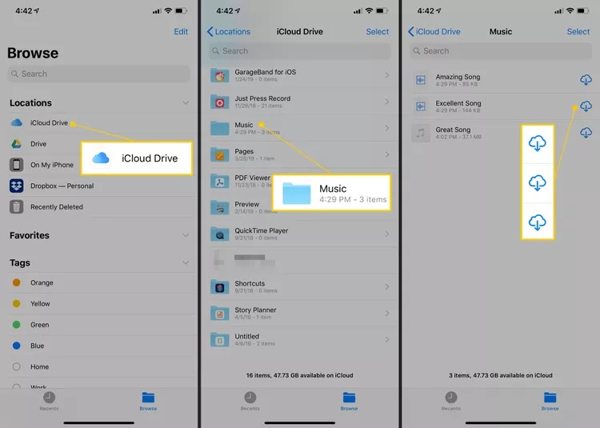
How to Move Music to iPhone by Apple Music
Apple Music is the official music streaming service for iPhone users. It is another way to transfer music from PC to iPhone without iTunes if you have a subscription. Bear in mind that this way is only available to the unprotected music.
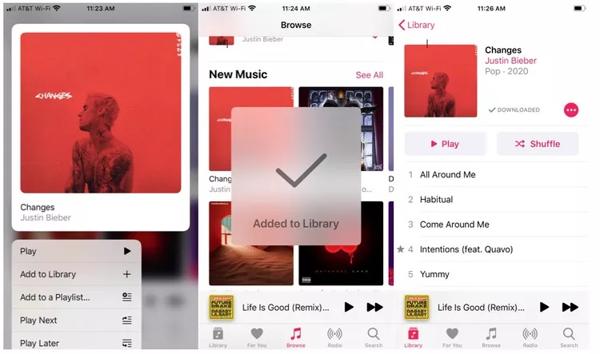
Step 1. Open the Apple Music app on your PC.
Step 2. Click the Menu button at the top left side, and choose Import.
Step 3. Then find the songs on your hard drive, and import them into Apple Music.
Step 4. Run the Apple Music app on your iPhone, and sign in with the same account. Go to the Library, and tap the Download button for each song that you import on your PC.
How to Import Music to iPhone with iPhone Transfer
Due to serious copyright regulations, you cannot transfer protected music to your iPhone with iTunes, iCloud Drive, or Apple Music. Apeaksoft iPhone Transfer, on the other hand, allows you to move any songs to your iPhone without technical skills.
- Export music to your iPhone or iPad easily.
- Transcode and decrypt music automatically while transferring.
- Keep the audio quality using advanced technology.
- Offer bonus features, like making ringtones for iOS.
- Support the latest versions of iOS and iPhone.
Secure Download
Secure Download

Here are the steps to transfer music to an iPhone without iTunes:
Step 1. Launch the best music transfer software for iPhone after installing it on your PC. Next, connect your iPhone to your PC with a Lightning cable.
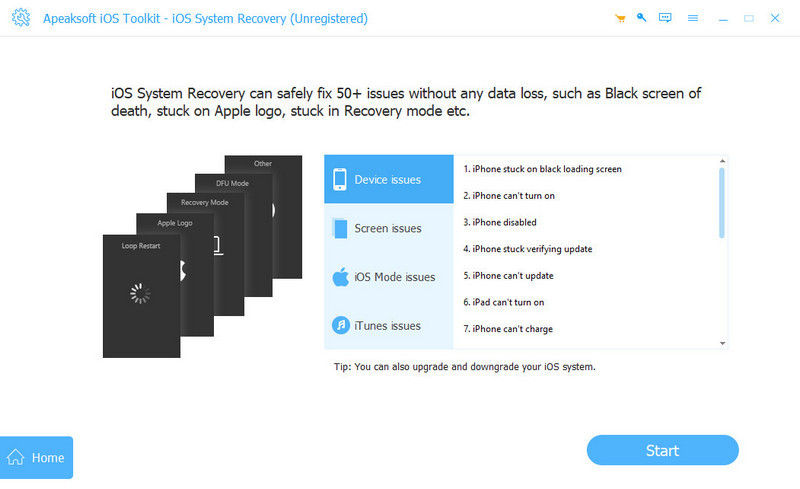
Step 2. Once your device is detected, go to the Music tab from the left side. Here you can pre-listen to the songs on your device. Go to the desired playlist, click the + button on the top ribbon, and choose Add File(s) .
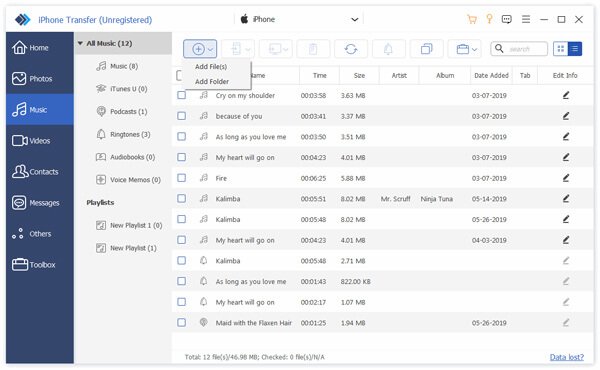
Step 3. Next, find the songs in the pop-up File Explorer dialog, and select them. Click the Open button to begin importing music to your iPhone immediately. You can also transfer videos from iPhone to iPhone.
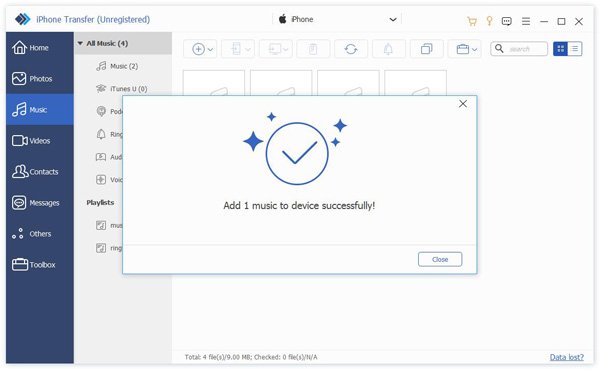
Conclusion
This guide has told you how to transfer iTunes music to your iPhone automatically or manually with a cable or wirelessly. Although the setup is complicated, you can configure it following our step-by-step tutorial. Without iTunes, you still can import music to your iPhone using iCloud Drive or Apple Music. Apeaksoft iPhone Transfer is the ultimate solution to move music to your iOS device. If you have other questions about this topic, please feel free to leave a message below.
Related Articles
As long as you found that iTunes is not playing music or movies on Windows 11/10/8/7 or earlier, try our solutions to fix it quickly.
How to upload Podcast to iTunes with the best quality? The article shares 3 different methods to add and upload Podcast from different sources with ease.
Looking for the best iTunes alternatives for Windows, MacOS, Linux, Chrome OS and Ubuntu? Here is a list of iTunes alternatives to sync and manage data on iOS.
Are you looking for an iTunes Duplicate Remover? Follow this guide to remove duplicates in iTunes to free up the hard drive space on your Windows PC or Mac.

