iPad is ideal for backing up photos or occasionally binging TV videos. However, your iPad may need more space if you store fewer photos and you come up with the idea of transferring them to your computer. Or you just want to copy them to your computer for double backups.
How to export pictures from iPad to computer? Here, we offer the four best solutions to help you move your pictures from iPad to PC or Mac.
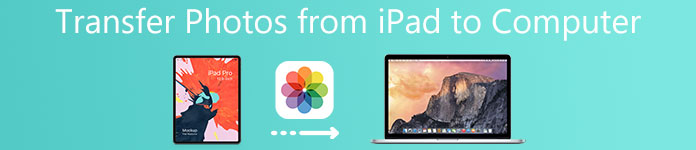
- Part 1. Easily Transfer Photos from iPad to Computer [Without iTunes or iCloud Drive]
- Part 2. How to Transfer Images from iPad to Computer with Email Easily
- Part 3. How Can You Transfer Photos from iPad to Computer Using iCloud
- Part 4. How do I Copy Pictures from iPad to Computer Without any Programs
- Part 5. Tips: Can I Sync Pictures from iDevices to Computers with iTunes
Part 1: Best Way to Transfer Photos from iPad to Computer [Without iTunes or iCloud Drive]
Apeaksoft iPhone Transfer is the most economical and practical way to transfer photos from iPad to computer. It transfers and backs up all photos, videos, eBooks, music, etc., from iDevices to computers in one click. Suppose you want to transfer photos manually and decide which one to keep, delete, remove or copy. In that case, it is also an excellent file manager because it offers intuitive management interfaces and allows users to navigate their files in no time.

4,000,000+ Downloads
Move or copy photos from iPad to computer without any programs on iPad.
Transfer data quickly with 60× speed and back up all your photos in a few minutes.
Transfer files between all iDevices and Windows PC for free.
Support the latest version of iOS.
If you are wondering how do I copy pictures from iPad to computer with Apeaksoft iPhone Transfer, read the easy instructions.
Step 1 Download and install this program. Attach your iPad to the computer with a USB cable. Apeaksoft iPhone Transfer will detect your iPad and show its name on the interface.

Step 2 Select Photoon the left menu, and you can browse and select your photos based on your iPad albums. Click the laptop button to export them to your computer.
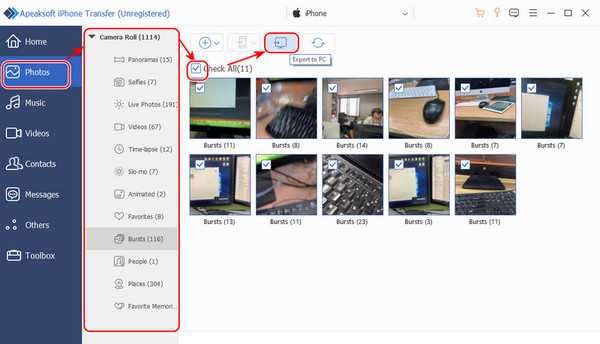
Step 3 Specify the final address of your images.
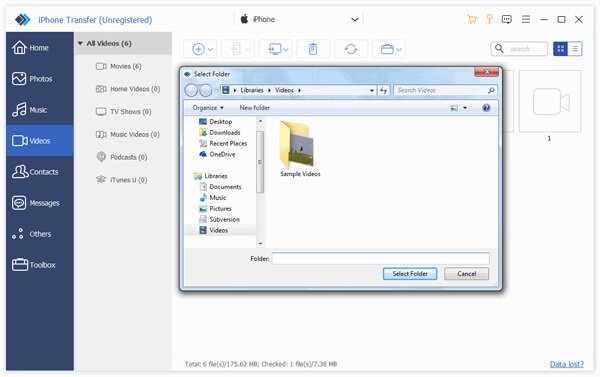
Step 4 The process will start automatically. You can open the path after it is finished.
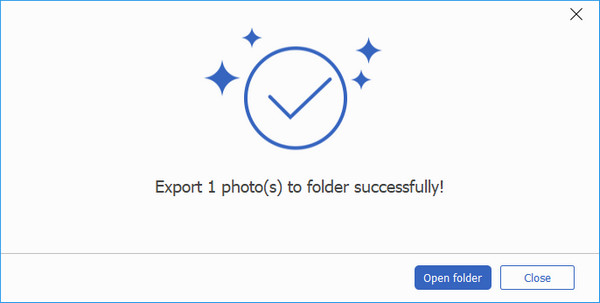
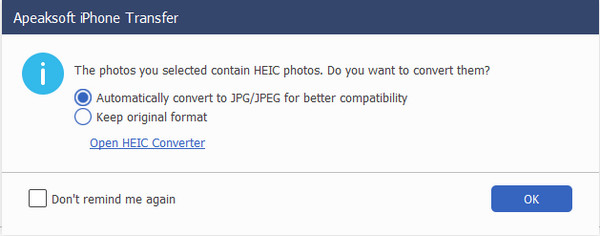
Part 2: How to Transfer Images from iPad to Computer with Email Easily
Moving photos from iPad to computers with email qualifies for cross-time-and-distance transfer requirements, which means you can email photos from your iPad and download them to your computer whenever you want. This won't take up your iPad or computer storage.
Usually, every email app has space limitations, and it's only suitable for sending several small photos. But it could be possible to send large photos by email.
Now let's see how to download photos from iPad to computer using email.
Step 1 Open Photos app on your iPad. Tap the Select button and tap to select each photo you want to send by email.
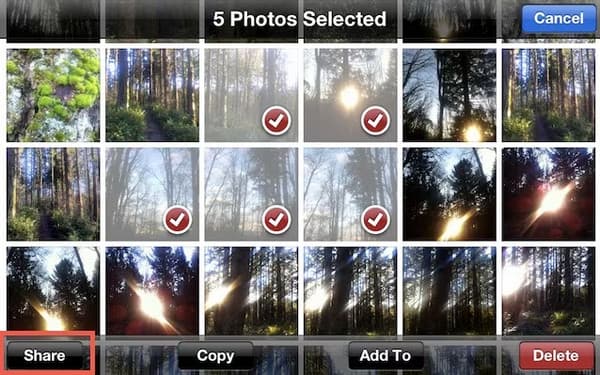
Step 2 After selecting photos, tap the share button on the bottom left. Here, tap Mail.
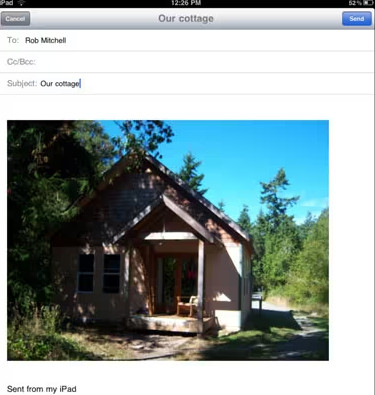
Part 3: How Can You Transfer Photos from iPad to Computer Using iCloud
iCloud is Apple's official method about: how to transfer photos from iPad to PC or Mac. With iCloud, photos can be synced automatically.
Step 1 On your iPad, open the Settings app and tap the name of your iPad to enter the account setting.
Step 2 Tap the iCloud section and tap Photos.
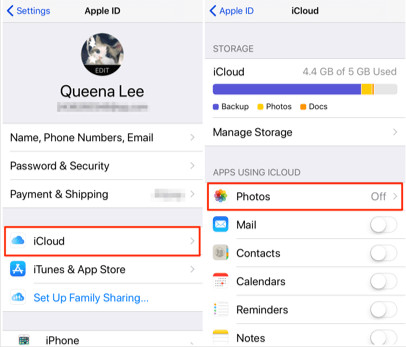
Step 3 Tap to iCloud Photo Library to switch it on.
Now, you can turn on iCloud Photo Library following the same instructions on your computer.
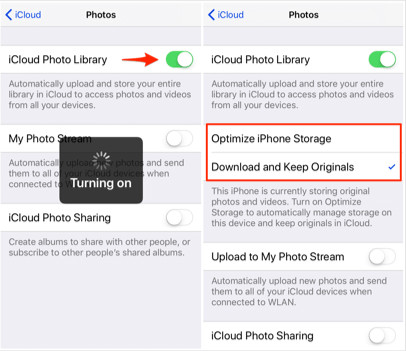
Part 4: How do I Copy Pictures from iPad to Computer Without any Programs
One way to copy pictures from the computer directly is using Windows Explorer or Mac Finder. It is lightweight because you don't need a third-party program. However, finding photos we want to transfer from iPads' folders is strenuous and monotonous. Anyway, let's see how this method performs (Windows as an example).
Step 1 Attach your iPad to your computer. Explore will launch and lead you to the iPad's Internal Storage. You should tap Trust on your iPad.
Step 2 Navigate and select the photos you want to transfer and copy them to your computer.
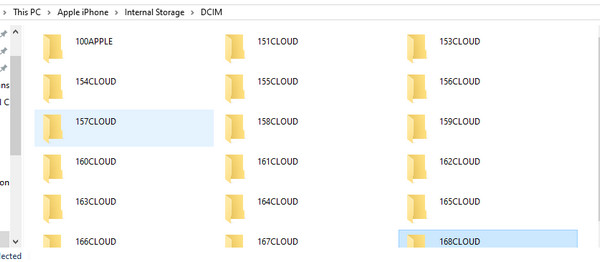
Tips: Can I Sync Pictures from iDevices to Computers with iTunes
Unfortunately, you can only sync photos in iTunes on computers with an iPad or iPhone. Photos from your iPad can only be imported to your computer through other methods. If you sync photos on the computer, photos on your devices will be replaced with computer pictures. Therefore, you should be careful with iTunes or better choose a third-party program like Apeaksoft iPhone Transfer.
Conclusion
I think this article has already solved your issue about how to transfer photos from iPad to computer. Apeaksoft iPhone Transfer is a comprehensive data transfer between iPads and computers that moves and manages data easily and quickly. Copying pictures directly using a USB cable is kind of convenient, but we have to navigate through confusing folders, and we may mess them up. However, practice decides which is the best method. What's your opinion about the four ways?




