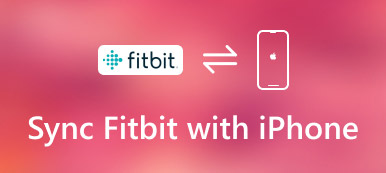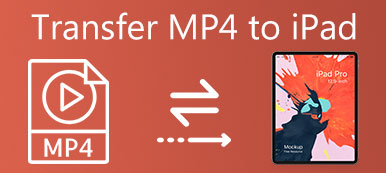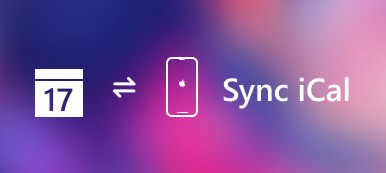What are the best method to transfer iBooks from iPad to computer?
If you have already downloaded and enjoy your favorate books on iPad, you should also know how to backup these files or have a better view on computer with a bigger screen.
The article explains 4 methods to export iBooks files from iPad to computer with or without iTunes. Just learn more detailed information from the article now.
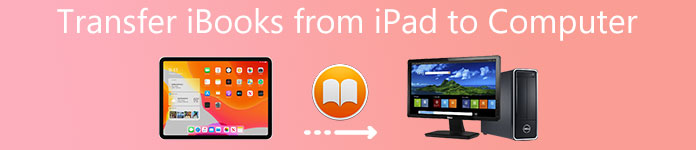
- Part 1: Best method to transfer iBooks from iPad to computer
- Part 2: How to transfer iBook from iPad to computer with iTunes
- Part 3: How to transfer iBooks from iPad to computer via AirDrop
- Part 4: How to transfer iBooks from iPad to computer through Email
Part 1: Best method to transfer iBooks from iPad to computer
In order to transfer eBooks from iPad to computer, Apeaksoft iPhone Transfer is one of the best iTunes alternatives. Moreover, the program transfers messages, contacts, photos, music files, app data from iPad to computer. Here are more features of the program you should know.
- Transfer iBooks from iPad to computer safely and quickly.
- PDF and ePub files in iBooks are supported to transfer in bulk.
- Transfer audio books, other documents, etc. selectively to computer.
- Work for iPad Pro, mini 6/5/4/3/2/1, Air, etc. running in iOS 18/17/16.
Step 1. Connect iPad to PC with USB cable
You need to connect iPad to computer with the original USB cable. Once you download and install the program, you can launch the program, which is able to recognize the iPad automatically on your computer. (iPad/iPhone not showing up on computer?)
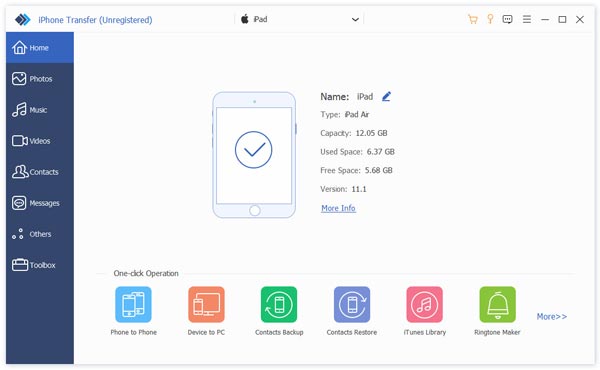
Step 2. Choose the transferred Books
Click the Others option, where you can find the desired books in the right menu. Whether the files are ePub formats, PDF files or Audio books, you can transfer the desired books from iPad to PC with ease.
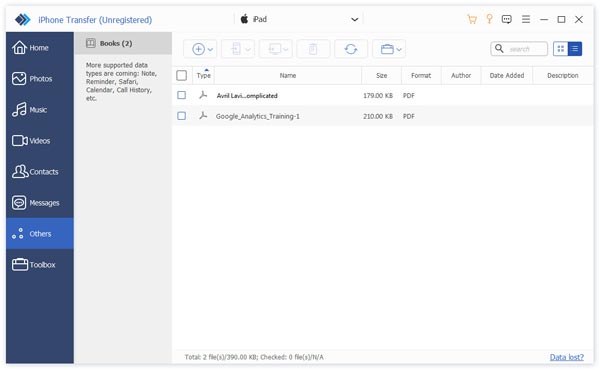
Step 3. Transfer books from iPad to PC
After that you can click the files and choose the “Export to PC” option, which you can transfer and save the exported books from iPad to computer with ePub or PDF.
Part 2: How to transfer iBook from iPad to computer with iTunes
iTunes is the default solution of Apple to transfer iBook from iPad to computer. When you need to backup some purchased ebooks or audiobooks from iPhone to computer, it should be a nice solution. But you might not able to transfer imported or downloaded books as for the solution.
Step 1. Connect iPad to computer via USB cable
Download and install the latest version of iTunes to your computer. After connecting iPad to computer via the original USB cable.
Launch iTunes program on your computer and iTunes is able to recognize your device automatically. (iTunes not recognizing iPad iPhone?)
Step 2. Go to “Account” > “Authorization” > ”Authorization This Computer”, you can enter your Apple ID and password to login the iTunes account, which you can transfer iBook files from iPad.
Step 3. Click the “Files” from the menu, you can choose the “Device” and select the “Transfer Purchases from [your device name]”. It takes few minutes to sync iBooks files from iPad to computer.
Once you transfer the files to your computer, you can only save the books for backup. However, you might not able to view the ebooks or audiobooks on your computer directly.
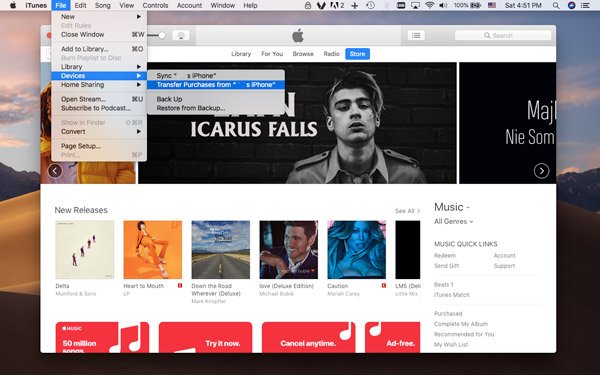
Note: When you backup the books to computer, you cannot open them for reading directly. You have to restore them to iPad in order to get the content, or use the third-party tool, e.g. iBackup viewer, to view the iBook files on computer.
Part 3: How to transfer iBooks from iPad to computer via AirDrop
When you need to sync iBooks from iPad to computer and enjoy them with a big screen, AirDrop is a nice solution if you have a Mac.
Step 1. Swipe up from the bottom of your iPad to launch the Control Center of iPhone, you can enable “AirDrop” option and hold the network settings options. It will make sure your Mac computer can discover the iPad.
Step 2. After that, you can enable the AirDrop option from Finder on your Mac. You can find “Allow me to be discovered by” in the drop download list. After that you can choose “Contacts Only” or “Everyone”.
Step 3. Launch the iBooks application and select the desired book of iPad, you can open the file you want to copy and press the “Share” option to sync books from iPad to computer.
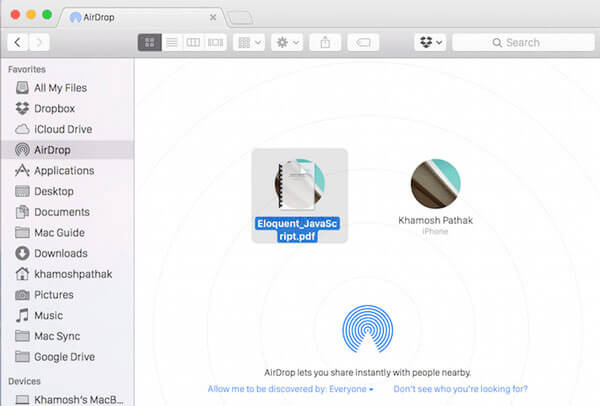
Note: You should make sure a stable Wi-Fi environment in order to sync books in the method. Moreover it takes a period of time if you have to transfer lots of books at the same time. Surely, AirDrop not working is the issue that many users suffer from.
Part 4: How to transfer iBooks from iPad to computer through Email
If you just need to copy one ePub/PDF file from iPad to computer for backup or preview, you can simple share it to Email within your iPad. All what you need is a frequently used email address. You can get the desired iBook as an attachment in the email as below.
Step 1. Open the book in iBook to find all the books on iPad, after that, you can open the book you want to read or store on your computer. Tap anywhere on the screen for the menu to appear.
Step 2. Later, you can click the “Share” button to find the “Email” option. Choose the option on the popup window and you will navigate to email the book with an attached file.
Step 3. Enter the frequently used email address; you can copy the books to computer from iPad. Now you only need to go to the email address on your computer to read the books.
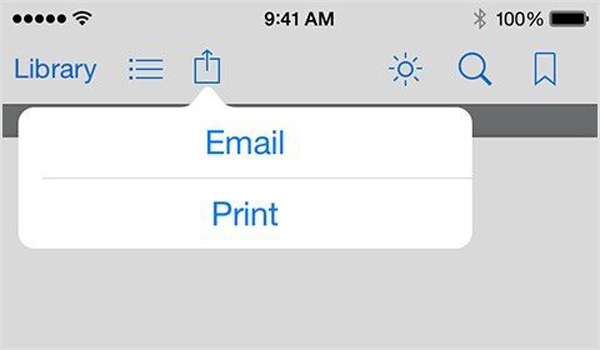
Note: You can copy one book from iPad to computer at a time as for the solution. Moreover, you might not transfer some of the books with an incompatible format.
Conclusion
When you need to transfer iBook files from iPad to computer, you can find multiple methods from the article. If you just need to transfer one ePub or PDF file, you can transfer it via Email or AirDrop. In order to handle a large number of iBook files, you can use iTunes to backup them on your computer. Apeaksoft iPhone Transfer is one of the best iTunes alternatives to transfer and manage the iBook files. More queries about how to transfer iPad books to computer, you can share more comments in the article now.