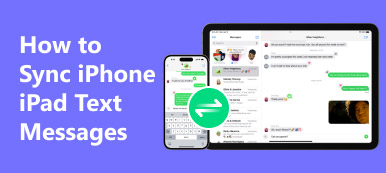If your iPad is out of storage space, you can transfer large files from an iPad to your PC for backup. Later, you can free up iPad space without data loss. Transferring iPad files to PC seems to be an easy question. But do you really know the easiest and safest method?
When you are tired of iTunes data overwritten, iTunes errors and other iTunes limitations, maybe you can get the best solution here.
Let’s read and follow how to transfer files from iPad to PC without iTunes for free.

- Part 1: Why not transferring files from iPad to PC with iTunes
- Part 2: 4 methods to transfer files from iPad to PC without iTunes
Part 1: Why not transferring files from iPad to PC with iTunes
You cannot drag and drop iPad files to PC via a USB cable directly. iPad is not a simple device that works with a flash drive. Thus, if you really want to transfer files from iPad to PC via USB, you need to run iTunes together.
Though iTunes is a good file manager, many people prefer transferring files from iPad to PC without iTunes. Here are common limits of iTunes transferring.
- 1. You need to update iTunes to the latest version before transferring iPad files.
- 2. You should run iTunes on a trusted computer. (iTunes authorizes no more than 5 computers.)
- 3. It is not supported to transfer iPad files that you have synced with iTunes before.
- 4. iTunes runs slowly.
- 5. Unexpected iTunes errors.
- 6. Erase existing data while syncing to iOS device from PC with iTunes.
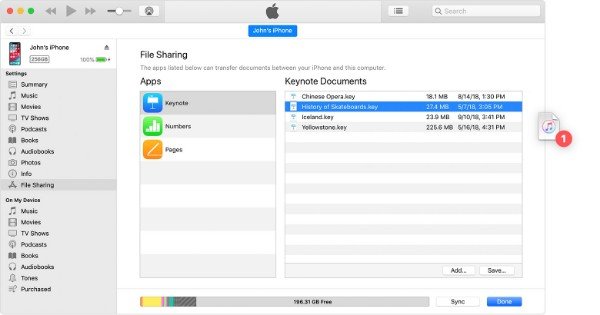
Fortunately, you can bypass iTunes restrictions here. This article will show you detailed steps for transferring files from iPad to PC without iTunes, as well as your iPhone.
Part 2: 4 methods to transfer files from iPad to PC without iTunes
Method 1: Transfer few files from iPad to PC using Emails
You can send yourself an email with iPad files you want to transfer. Just set the image, document or video as an attachment. There is no need to write a subject. Just make sure you enter the correct address to transfer files from iPad to PC.
Step 1. Open the Mail app.
Step 2. Compose an email.
Step 3. Add iPad files as attachments.
Step 4. Send the email from your iOS device.
Step 5. Download transferred iPad files on PC from the email.
Drawbacks:- 1. Not work for transferring large iPad files to Windows PC.
- 2. The poor network may slow down the iPad file transferring heavily.
- 3. Email occurs error sometimes.
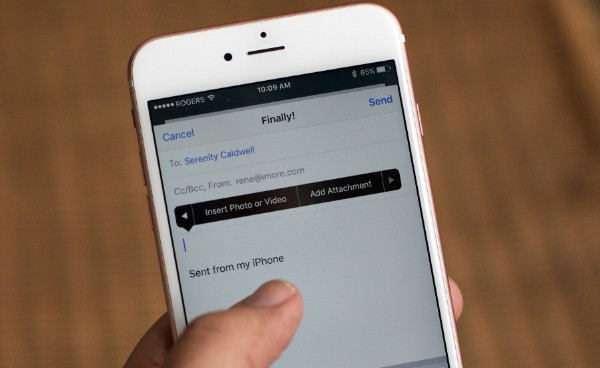
Method 2: Transfer iPad files to PC with iCloud Drive
iCloud Drive offers you the 5GB free storage to save files on cloud. It does not only transfer traditional iOS files, but also store all uploaded files in the cloud. By using the same iCloud account, you can download iCloud files to any digital device. Well, you can transfer files from iPad to PC wirelessly with iCloud Drive.
Step 1. Search and download iCloud Drive from its official site.
Step 2. Sign into your Apple ID and password after the installation.
Step 3. Move files from iPad to iCloud Drive.
Step 4. Set the iCloud feature you want to keep up to date, after that, choose “Apply” to save.
Step 5. Upload files from iPad to iCloud Drive.
Step 6. Open iCloud folder on PC. Now you can download photos, videos and other files from iCloud Drive.
Drawbacks:- 1. iCloud Drive requires the strong Wi-Fi connection. (Wi-Fi not working on iPhone?)
- 2. You need to pay attention to its storage limitation.
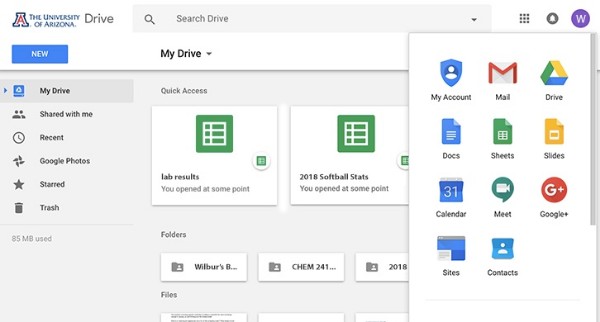
Method 3: Transfer files from iPad to PC via Google Drive
In spite of iCloud Drive, you can use other cloud services, like Google Drive, Dropbox and more. There is no need to install any third-party app on your computer. You can open Google Chrome and visit Google Drive to access iPad files.
Step 1. Open Google Drive app on your iPad or iPhone.
Step 2. Choose “+” followed by “Upload”.
Step 3. Select files you want to upload to Google Drive.
Step 4. Go to drive.google.com on PC.
Step 5. Download transferred iPad files under “My Drive”.
Drawbacks:- 1. You cannot transfer files from iPad to PC without Internet through Google Drive.
- 2. It may take a lot of time to transfer videos and other large files.
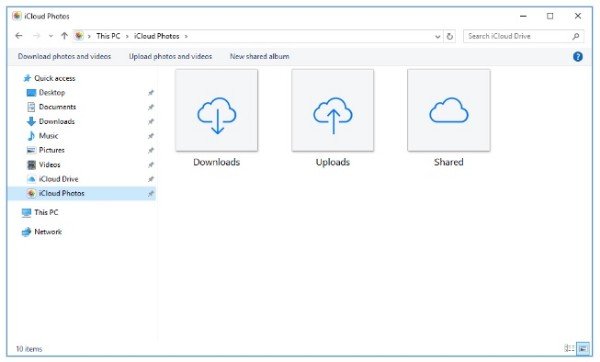
Method 4: Transfer all files from iPad to PC flexibly
You can use above methods to transfer videos, songs, documents and other common files from iPad to PC. However, what if you need to transfer contacts, text messages, videos and other iOS data?
Fortunately, you can use Apeaksoft MobieTrans to get rid of iTunes limits, as well as Internet and storage restrictions. Generally speaking, you can transfer files from iPad to PC selectively and safely offline.
- Move files from computer or iOS devices to your iPhone/iPad/iPod flexibly.
- Convert music and video to iPad compatible formats automatically.
- Import, export, edit or de-duplicate contacts.
- Work for iPhone 16/15/14/13/12/11/X, iPad Pro/Air/mini, etc.
Step 1. Connect iPad to PC
Free download and install the iPad transfer software. Plug your iPad to PC using a lightning USB cable.
Apeaksoft MobieTrans will detect your iPad immediately. Thus, you can see the basic information of your iOS device in the main interface.
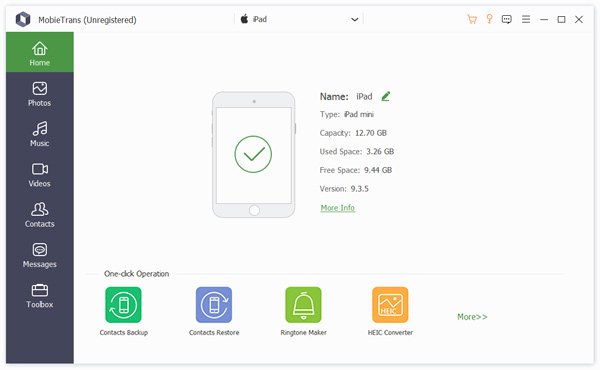
Step 2. Preview any iPad file
In the left panel, you can see many file types displaying in categories. Select one data type you need. For instance, once you choose “Photos”, you can see all available pictures.
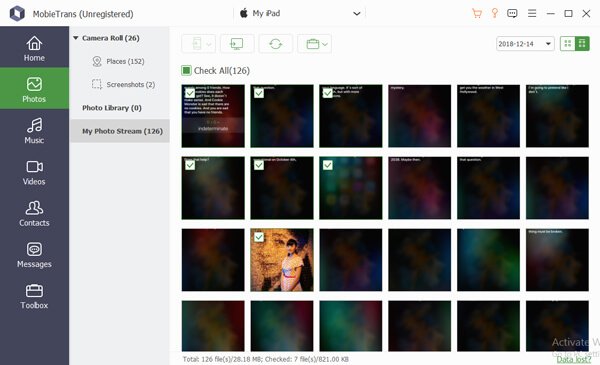
Step 3. Transfer files from iPad to PC without iTunes
Mark before the small box of the file you want to move. It does not matter if you choose one or two files of each data type. Now, find and click the computer button on the top toolbar. From its popup window, set the output format to transfer iPad files to PC without Internet.
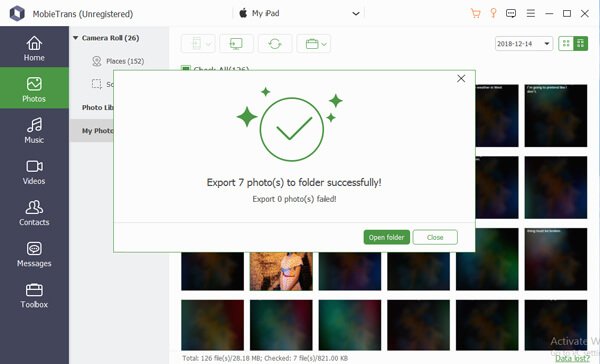
Note: By using Apeaksoft MobieTrans, you can export the selected iPad file to iTunes library without erasing existing data. What’s more, you can backup iPad files to hard drive with this tool, too.
Conclusion
As a result, you can transfer files from iPad to laptop or PC without iTunes. iCloud Drive, Google Drive and Email gets their drawbacks obviously.
And, obviously, Apeaksoft Mobietrans is your lightweight and powerful iTunes Alternative. You can get more customizable choices for transferring files between iPad and PC. No matter how many files you want to move, MobieTrans is always your best choice.
For more topics about iPad transfer, visit here.