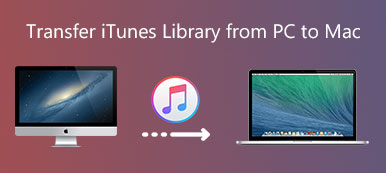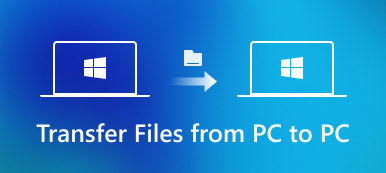Summary
Did you buy a new iPad and wants to transfer all your files from your old iPad to the new one, Apeaksoft iPhone Transfer can safely and easily transfer files from your old iPad to the new one without erasing data.
Free DownloadFree DownloadIf you just get a new iPad, how to transfer all iPad data to another with ease? The old iPad carries important contacts, purchased music and videos, precious photos and eBooks and so on.
Actually, you can find dozens of solutions from internet to transfer files from old iPad to new one. You may wonder, is there any simple method to transfer all iPad data to another without restriction?
After you backup various data of old iPad to iTunes or iCloud, you might take it for granted that, all the files will be transferred. But you cannot neglect the restrictions of the default methods. The article explains 3 best methods to transfer iPad data to another. Just read on the article to get the desired information from the article now.
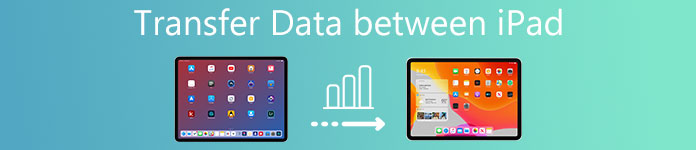
- Part 1: How to transfer iPad data to another via iCloud
- Part 2: How to transfer old iPad to new one with iTunes
- Part 3: Best way to transfer data from one iPad to another
- Part 4: Professional method to transfer all iPad data to another
- Part 5: FAQs of transferring iPad data to another
Part 1: How to transfer iPad data to another via iCloud
To sync old iPhone data to a new one, iCloud should always be your first choice. It will back up and restore your iPad data wirelessly without USB connection. Just learn more detailed information about syncing iPad data to another with iCloud as below.
What does iCloud backup
App Data/Apple Watch backups/Device settings/Homekit configuration/Home screen and app organization/Messages/Photos and videos/Purchase history from Apple service, such as music, movie, TV shows, apps and books/Visual Voice Password/Ringtone.
Restrictions of iCloud backup
What iCloud won't backup? If you download music files, movies or TV shows, it will not be transferred from one iPad to another. Moreover, Voice Memos and call history are not included with the latest iOS 18.
There is another major restriction to backup iPad to iCloud, you can only get 5GB free storage space. When you want to transfer all files, you have to subscribe the service beforehand.
Transfer iPad data to another via iCloud
Step 1. Make a backup for old iPad
It is recommended to have a backup under Wi-Fi environment. Now you can go to “Settings” > your device > “iCloud” > “iCloud backup” to tap the “Back Up Now” option to make a backup for the old iPad.
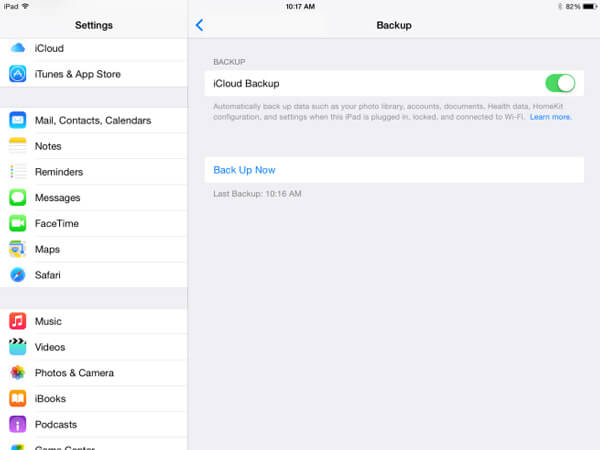
Step 2. Turn on and set up the new iPad
After that you can turn on the new iPad and set up the Wi-Fi connection. If it is a used iPad, make sure you have backed up the necessary information first. Go to “App & Data” screen and tap the “Restore from iCloud Backup”.
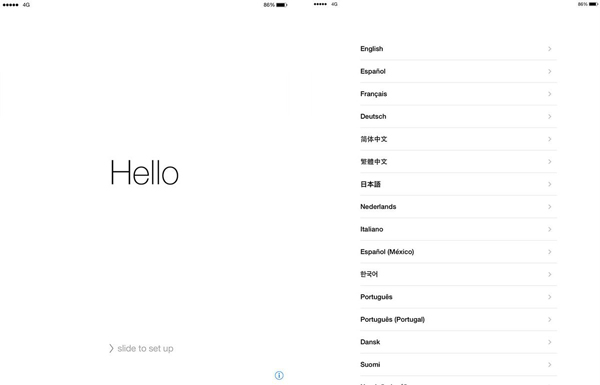
Step 3. Transfer iPad data to another via iCloud
Sign in the iCloud account with Apple ID and password. iCloud will transfer data from old iPad to new one. Just stay connected and wait for the restore process to finish.
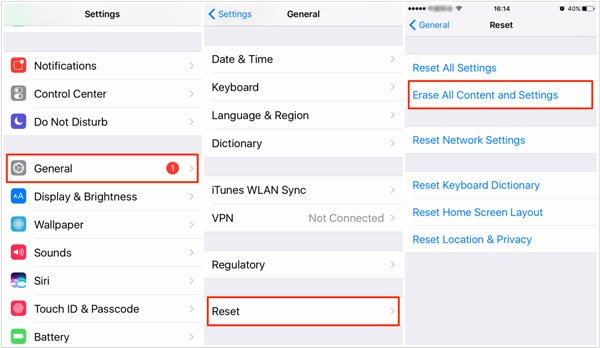
Part 2: How to transfer old iPad to new one with iTunes
When you upgrade to iTunes 12.7 or above version, you might not able to backup books purchased from App store, not even mention about the downloaded files. But iTunes is still the most frequently used method to transfer data between iOS devices.
What does iTunes backup
Content from the iTunes Store/App Store, or PDF files downloaded to Apple Books/Content synced from iTunes, such as videos, photos and books/Data already stored in iCloud, iCloud photos/iMessage/SMS/MMS/Face ID/Touch ID settings/Apple Pay information and settings/Apple Mail Data/Activity, Health, and keychain data.
Restrictions of iTunes backup
When you transfer iPad data to another, you cannot decide specific files you want to transfer during the process. If you have lots of backups, it should be difficult to get a desired file from the backups.
It will erase the data of the new iPad or the targe iPad when you restore iTunes backup. If you have important files for both iPad, you might have chances of data loss.
There are various of iTunes errors, if you save some important files from iPad, you might not able to transfer the files to the new version because the version differences or other issues.
Transfer iPad data to another via iTunes
Step 1. Plug your old iPad into PC with the original USB cable. The iTunes will automatically launch on your computer. Click on the “iPad” button at the upper right corner. Click the “Back Up Now” or “Manually Back Up and Restore” to make a backup for the old iPad.
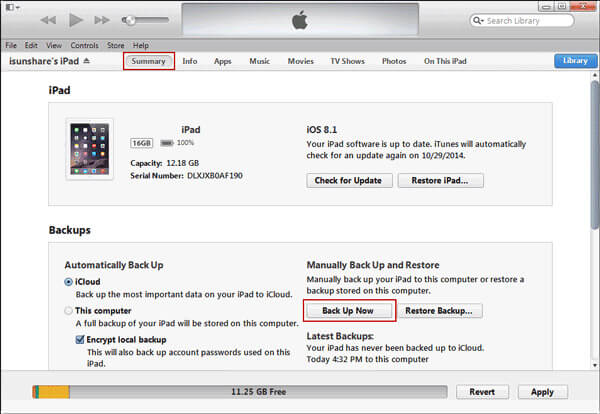
Step 2. Connect the new iPad to the same computer. Find the iPad button for the new iPad and choose the “Restore from this backup”. It will transfer data from the old iPad to the new one. Click the “Continue” button to restore the files.
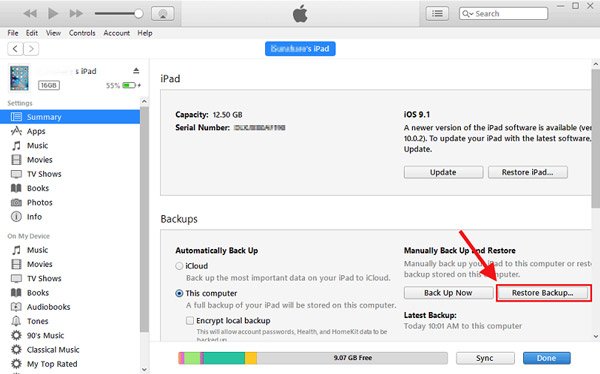
Step 3. Now you only need to follow the instruction to sync files between iPads. Make sure the USB is connected to the computer and there is enough power for your computer during the process. Once the process finishes, you can find the files in your new iPad.
Part 3: Best way to transfer data from one iPad to another
Unlike using iCloud and iTunes to transfer data with space/data types limits and data loss risks, Apeaksoft iPhone Transfer enables you to transfer data from one iPad to another safely. You can move or copy whatever you need from your old iPad to new iPad regardless of the file type and size. You are free to copy all the iPad data, a certain file type, or even a specific item at one time.
iPhone Transfer – Transfer data from iPad to iPad
- Transfer photos, movies, app data and other data from iPad to iPad without erasing data.
- Transfer data from iPad to your Windows/Mac computer in one click.
- Work for all iPads and other iOS devices.
- Fully compatible with Windows 11/10/8.1/8/7/Vista/XP and macOS X 10.6 or above.
Step 1. Connect two iPads to iPhone Transfer
Free download and install iPhone transfer on your computer. Connect your two iPads to the computer with USB cables.

Step 2. Select data to transfer
Choose the files you want to transfer and click the Phone button on the top to choose your new iPad for receiving files. Then the process will start.
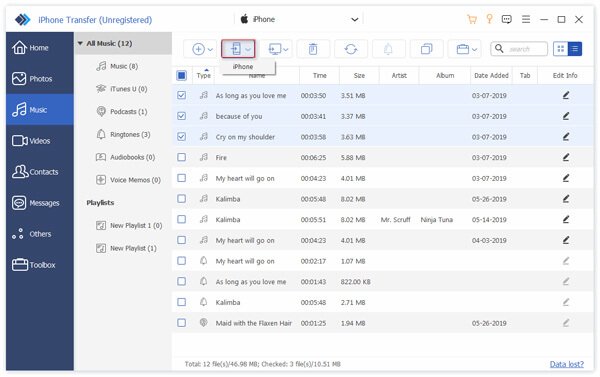
Part 4: Professional method to transfer all iPad data to another
Is there a method to transfer all files to new iPad from the old one? What should be better, you can preview and choose the desired files for transferring without limitation. MobieTrans is the right choice you can never miss. It is an alternative but superior to iTunes to transfer data for iPhone/iPad/iPod with the latest types.
What does MobieTrans transfer
Photos/Music/Contacts/Voice Memos/Home Video/SMS/Messages/Movies/TV Shows/Music Video/Podcasts/iTunes/Ringtones/Camera Shot/Audiobooks
It includes most of the iOS types, whether you purchased or downloaded, regardless of the iOS versions, you can always transfer all iPad data to another with ease.
Excellent features of MobieTrans
- 1. Transfer all iPad data to another within one click without hassle.
- 2. Preview and choose the desired iPad data before transfer you start to transfer.
- 3. Convert HEIC to JPEG/JPG/PNG in batch process.
- 4. Manage and edit the iOS files, such as edit, rename and remove duplicate files.
How to transfer all iPad data to another
Step 1. Download and install MobieTrans
Once you download and install the latest version of MobieTrans, you can launch the program and connect both iPad devices to your computer with USB cables. It will detect both iOS devices automatically for all files.
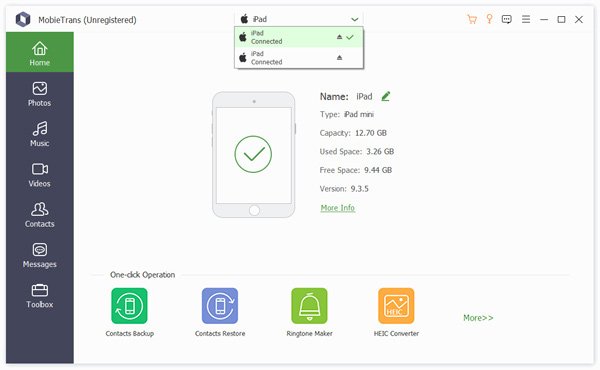
Step 2. Select data to transfer
1. Now you can choose all files of old iPhone to the new one, or select the desired files only. What is more important, you can preview the details on the right side, such as the “Photos” to view all the contacts you want to transfer.
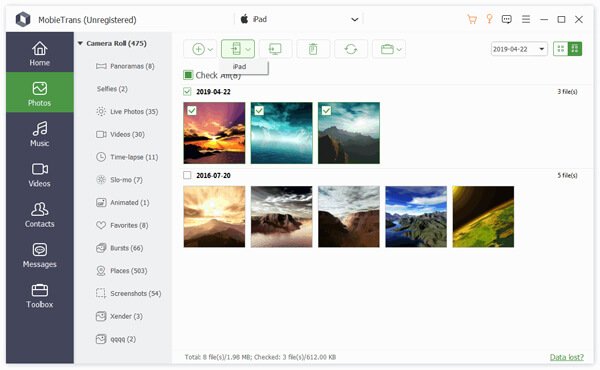
2. If you want to transfer all iOS files, including photos, videos, music, contacts and SMS, you can choose the “Phone to Phone” option to transfer iPad data to another within one click.
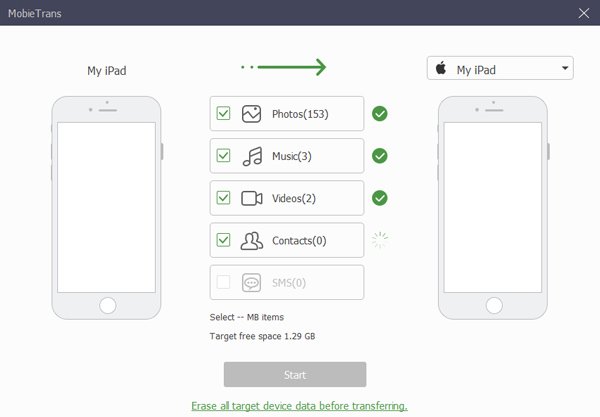
Step 3. Transfer iPad data to another
When you need to transfer selected files to another iPad, you can choose the files and device. If you want to transfer within one click, you only need to click the “Start” option to transfer all iPad files to another with ease.
Part 5: FAQs of transferring iPad data to another
1. Can iPhone Transfer move data from iPad to the computer?
Yes, iPhone Transfer is capable of transferring iPad data to your computer, including Windows and Mac. Moreover, it also supports copying data from other iOS devices like iPhone and iPod to the computer.
2. How do I transfer apps from one iPad to another?
The common way to transfer apps from iPad to iPad is by using iCloud. Using iCloud, users can store their app data, contacts and other files on one iOS device and then retrieve them on other device without any use of PC. Or you can try iPhone Transfer to move apps from one iPad to another.
3. How to access your iPad files from your PC?
Launch Apeaksoft iPhone Transfer on your PC, and connect your iPad to PC via a USB cable. iPhone Transfer will display all meida & info files on your iPad like audio, videos, photos, books, contacts, etc.
4. Can I use iPhone Transfer to backup data on my old iPad?
Yes, iPhone Transfer allows you to copy any data on your old iPad to your computer. Or you can use it to transfer your important files from your old iPad to the new one.
Conclusion
When you need to transfer files from the old iPhone to a new one, iCloud is a smart solution if you have already subscribed the iCloud storage service. But you have to transfer the downloaded files separately. As for the latest iTunes, you are not able to transfer the books directly now. It is difficult to preview and manage the files when you transfer iPad data to another.
In order to transfer all the files from iPad to iPad, MobieTrans is the ultimate solution to transfer the desired files with ease. Not only for the supported file formats, you can also break the restrictions of iTunes with the excellent program. More queries about the methods to transfer iPad data to another, you can share more detailed information in the comments now.
For more topics about iPad transfer, visit here.