How to Quickly Transfer Files between Android and iPhone
According to a recent survey, the majority of people are multi-device users. They have multiple mobile devices including iPhones and Android tablets or phones. Sometimes, people upgrade from iPhone to Android or vice versa. The main reason is to enjoy the benefits of both mobile operating systems. However, data migration across OS is a big problem. This guide will tell you practical methods to transfer data from Android to iPhone with or without a computer.
PAGE CONTENT:
- Part 1: How to Transfer Data from Android to iPhone on PC
- Part 2: How to Use Android to iPhone Transfer Apps
- Part 3: How to Transfer Data from Android to iPhone via Cloud Storage
- Part 4: How to Transfer Android to iPhone Using Email [A Few Files Only]
- Bonus Tip: How to Transfer Data from iPhone to Android Wirelessly
Part 1: How to Transfer Data from Android to iPhone on PC
Apeaksoft MobieTrans is one of the most powerful Android-to-iPhone transfer tools. As a one-stop solution, it lets you migrate data between Android and iOS or mobile and computer. More importantly, the software is easy to navigate and does not require technical skills. How to transfer data from Android to iPhone without resetting? This is the answer.
Best Android to iOS Transfer Tool
- Move data from Android to iOS and vice versa.
- Migrate data between devices without resetting.
- Preview files and data before transferring to iPhone.
- Transcode data based on the target device automatically.
- Support a wide range of Android devices and iPhones.
Secure Download

Here are the steps to transfer information from Android to iPhone:
Step 1. Connect Android and iPhone
Launch the best Android to iOS transfer app after you install it on your PC. Connect both mobile devices to the computer with the compatible cables. Next, pull down the top list and choose the source device. To transfer stuff from Android to iPhone, select the Android phone. To migrate data from iPhone to Android, select your iPhone.
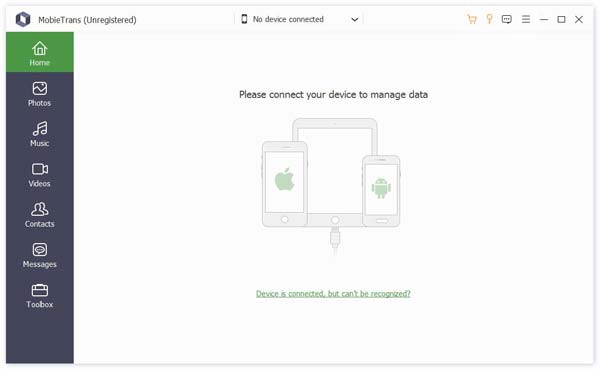
Step 2. Preview Android data
After Android data scanning is done, you can preview it by type. Choose your targeted file type, and you can preview all the data details on the right page.
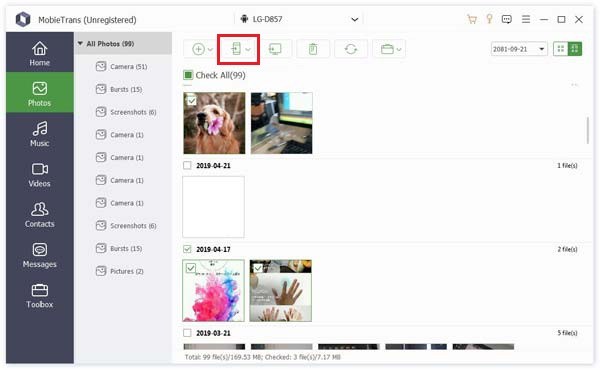
Step 3. Move to the iPhone
Select all the stuff that you want to move, click the Phone menu on the top ribbon, and choose the target device. When you see the success message, close the software and disconnect the two mobile devices.
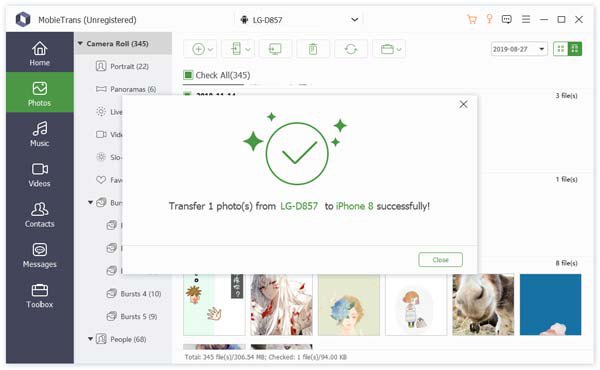
Tips: With this software, you can easily transfer contacts, photos, messages, etc. from Android to iPhone.
Part 2: How to Use Android to iPhone Transfer Apps
If you do not have a computer, you will need a proper Android-to-iPhone transfer app. In fact, there are a few apps available. We identify the best apps and demonstrate how they work below.
How to Transfer Data from Android to New iPhone by Move to iOS
Move to iOS is an iOS setup assistant that moves data from Android to a new iPhone. It is completely free to download in the Google Play Store. Be aware that it does not transfer Android apps to iPhone, music, or passwords between Android and iOS.
Step 1. Install the Move to iOS app on your Android phone.
Step 2. Turn on your iPhone and set it up until you reach the Apps & Data screen. Make sure to connect it to the same Wi-Fi network with your Android phone.
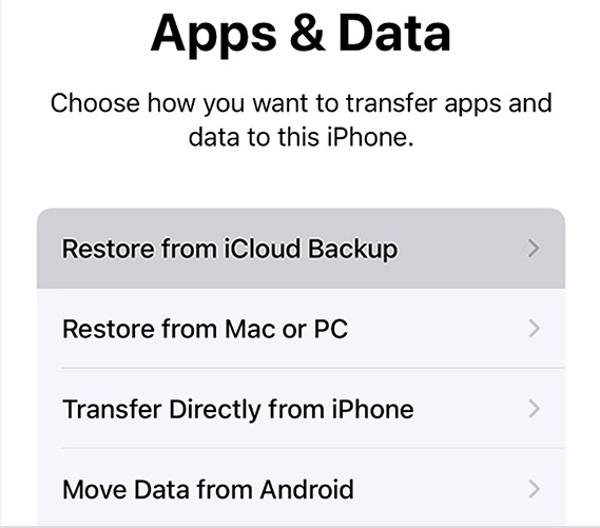
Step 3. Choose Move Data from Android, and tap Continue to display a six-digit code.
Step 4. Open the Move to iOS app on your phone, tap Continue, and enter the code.
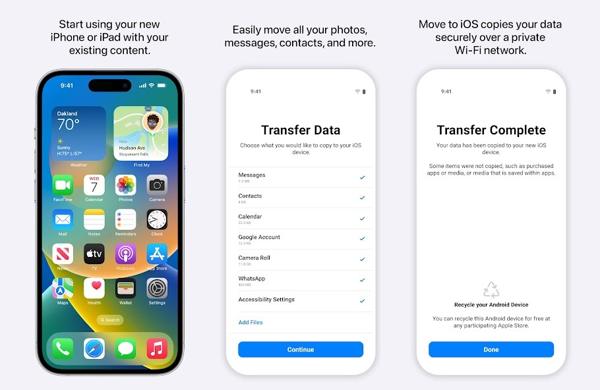
Step 5. Then select the data types that you want to move, and tap Continue on the Android device. Keep the two devices next to each other, and follow the on-screen instructions to complete the job.
How to Transfer Content from Android to iPhone via SHAREit
SHAREit is an app that transfers to transfer data from Android to iPhone after setup. It syncs data through a Wi-Fi network and does not require a computer or extra hardware. It is the best option to move photos, videos, and files.
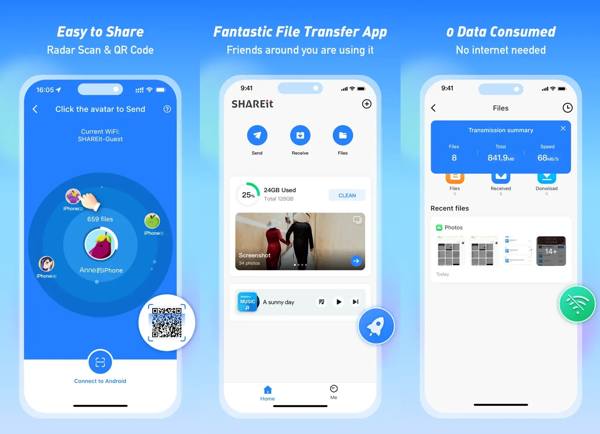
Step 1. Install the SHAREit app on both your Android phone and iPhone. Run it on the source device, and tap the Send button.
Step 2. Select the files that you want to transfer, and tap Next. Then the app will begin searching for nearby devices under the same network.
Step 3. Turn to the target device, tap Receive, and you will see the available device on the source device’s screen.
Step 4. Press the iPhone on your Android phone to establish the connection and begin file transfer.
How to Export from Android to iPhone Using AirDroid Transfer
AirDroid Transfer is another app that transfers data from one phone to another iPhone through a Wi-Fi network. As a convenient data transfer option, it is suitable for moving photos, videos, music, and files.
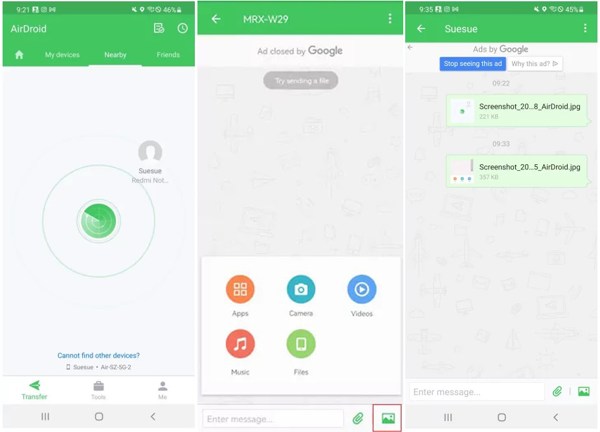
Step 1. Install the data transfer app on the two mobile devices, and connect the two devices to the same internet connection.
Step 2. Open the app on the two devices, go to the Nearby tab on one device, search the other device, and connect them.
Step 3. Then click the Attachment or Image button at the bottom, select the data type, and choose the files to transfer from Android to iPhone.
Part 3: How to Transfer Data from Android to iPhone via Cloud Storage
Google Drive is a professional platform that enables users to store files on the cloud. It can be used to transfer files across any device. It allows users to store their data files on the cloud and then transfer files from Android to iPhone via Wi-Fi. However, you should note that each standard Google Account only provides 15 GB of free storage. You should pay for more storage space if you have large files to transfer. Here are comprehensive steps indicating how to transfer data from Android to iPhone:
Step 1. Download and install the Google Drive app on your Android phone. Log in with your Google account.
Step 2. Click the menu on the main interface and go to the Settings tab. Click Accounts and backup - Back up my data - Backup now one by one to back up your Android phone.
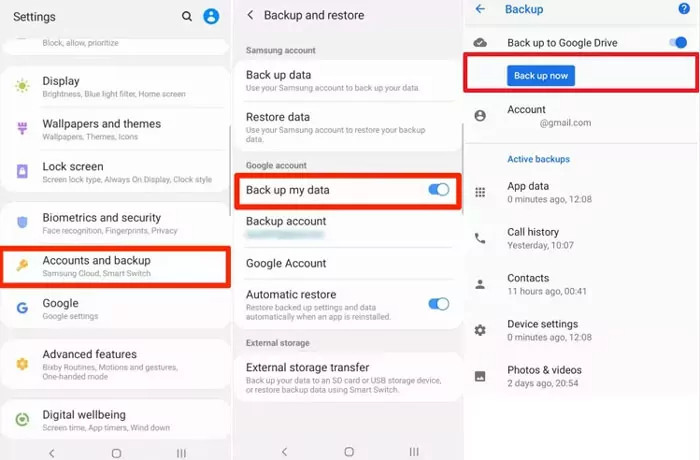
Step 3. Download and install the same app on your iPhone and sign in with the same account. You can access the corresponding files hereby.
Tips: Moreover, you can use Google Drive to recover deleted files.
Part 4: How to Transfer Android to iPhone Using Email [A Few Files Only]
If you have small files (25 GB or less) that need to be transferred from Android to iPhone, email should be an ideal way to make it by inserting recipients and attachment links. This should be the easiest way to transfer files between iPhone and Android and there is no need for a computer.
Step 1. Open any email program that can be accessed on your Android phone. Enter the email-editing interface.
Step 2. Click the Attach Files pattern and upload the targeted file you want to transfer from Android to iPhone. Add a recipient under the To section.
Step 3. Launch the email app on your iPhone and sign in with the Recipient's account. Open the email and download the attachments.
Bonus Tip: How to Transfer Data from iPhone to Android Wirelessly
Besides data transfer apps, you can also use cloud services to transfer data from iPhone to Android wirelessly, such as iCloud Drive, Google Drive, and more. If the limited free storage is not enough, you can purchase more space.
How to Transfer Data from iPhone to Android with iCloud
Step 1. Open the Settings app on your iPhone, tap on your profile, and choose iCloud.
Step 2. Tap Show All, and turn on the data types that you want to transfer. Connect your iPhone to an internet connection to sync data to your iCloud.
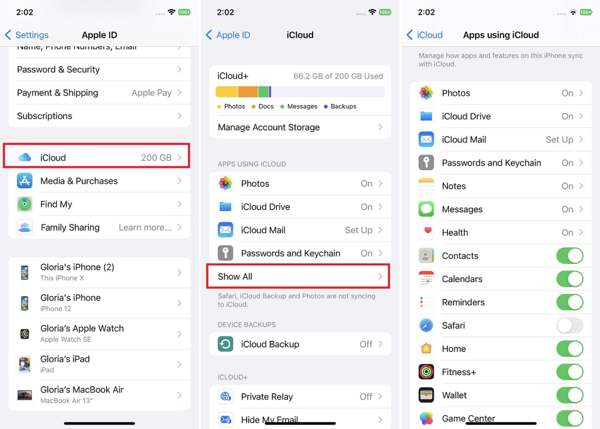
Step 3. Switch to your Android phone, open a web browser, and visit icloud.com.
Step 4. Log in with your Apple ID and password. If two-factor authentication is enabled, enter the verification code.
Step 5. Next, choose a data type that you want to import from iPhone to Android, such as Notes. Then download the content.
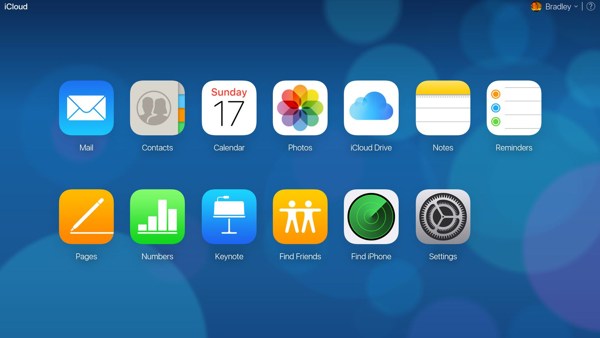
Note:
This way lets you access data synced to iCloud on your Android phone, but the downloaded files won’t migrate with existing data. Plus, iCloud only offers 5GB of free storage.
How to Transfer Stuff from iPhone to Android with Google One
Step 1. Install the Google One app on your iPhone from the App Store. Open it and sign into your Google account.
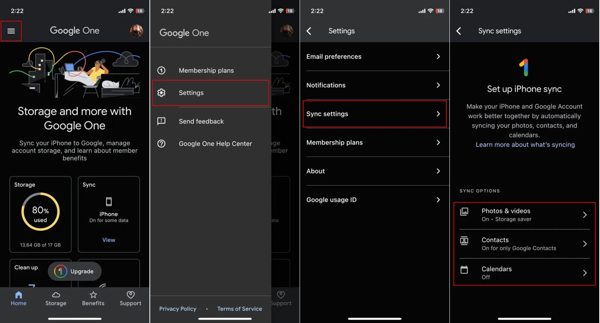
Step 2. Tap the Menu button with a three-line icon, choose Settings, and press Sync settings.
Step 3. Connect your iPhone to a stable Wi-Fi network to begin uploading data from your iPhone to Google One.
Step 4. Log in with your Apple ID and password. If two-factor authentication is enabled, enter the verification code.
Step 5. Switch to the Android phone, access the Quick Settings panel, and open the Settings app.
Step 6. Choose Accounts, tap Add account, and select Google. Then enter the Google account and password that you use on the iPhone.
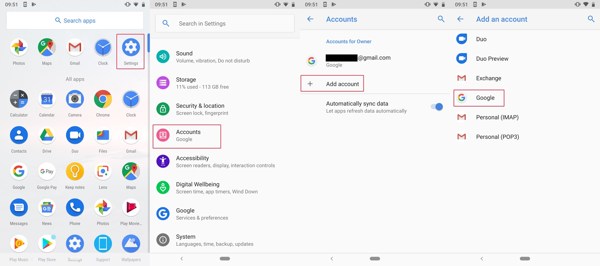
Step 7. If prompted, transfer data from the iPhone to a new phone or old device.
Conclusion
This guide has explained how to transfer Android to iPhone or vice versa in various situations. The data transfer apps and cloud services enable you to get data migration wirelessly without a computer. Apeaksoft MobieTrans is the best way to move data between iOS and Android through a physical connection.
Related Articles
This article outlines detailed instructions for screen mirroring iPhone to Sharp TV. Android users can also learn how to mirror Android to TV from this guide.
Want to transfer WhatsApp from Android to iPhone but worried about losing data using Move to iOS? Try the following methods to avoid this.
How to move contacts from Android to iPhone? It is hassle-free if you utilize the right method. Read this article and try four proven ways.
iPhone videos won't play or buffering? Here are 7 quick solutions to fix the problem, no matter what video you recorded in Camera Roll or transferred to iPhone.

