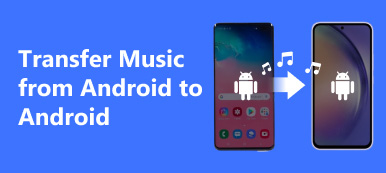"I just got my new Samsung Galaxy S8, the design is awesome and it is a huge upgrade from my old Android phone, but my old handset has been with me for years and it is set up how I like it, with all my favorite apps, contacts and settings, how to transfer everything from Android to Android? Please help."
It cannot be denied that setting up a new phone is fun for some people. If you just want to switch to a new Android phone, you may need to transfer everything from old phone to the new one as simple as possible.
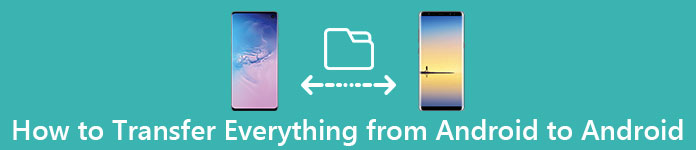
Luckily, there are some ways to be complete this job. We have broken this tutorial into three data types.
The first section is all about how to get contacts, mails and calendars to new smartphone.
The second section is for moving photos, videos and music to another Android phone.
The third section is for apps and data transmission.
In short, you can learn about how to transfer everything from one Android phone to another in this tutorial.
If you just bought a new Android phone, you would find that our guides are helpful. The methods shared in this post are available to almost all Android devices on market.
Extended reading: if you want to get file transfer between Android and Mac, you can use Android File Transfer.
- Part 1: How to transfer contacts, mails and calendars to new phone
- Part 2: How to transfer photos, videos and music to new phone
- Part 3: How to transfer apps and data to new phone
Part 1: How to transfer contacts, mails and calendars to new phone
Though Google did not developed dedicated data transfer services similar to Apple's iTunes and iCloud, Google account is a simple way to back up and transfer data from phone to phone. There are several things around Google account you should know, like:
- 1. The data types Google account could transfer include calendar, Chrome, mail, contacts, Gmail, photos, music, call logs, notes, etc.
- 2. If you have a Pixel or Nexus phone, there is a Back up to Google Drive feature available. If not, you have to set up Google account first.
- 3. Google account data transfer from phone to phone through internet, so you have to prepare a good Wi-Fi network.
- 4. Though Google account could back up apps downloaded from Play Store, the APKs are not supported.
- 5. Google provides 15GB free storage to each account. When transferring data from one phone to another, make sure that your account has enough space.
- 6. Google account may be not feasible on rooted Android for transferring data.
How to transfer contacts, mail and calendar to new phone via Google account
Step 1. Make sure that both the old phone and new phone are online. Firstly, you have to set up Google account on the old phone. Google allows you to use account to access all services, including Gmail, Google backup, Google Drive and more. Not have Google account? You can register one for free online now. Google account is forgot? Recover Google account here.
Step 2. Open the Android Settings app from the app tray, find and tap on "Accounts" option. If it does not appear in Settings, you can find it in Settings -> Advanced. Click "Add Account" and select "Google" on the list. Then input your Google account credential, like username, password and other information.
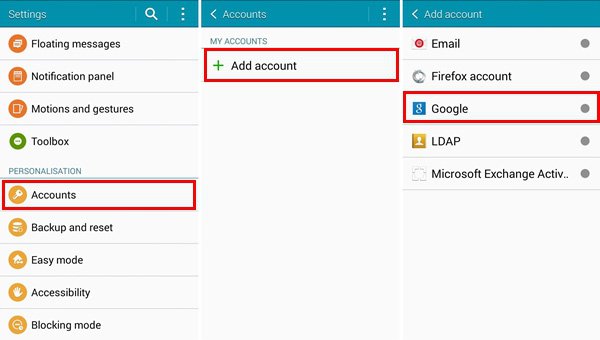
Step 3. When you are taken to the sync settings screen, tick the checkboxes in front of "Sync Contacts, Sync Gmail, Sync Calendar" and other mail account associated on your old phone. Then unfold the "More" button at upper right corner and tap on "Sync now" to upload data from Android to your Google account.
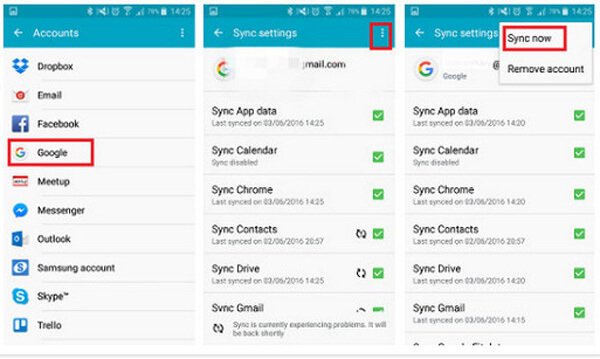
Step 4. Next, turn on your new phone and set up Google account as well. When prompted, select the options related to contacts, mail and calendar to transfer data from one phone to another. Now, open the Contacts app on new phone, you will find the names and phone numbers on your old phone have been here. The same is true with Calendars and mail.
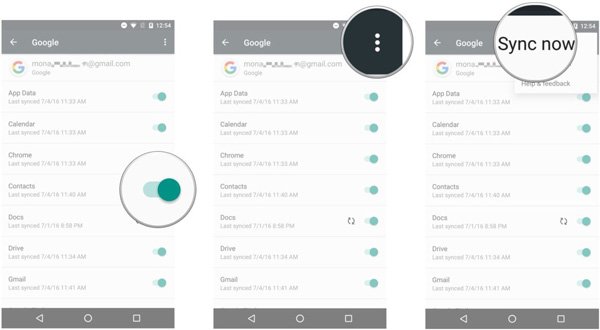
Tips
This way will transfer all contacts, mail and calendar from old phone to new one through internet. If you have saved a lot of data on your phone, it may take a while to complete the process. When it is done, you'd better turn off Google account. Otherwise, any changes on the old phone may be synced to your new phone and lead to data loss. If Google account not working on your Android phone, there are several tips to fix it:
1. First of all, make sure the internet connection on your Android phone is strong. If you have set up to transfer files only over Wi-Fi, the cellular data is not valid.
2. If the Google account does not have enough storage, try another account.
3. Restart your smartphones and try Google account again.
Part 2: How to transfer photos, videos and music to new phone
As mentioned before, Google transfers photos, videos and music between Android phones as well. But the limited storage may be not a good option to sync a huge amount of photos. On the other hand, it is a disaster to transfer movies over internet, especially cellular data.
From this point, we suggest you to try Apeaksoft Phone Transfer. Its key features include:
- One click transfer. It has the ability to transfer files from Android to iPhone, iPhone to iPhone, Android to Android, and iPhone to Android in one click.
- Lossless transfer. Phone Transfer will not overwrite or damage existing photos on both source and target Android phones during transfer.
- Faster and safer. It uses physical connection to transfer pictures from Android to Android, which is much quicker and safer.
- Keep original conditions. It is able to extract HD photos and videos from old phone and save them on new Android phone in original quality and format.
- Support a variety of data types. In addition to photos, Phone Transfer works for videos, music, contacts and other documents too.
- Higher compatibility. This phone transferring application is compatible with all Android phones from Samsung, HTC, Sony, Google, Moto, Huawei, Xiaomi, etc.
- It is comptbile with Windows 10/8.1/8/7/ XP.
How to transfer photos from Android to Android in one click
Step 1. Connect Android phones to the best phone transfer
Get the right version of Phone Transfer based on your operating system and follow the onscreen instructions to install it on your computer.
Start the best phone transferring application, and it will recognize your handsets as soon as plug both Android phone to your computer with the USB cords.
Tip: To avoid date loss, you'd better use the original USB cables come with your smartphone.
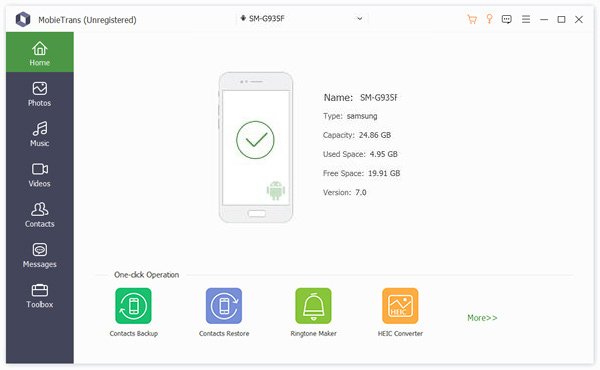
Step 2. Setting for transferring photos between Android
Make sure that the old phone appears in the "Source Device" box and new phone shows up in the "Target Device" box. If not, hit the "Switch" button at top of the window to correct it.
Check the boxes in front of "Photos" and "Media". To clear existing data on new phone to free up space for storing new photos, tick the checkbox next to "Remove the chosen data on Target Device before copy" under the target device.
Step 3. Transfer photos from Android to Android in one click
Finally, click the Start to copy button to start transferring photos from old phone to new phone. The process may take a few seconds to several minutes depending on the amount of photos, videos and music transferring. Then remove your smartphones from your computer. Now, you can view the photos on new Android phone at any time.
Phone Transfer does not require internet connection and is faster than Google account, especially when syncing a large amount of photos and multimedia files. Another advantage is that there is no limit to the number of photos for transferring. Plus, the one-click transfer feature allows beginners to grasp it in a few seconds.
Part 3: Transfer apps and data to new phone
When upgrading to a new Android phone, people will want to transfer not only photos, videos, music, contacts, mail, and calendar, but also favorite apps, such as games. In this part, you can learn how to transfer apps from Android to Android with or without root access.
How to transfer apps and data to new phone with Titanium Backup
If your Android phones are rooted, the backup apps, such as Titanium Backup is a simple way to transfer apps to new phone through backups. After you download and install Titanium Backup on old and new phones, open it on your old phone, tap on the "menu" button and hit "Batch".
Step 1. Tap on "Backup all user apps + system data" and choose the apps that you want to transfer to the new phone. Then hit "Run the batch operation", all selected apps will be backed up to your phone or SD card within a folder named Titanium Backup.
Step 2. Next, turn on the new Android phone, and move the Titanium Backup folder to your new phone. Run the Titanium Backup app, tap on the menu button and hit "Batch" as well.
Step 3. Choose "Restore all missing apps + system data" to get the desired apps installed on your new Android phone.
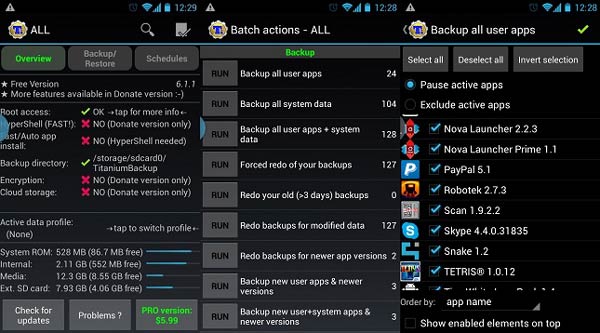
How to transfer apps and data to new phone with Google's Copy Data
If you cannot access root on your Android phones, don't worry, Google has introduced a feature called Taps & Go to help users transfer apps to another phone through NFC. Make sure that both phones run Android 4.0 and later.
Step 1. Enable NFC on both phones and keep the old phone unlocked and powered on. Then initiate setup the new Android phone until you see the Tap & Go screen. Place both phones back to back against each other; then you will hear a sound to prompt pairing success.
Step 2. There will be a Tap & Go message pops up on your old phone, tap on "OK" to confirm it. Unlock your old phone again.
Step 3. Switch to the new phone, and sign in your Google account to set up it and authorize to data transfer. Read Google terms and conditions carefully and hit "Agree" to move on. Follow the onscreen assistant and fill out other information.
Step 4. Once finished setting up, you will be taken to the home screen of the new phone and start transferring apps from old phone to new phone. You may discover that some apps show up grayed out and not be able to open. They will be available once the transfer process finished.
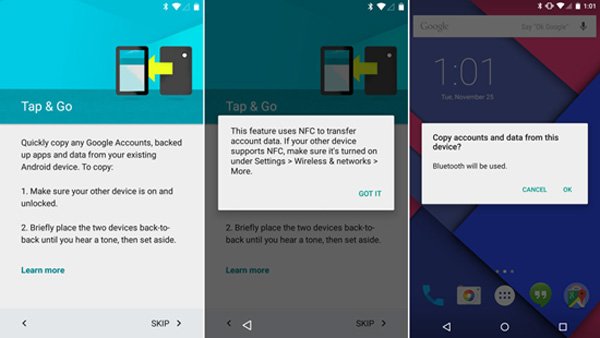
Note: NFC is a location-based feature, which requires a distance of 4cm or less. So, you should place the old phone and new phone together until all apps regain color. On the other hand, NFC is not available to all Android phones, for example, some manufacturers do not integrate the NFC chip into their products. You can read the manual or manufacturer's website to confirm it.
Conclusion
In this tutorial, we have shared how to transfer everything from Android to Android. To help you understand it clearly, we divide the data need to transfer to new phone into three types and offer the best way to complete this job.
First of all, contacts, mail and calendar do not need huge space to sync, so Google account could handle it through internet simply. If you need to move photos, videos and music to your new phone, Apeaksoft Phone Transfer is the best option.
Although Google account could sync photos and videos, there may be not enough storage capacity. Moreover, it spends much time to transfer large videos and high quality photos using Google account.
Phone Transfer is able to transfer hundreds of photos and videos as soon as possible. We also shared the easiest way to transfer apps to new Android phone with or without root access.
Now, all you need to do is to follow our guides and suggestions to enjoy your data on your new phone.