“I have bought lots of ePub books from Noble store, I want to read them on my iPad. How to transfer and read ePub to iPad? I cannot open them in the iBooks.”
Like to purchase some eBooks on Noble or other bookstore? You will gather some ePub files. In order to read ePub books on iPad, you have to transfer ePub to iPad.
If you want to learn more about how to copy ePub files to iPad or have some problems about the transferring process, you can read the detailed information from the article now.
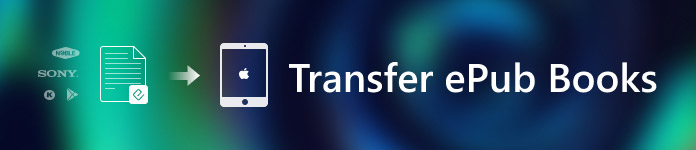
- Part 1: Preparation for transferring ePub books to iPad
- Part 2: How to transfer ePub files to iPad without iTunes
- Part 3: How to add ePub files to iPad with iTunes
Part 1: Preparation for transferring ePub books to iPad
Different from the other formats, when you want to transfer ePub purchased from other bookstores to iPad, you should pay special attention to the DRM protection of ePub books beforehand. If you simply transferred the DRM protected files, ePub won’t open on iPad.
1. Open the desired ePub book on Calibre, if the program cannot open the file, it should be a DRM-protected file. As for the DRM free files open on Calibre, you can just simply transfer ePub to iPad directly with the methods below.
As for the DRM-protected ePub, you have to remove the DRM protection beforehand. Just make sure to have a copy of the ePub on your computer before removing the DRM protection.
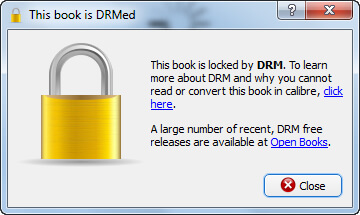
2. In order to read ePub files on iPad, you should make sure the iBooks application is available on your iPad. You can simple download the app from App store or iTunes. Of course, there are other ePub readers or iBook readers on iPad.
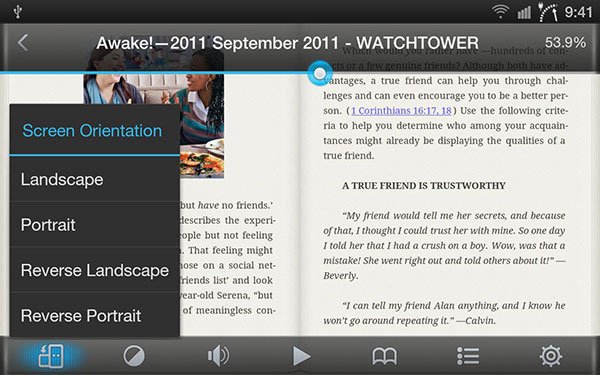
3. Make sure there is enough space for the eBooks. When you need to add a large number of the ePub files, you have to estimate the space you need for iPad instead. You can save some files on cloud if there is not enough space on your iPad.
Part 2: How to transfer ePub files to iPad without iTunes
If you have upgraded to the latest version of iTunes 12.7, you might find it impossible to transfer ePub to iPad now. What should be the best method to add ePub to iPad without iTunes? iPhone Transfer is the alternative but superior to iTunes to transfer data for iPad/iPhone/iPod with different types.
- Transfer and backup contacts, text messages, pictures, music files, videos, books, PDF files and more other formats.
- Transfer ePub and other iOS files between different devices flexibly, iPhone to iPhone/iPad/iTunes, iPhone to computer and computer to iPhone.
- Break the restrictions of iTunes, such as one-way transfer, erase the original data, cannot select the transfer data, etc.
- Manage the iOS files, add/convert/edit iPad files, and even organize your iTunes library in clicks.
Step 1. Connect iPad to computer with USB cable
Download and install the latest version of iPhone Transfer on your computer. Connect iPad to computer with a USB cable. The device is able to recognize the iPad automatically.
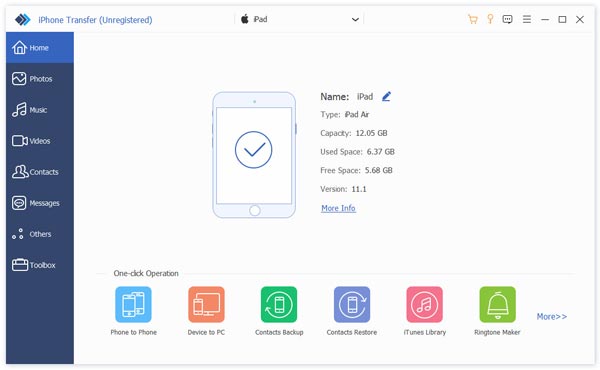
Step 2. Transfer ePub to the program from computer
Select the Books type from the left menu, which you can click the “Add Items” to add ePub files to iPad from desktop. Of course, you can also load a whole folder of ePub files into the program with a batch process. Once the files are uploaded, you can find them within the program.
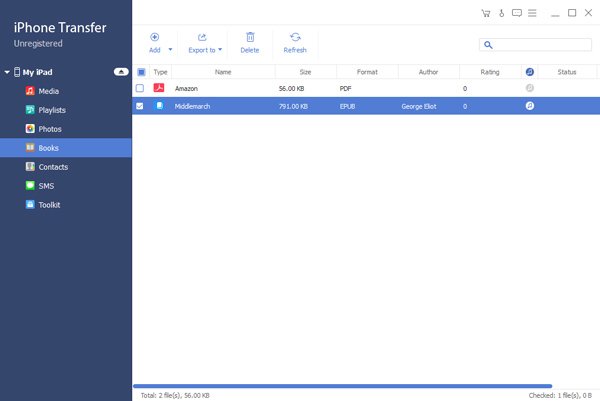
Step 3. Manage ePub files
When you load the ePub files into the program, you can manage them with multiple features, you can rename the ePub files, search for the desired books and remove them from iPad and more. It provides a easy solution for you to manage all the files before transferring.
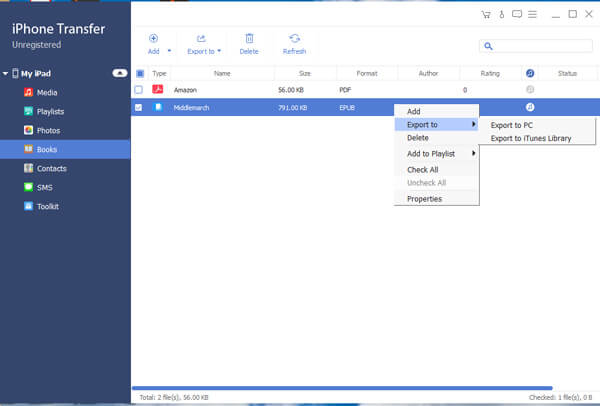
Note: You can find the size for all the ePub files. If there is a large amount of ePub files, you can find whether there is enough space for all the ePub files you want to transfer.
Step 4. Transfer ePub books to iPad
Click the “Export to iTunes Library” button to transfer ePub books to iPad from your computer. It takes a few seconds to transfer all the files from your computer to iPad. After that you can open iBook to view the DRM free ePub files on iPad.
Part 3: How to add ePub files to iPad with iTunes
If you are using the old version of iTunes, you can use iTunes to copy ePub files to iPad. It should be the most common method to transfer data between iOS devices and computer. Since you are using the old version of iTunes, you might find some problems when you transfer ePub files to your iPad. Here is the detailed process you should know.
Step 1. Launch iTunes on your computer
Connect your iPad to computer via USB cable. If you have already downloaded iTunes, it will launch automatically once the computer detects the device. Then you can find the iPad icon on the top left menu bar of the iTunes interface.
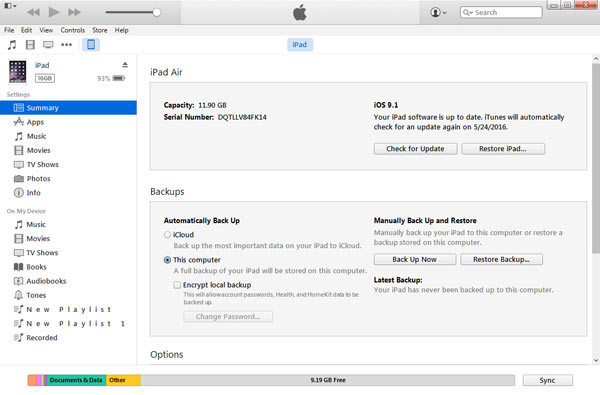
Step 2. Add ePub files into iTunes Library
Click the “File” option and choose the “Add File to Library”, which you can add ePub files into iTunes Library. Once you transfer the ePub files to iTunes, you can click the “Sync Books” under “Books” in “Settings” to select all the books or the desired ePub files only to iPad.
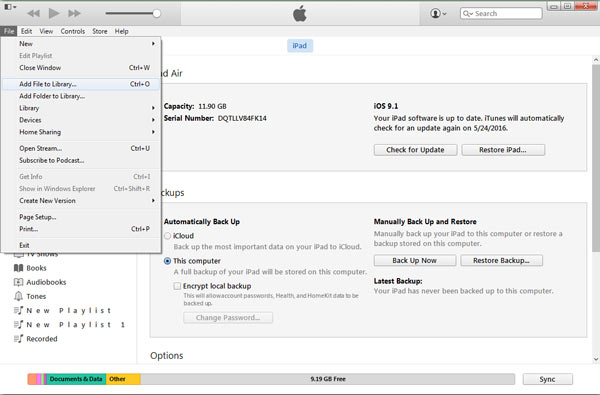
Step 3. Transfer ePub books to iPad
Once you select all the desired files, you can click the “Apply” in the bottom right list to copy the ePub files to iPad from your computer. You can launch the iBooks app or other ePub readers on your iPad and enjoy the books with ease.
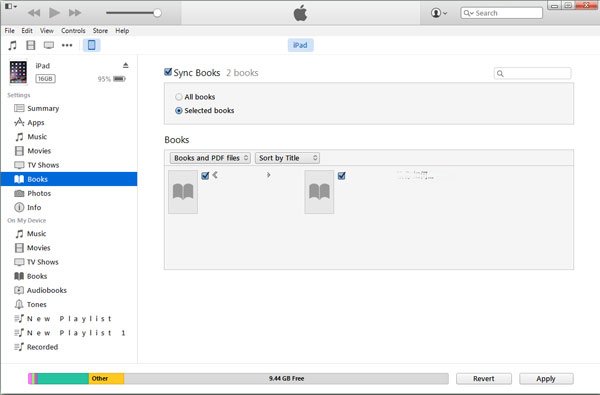
Conclusion
When you want to transfer ePub to iPad, you can only transfer the DRM free ones. So before you transfer the files, you have to convert the DRM protected ones beforehand.
There are various solutions to add ePub to iPad; iTunes is the most frequently used method to transfer files of iOS devices. But the latest version of iTunes does not support transferring ePub files and other eBook files now.
Apeaksoft iPhone Transfer is one of the best iTunes alternatives to transfer ePub files. Not only transfer the ePub files from your computer to iPad, but also manage the files for your iPad with ease. If you have any query about how to transfer ePub books to iPad, you can share more detailed information in the comments.




