Android and iOS are different mobile operating systems. They all have advantages and shortcomings. Android, for instance, is compatible with more apps and games. In order to expand the functionalities, some customers own both an Android device and an iPhone. Some iPhone users may want to upgrade to an Android phone. That makes transferring data from iPhone to Android a big problem. This guide identifies and demonstrates the easiest ways.

- Part 1: Best Way to Transfer Data from iPhone to Android
- Part 2: How to Transfer Data from iPhone to Samsung Galaxy
- Part 3: FAQs about Transferring Data from iPhone to Android
Part 1: Best Way to Transfer Data from iPhone to Android
When moving data from iPhone to Android, compatibility is the biggest issue. Android and iOS are using different file systems. Therefore, you have to convert your data for the target device. Otherwise, it cannot be decoded on your Android phone. Fortunately, Apeaksoft MobieTrans can help you resolve this problem. It is the best option for data migration between iOS and Android with a computer.

4,000,000+ Downloads
Transfer data from iPhone to Android phone directly.
Support photos, videos, music, contacts, SMS, and more.
Transcode data on your iPhone for Android automatically.
Keep the original quality and condition of your data.
Available to a wide range of iPhones and Android devices.
How to Transfer Data from an iPhone to an Android Device Directly
Step 1Connect devicesRun the best iPhone to Android data transfer once you install the software on your desktop. Next, connect both your iPhone and Android device to your computer using USB cables.
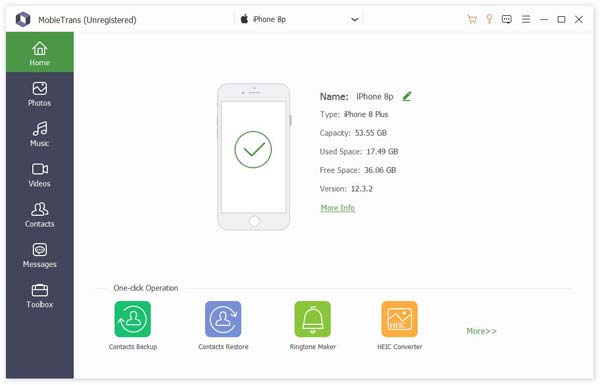 Step 2Preview data on iPhone
Step 2Preview data on iPhoneWait for the software to detect your mobile devices. Then pull down the menu on the top ribbon, and select the source device, your iPhone. Now, you can view the data on your iPhone by type. To switch photos from your iPhone to Android, for example, select Photos from the left sidebar, and you will view all photos as thumbnails.
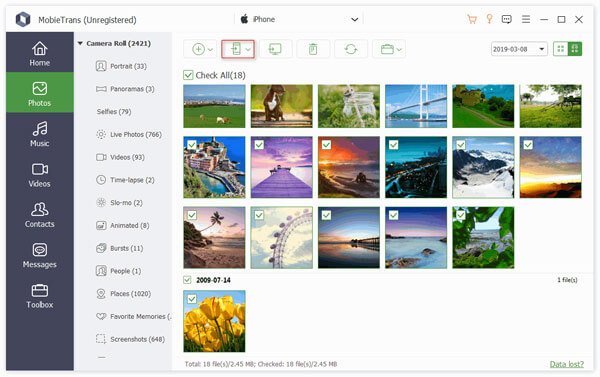 Step 3Transfer data from iPhone to Android
Step 3Transfer data from iPhone to AndroidSelect the desired photos and you will see they are checked. Next, click and expand the Phone button on the top menu bar, and choose the target device, your Android phone. Now, all you need to do is keep the two devices connected to your computer. When it is done, you will get a notification.
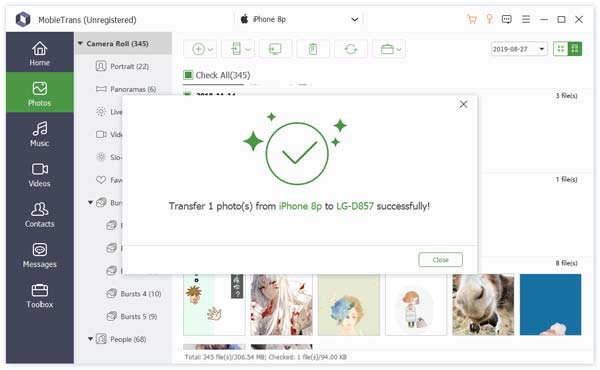
How to Transfer Data from iPhone to Android Indirectly
Step 1Back up iPhone data to PCIf the target device is not in your hand right now, the software is available to transfer data from iPhone to Android too. Hook up your iPhone to the computer with a Lightning cable. Head to a desired data type, such as Videos. Select the videos that you want to transfer. Right-click on one file, and choose Export to PC.
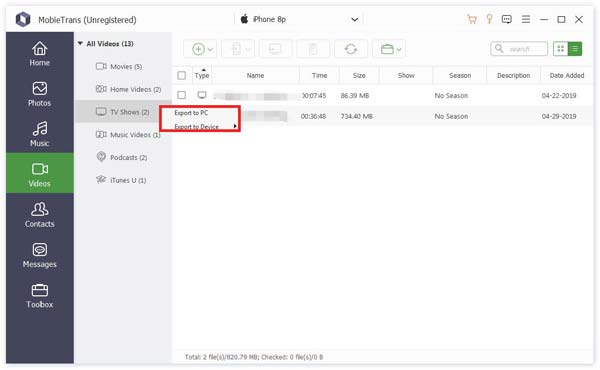 Step 2Transfer data to Android from the PC
Step 2Transfer data to Android from the PCWhen it is convenient, connect your Android device to the same computer using a USB cable. Launch the iPhone data to Android transfer, and go to the Videos tab. Click the Add button, select Add Files, and choose the iPhone videos on your hard disk. That is all.
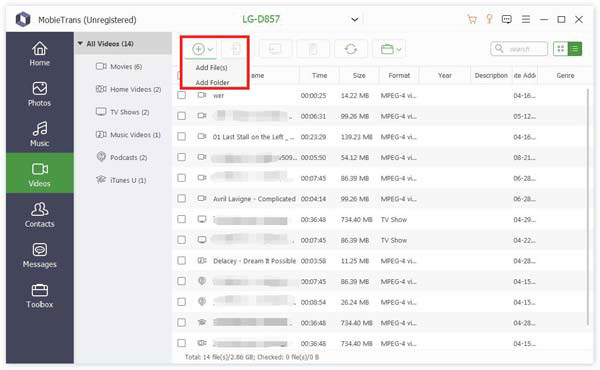 Further Reading:
Further Reading:Part 2: How to Transfer Data from iPhone to Samsung Galaxy
Some manufacturers have released features to help users move data from iPhone to Android devices. Samsung, for instance, launched a service called Smart Switch. As its name indicated, it helps users to switch data from iPhone to Samsung Galaxy device quickly when setting up a new phone. This service allows you to transfer data from an iPhone to a Samsung device through a network or a USB cable.
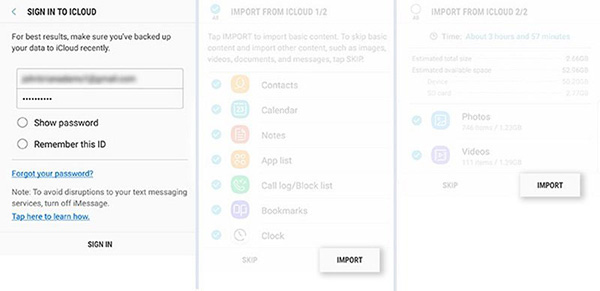
Step 1Connect the two handsets with a USB cable or a Wi-Fi network.
Step 2Run the Smart Switch feature. You can find it in the Settings app, and Accounts and back up screen. Tap Start, read the terms, and press Agree.
Step 3Now, you will be asked What should this phone do. Select Receive data. Then set the source as iPhone/iPad.
Step 4If you transfer data from iPhone to Android using a Lightning to USB-C cable, connect the two devices, tap Trust on your iPhone, and tap Next on your Galaxy phone. Follow the instructions, select the desired data types, and tap Transfer.
To transfer data from iPhone to Android wirelessly, make sure to back up your iPhone to iCloud first. Then tap Get data from iCloud instead at the bottom of Smart Switch. Next, enter your iCloud account and password, and press Sign-in to iCloud. Select the target data type and tap Import.
Step 5When the process finishes, tap Done on your Samsung device and press Close on your iPhone.
Note: Smart Switch enables you to transfer data from iPhone to Android with a computer too. However, you need the latest version of iTunes. Firstly, back up your iPhone to your computer with iTunes. Then open Smart Switch on your PC, connect the Galaxy device to your PC, and select Restore on the software.
Part 3: FAQs about Transferring Data from iPhone to Android
Question 1. Why I cannot make calls to contacts that were transferred from my iPhone?
Check the phone number and make sure it displays correctly. Sometimes, contacts and information turn into messy code due to the different file systems.
Question 2. What happens to my iCloud data if I switch to Samsung with Smart Switch?
Your iCloud data will all be transferred to the new device. Make sure your iCloud data is up to date. So that you can access it on your Samsung Galaxy phone.
Question 3. Can I transfer contacts from iPhone to Android with a SIM card?
Yes, it is the easiest way to access your contacts on a new Android phone. Store all your contacts on a SIM card on your iPhone. Take out the SIM card, and insert it into the Android phone. Then you can access them directly. Besides, you can use T-Mobile Content Transfer app to transfer contacts to a new Android phone.
Conclusion
Based on the sharing above, you should understand how to transfer data from an iPhone to an Android device. For Samsung customers, Smart Switch is the easiest way to do data migration. We also recommended average people try Apeaksoft MobieTrans, which is easy to use too. Other questions about this topic? Please write them down below.




