How to Transfer Contacts from iPhone to iPad (5 Ways)
Don’t you wonder how to sync contacts from iPhone to iPad so that you can conveniently call your friends or family on another device? Of course, you can edit your contacts individually to sync the iPad with your iPhone contacts, but that will take too much time. What you need should be how to selectively transfer contacts from iPhone to iPad or transfer them all within a few taps or clicks. Take a deep read into this article, and you will learn how to sync contacts between your iPhone and iPad easily!
PAGE CONTENT:
Part 1: The Most Convenient Way to Sync Contacts from iPhone to iPad
Maybe you want to sync all contacts from your iPhone to your iPad or just choose a few desired contacts. Whatever you want to do, Apeaksoft iPhone Transfer is the best solution for syncing your iPad with iPhone contacts. You can one-click transfer all the contact lists or selectively export contacts from iPhone to iPad. Your contacts will be transferred flawlessly to your iPad, and you can recognize every contact without error.
Easily Transfer Contacts from iPhone to iPad
- Connect your iPhone and iPad to your PC to transfer contacts.
- Easily sync iPad with iPhone contacts with only one click.
- Preview and choose your desired contacts to transfer.
- Support all iOS versions and iPhone/iPad models.
Secure Download
Secure Download

Step 1. Install and launch Apeaksoft iPhone Transfer on your Windows/Mac. Connect your iPhone and iPad to your computer. Click the Contacts button on the left menu bar.
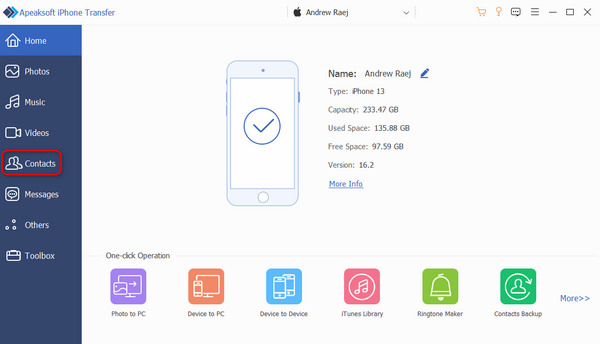
Step 2. Select your desired contacts and click the iPad button on the top to sync your iPad with your iPhone contacts. Now, your desired contacts will appear on your iPad.
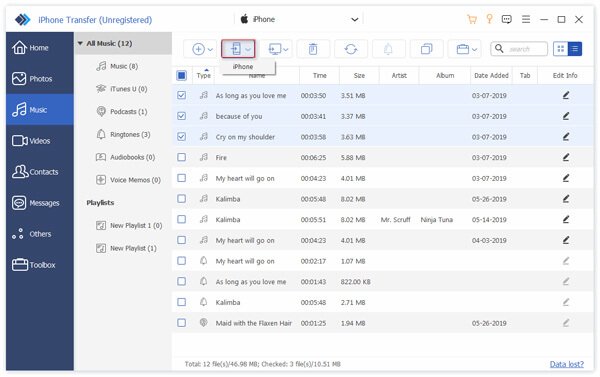
Part 2: How to Sync Contacts from iPhone to iPad with iTunes
There are also many other methods to sync contacts from iPhone to iPad on your computer. iTunes is an official program from Apple that can play music, back up and restore an iPhone from iTunes, and transfer many files between iOS devices. You can also learn how to transfer contacts from iPhone to iPad with iTunes. However, iTunes can’t let you selectively sync your iPad with iPhone contacts. You can only transfer all contacts to your iPad.
Step 1. Connect your iPhone to your computer and launch iTunes. You'll see a Device button on the top left side, so just click on it.
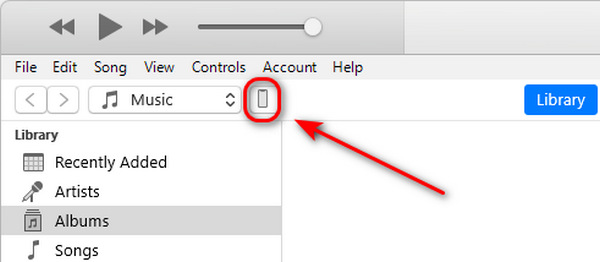
Step 2. Now, it's the crucial step to sync contacts from your iPhone to your iPad with iTunes. Click the Back Up Now button to back up the contacts to iTunes.
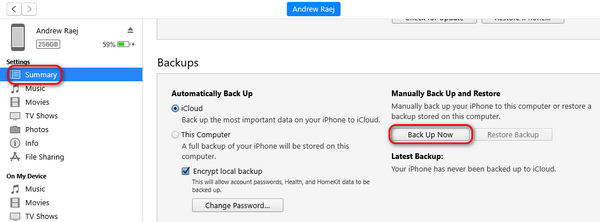
Step 3. After backup, you can disconnect your iPhone and then connect your iPad to your computer. Still, you should click the Device button and enter the same interface.
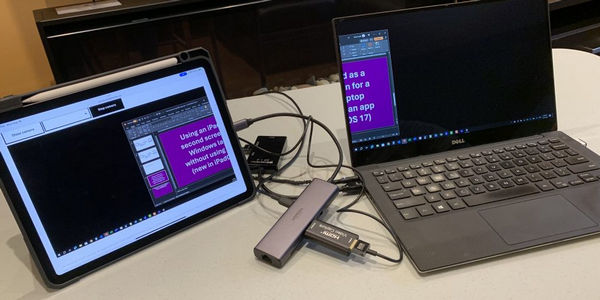
Step 4. Now, you should go to the Backups tab and click the Restore Backup button. It will import contacts from your iPhone to your iPad with the iTunes backups you've just created.
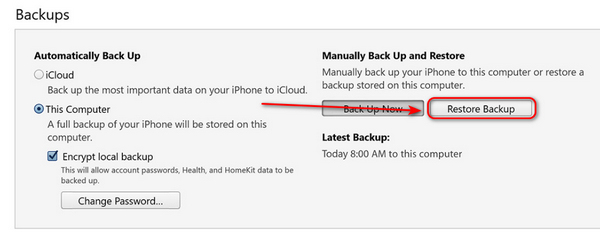
Part 3: 2 Ways to Sync iPhone Contacts to iPad with iCloud
Don’t you wonder how to sync contacts from iPhone to iPad with iCloud? There are two ways to use iCloud to transfer contacts from iPhone to iPad, which have different effects. You can selectively sync an iPad with your iPhone contacts or easily transfer them all to your iPad.
Transfer All Contacts from iPhone to iPad
If you need to set up a new iPad and want to sync the contacts from your iPhone to this iPad, you can restore from iCloud to transfer all contacts easily. However, you should ensure that you’ve ever backed up your iPhone or keep the automatic backup feature on.
Step 1. If your iPad is already set up, you should factory reset the iPad to use Restore from iCloud. Go to Settings and tap the General button and then the Reset button. After that, you also need to tap the Erase All Content and Settings button.
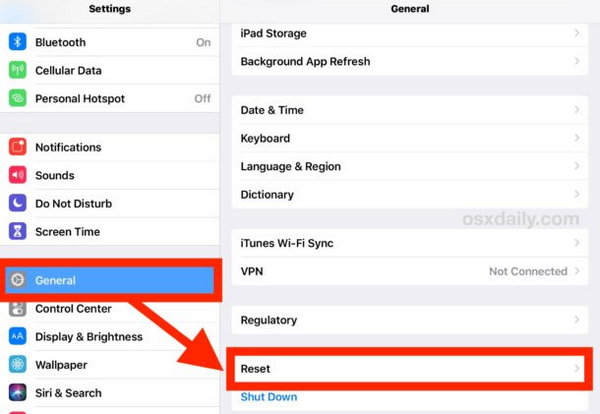
Step 2. Now, your iPad is reset. You can start to set it up again while syncing contacts from your iPhone to this iPad. Launch your iPad and set up your language, country, Face ID, etc. Then, choose Restore from iCloud Backup so that you can sync all contacts from iPhone to iPad.
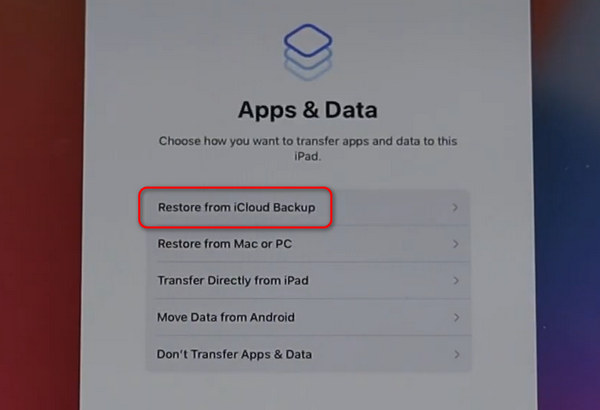
How to Sync Contacts from iPad to iPhone with Web iCloud
If you only want to sync some specific contacts from your iPhone to your iPad, this method will suit you.
Step 1. Go to icloud.com and sign into your Apple account, which is also your iCloud account.
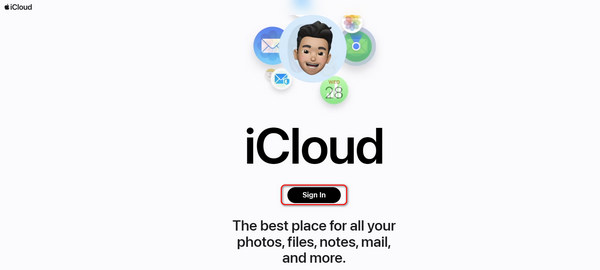
Step 2. After login, you will see the Contacts app in your iCloud. Click on it, and then you can browse your contact lists. You can press the Ctrl button and click on your desired contacts to select them in batch. Then, right-click on it and click the Send to your devices button on the popup window. You can sync contacts from your iPhone to your iPad by choosing your iPad device.
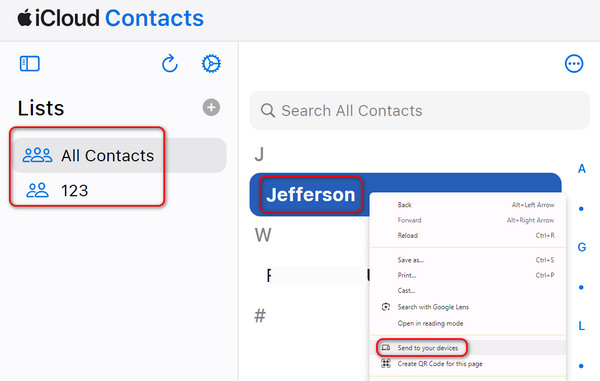
Part 4: How to Transfer Contacts from iPhone to iPad with AirDrop
How do you import contacts from iPhone to iPad when you have no backup? Maybe you can choose AirDrop. This is also a good choice for syncing contacts from iPhone to iPad. However, you should ensure that your iPad is set up and that both iOS devices have turned on Bluetooth.
Step 1. Turn on AirDrop on your iPhone and iPad. Swipe down on the top right side of your iPhone or iPad to turn on the Control Center. Then, long-press the Wi-Fi button to unlock more choices. Right there, you should tap on the AirDrop button to turn it on. You can choose Everyone.
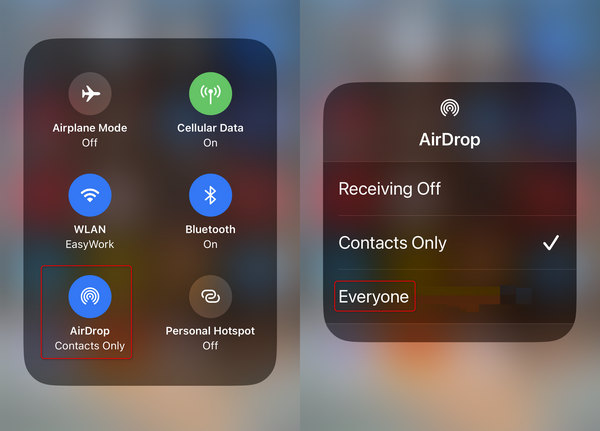
Step 1. Open the Contacts app on your iPhone and tap on your desired contact. Then, tap the Share Contact button.
Step 2. In the popup window, you should tap the AirDrop button and then tap on your iPad to transfer the contact from your iPhone to the iPad.
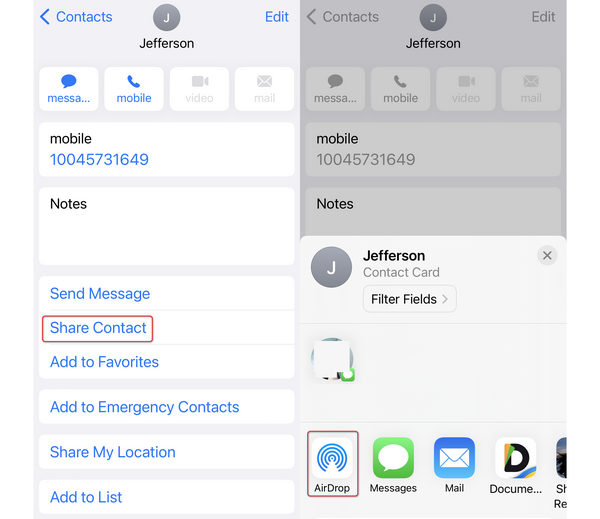
Conclusion
How do I sync iPhone contacts to iPad? There are five easy ways to do that. AirDrop is a quick way to sync contacts from iPhone to iPad, but it can transfer only one contact at a time. iCloud and iTunes can also transfer contacts, but you have to back them up in advance. Apeaksoft iPhone Transfer is the best choice for syncing your iPad with your iPhone contacts. It can select your desired contacts in batches or choose them all to transfer them to your iPad or any other device quickly!
Related Articles
Worry about contacts loss? Just export iPhone contacts to iPhone, computer, iTunes, iCloud, Gmail, and Android phone for backup and storage free-up.
This article demonstrates how to import CSV contacts to your iPhone without data loss, follow the step-by-step guide to add your contacts to iPhone.
It's easy to find deleted contacts on an iPhone. This article collects four proven ways to recover deleted iPhone contacts easily.
Want to open, view and extract data from iPhone backups? Here are top 5 best iPhone backup viewers to help you better manage your iOS files.

