How to Transfer My Apps to My New Phone [3 Methods]
In many situations, you might need to transfer data from one Android device to another. Perhaps you've bought a new Android phone and want to move your important data to save time quickly, or maybe you want to share useful apps with a friend who also uses an Android phone. Either way, the need to transfer files, apps, and other data between Android devices is quite common. With so many transfer tools on the market, it can be overwhelming to choose the right one. This article has selected three efficient and risk-free methods for you. You'll learn to easily transfer apps from Android to Android without hassle in just a few simple steps.
PAGE CONTENT:
Part 1. Transfer Apps to New Android Phone After Setup
The most reliable way to share apps between Android phones is by using Nearby Share. It is a convenient file-sharing service designed to simplify data transfer between devices. With Nearby Share, Android users can easily share almost all the data between two devices without traditional Bluetooth pairing or relying on an internet connection.
Step 1. First, you must enable Nearby Share on both the sending and receiving Android phones. Open Settings, scroll down to find Google, head to Devices & sharing, select Nearby Share and turn on the toggle to use Nearby Share.
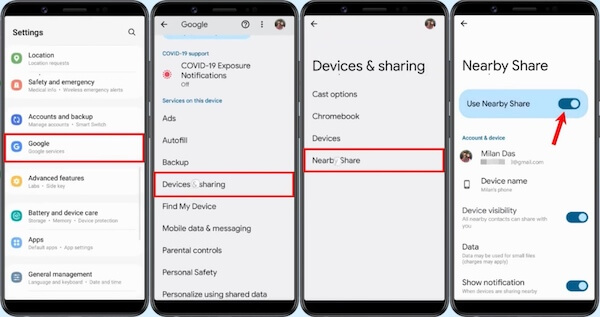
Step 2. Then open Google Play Store on the sender's Android phone, tap on the profile button in the top right corner of the page, and select Manage apps & device. Choose the Send button, and then a list of apps you can share from your Android phone will be displayed. Just select your wanted ones and tap the Send button.
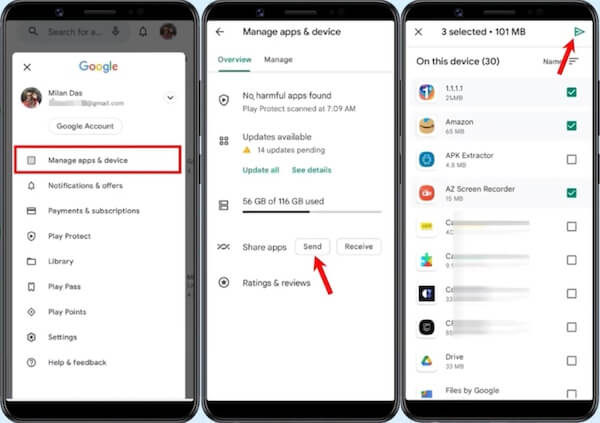
Step 3. Now open Play Store on the receiving Android phone, navigate to the Manage apps and device screen and choose Receive. Then, the phone will be displayed on the sender's Android phone.
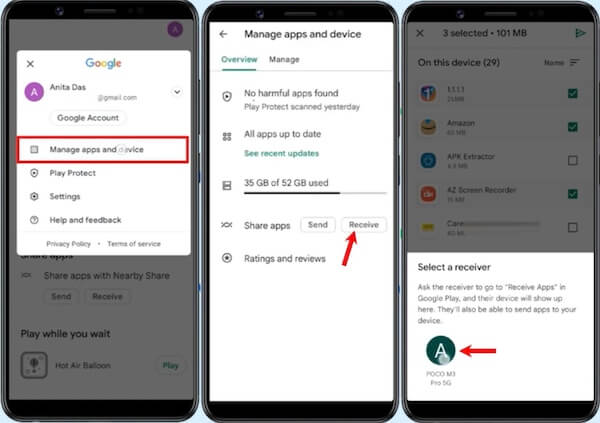
Step 4. After that, a pairing code will appear on both devices. Just tap on the Receive button to proceed. Once the transfer is completed, you can instantly install the apps on the receiving Android device.
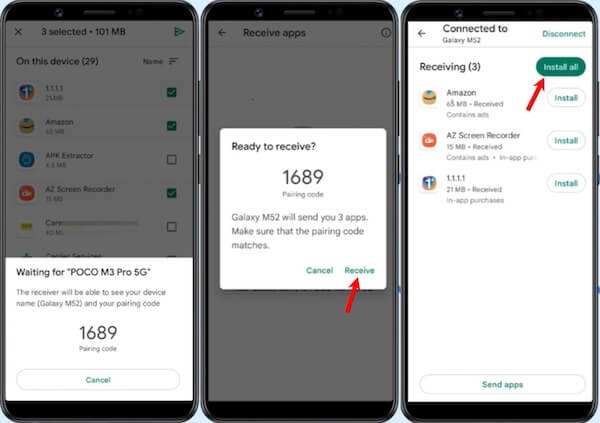
Part 2. How to Transfer Apps from Android to Android with Google Account
Although the previous method is simple and effective, it can only transfer apps downloaded from the Google Play Store; apps downloaded through other means cannot be recognized or transferred. Therefore, we'll introduce how to easily transfer apps to a new Android phone using your Google account without additional restrictions.
Step 1. On your older device, open Settings and find Accounts and backup choice. Under Google Drive, select Back up data and tap on Back up now.
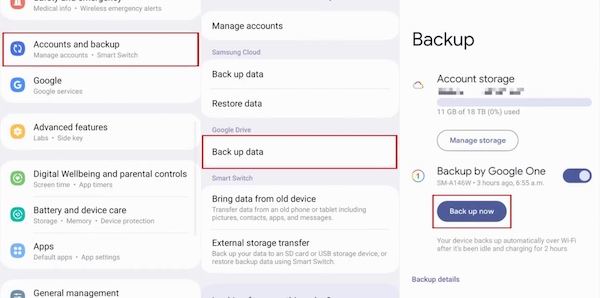
Step 2. Then, set up your new Android phone. Follow the on-screen instructions until the Copy apps & data option appears, click Next and select Can't use old device.
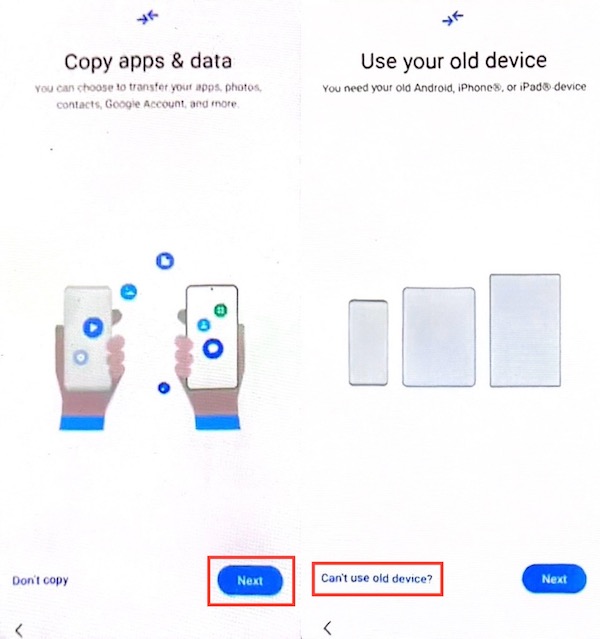
Step 3. Sigh in the Google account where you just saved the backup of your old Android phone, then choose the backup you want to restore apps on Android. Finally, tap the Restore button to transfer your data to the new Android phone.
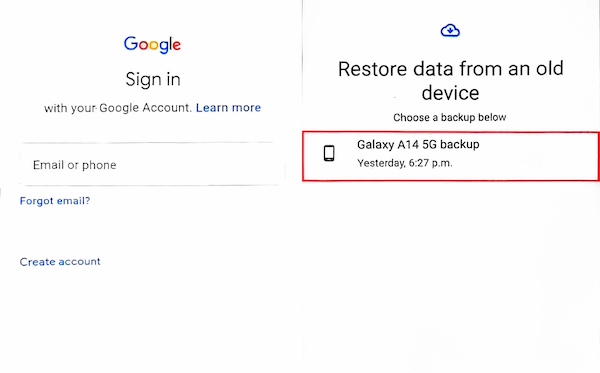
Part 3. Transfer Apps to New Android Phone Through Samsung Smart Switch
Of course, for users, using the phone's built-in transfer software is undoubtedly the safest and fastest option. For example, Samsung has a transfer software called Smart Switch, LG has a Mobile Switch, and Huawei has a Huawei Backup. You can use the software specifically made by the manufacturer of your Android to back up your current device and restore that data to your new device. The following will use the Samsung Smart Switch as an example to explain how to transfer apps from Android to Android.
Step 1. Firstly, accept all the terms of service on the screen for your first usage. Then open Smart Switch on both phones and tap Send data > Wireless on your old phone. Tap Receive data > Galaxy/Android > Wireless on the new Android. Ensure both devices are under the same Wi-Fi network for wireless transfer, or you can transfer via a USB cable.
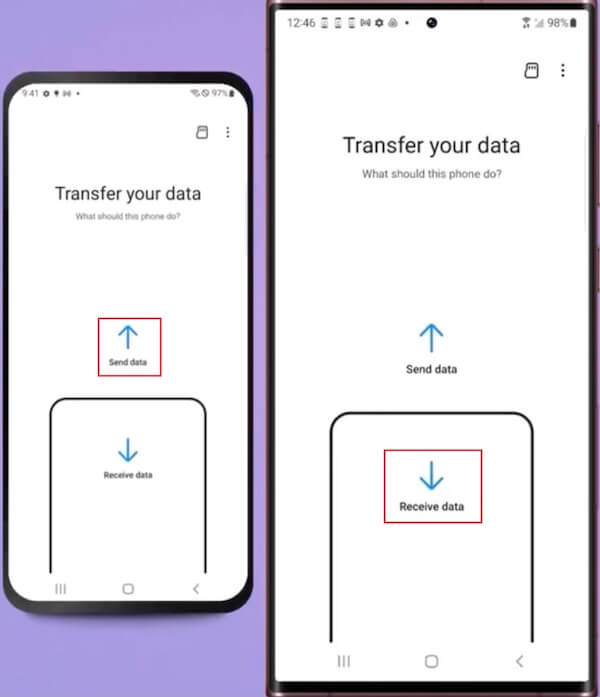
Step 2. Next, choose Allow on the old phone to complete the connection. One of the nice things about Smart Switch is that you don't have to move all the contents if you don't want to. Select the data you want to transfer, such as apps, photos, messages, etc. Once you've selected, click Next to start the transfer process.
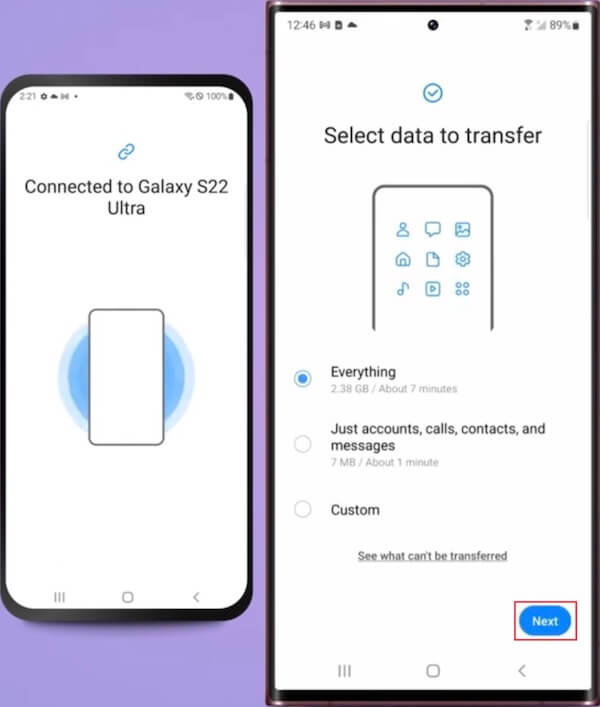
Step 3. Depending on the amount of data and connection type, the process may take some time. After completing the transfer, tap the Go to the Home screen option on your new Samsung phone to ensure all desired apps and data have been successfully copied.
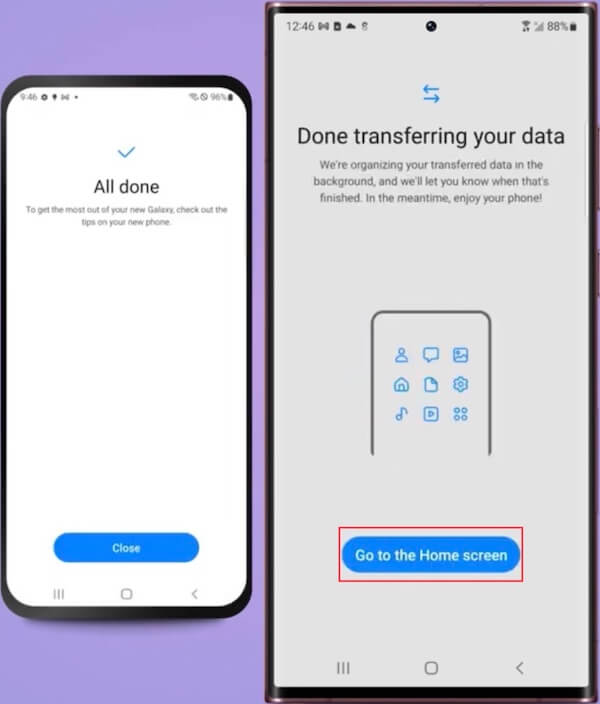
Bonus Tips: Best Third-Party Software to Transfer Other Kinds of Data to Android Phones
The abovementioned methods are the most convenient and secure ways to transfer apps to new Android phones. However, the only drawback is that most of them only allow you to choose by category, which may lead to storage overload on the receiving Android phone. If you'd like to transfer specific data selectively, we've compared all similar tools on the market and selected the best option for you: Apeaksoft MobieTrans.
Best Transfer for Android
- Offer an intuitive interface to make the transfer process simple for users.
- Allow to choose specific kinds of data, such as photos, contacts, music, videos, etc.
- Support all the famous Android brands like Samsung, HTC, Motorola, etc.
- Ensure all data is encrypted during transfer and maintain privacy and security.
Secure Download

Step 1. Click the above Free Download button to launch and install Apeaksoft MobieTrans on your computer. Connect your two Android phones to the computer and double-click the powerful software.
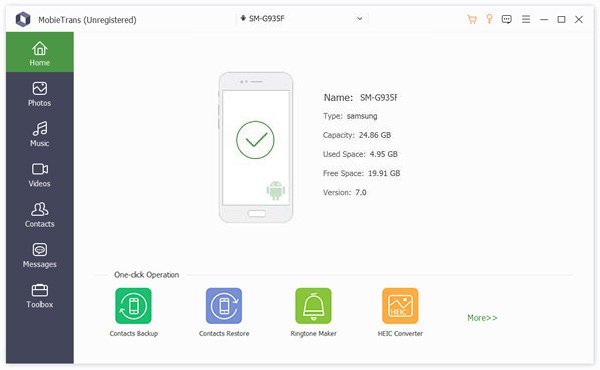
Step 2. Wait for the software to scan all the data on your phone automatically. Move the mouse to the toolbar on the left, where you can select the specific types of data you want to transfer.
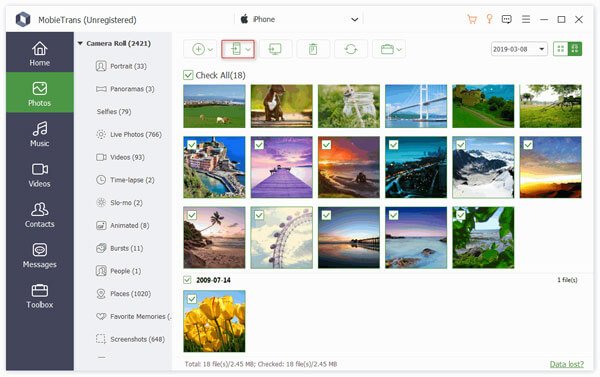
Step 3. You can preview all the files to ensure that the data being transferred is what you want, avoiding wasting time and storage. Once selected, click the Phone button at the top of the page and choose the target Android device. After the transfer, you can view all the desired data.
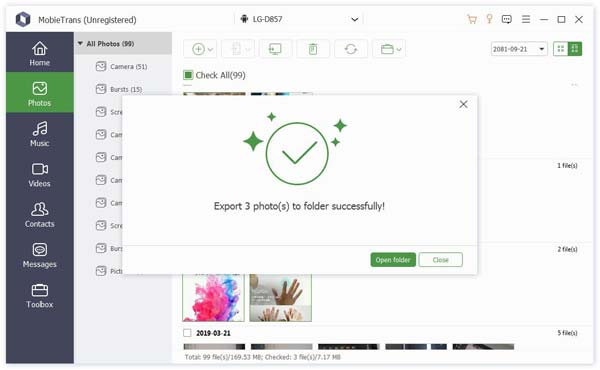
What's more, it supports not only Android, but also all iOS operating systems. So if your apps doesn't transfer to your new iPhone, you can also use it to solve the problem.
Conclusion
This article explores three effective ways to transfer apps between Android phones. Each provides a convenient option to ensure a successful app transition for Android phones. For efficiently transferring other types of data, we highly recommend the best third-party tool – Apeaksoft MobieTrans, known for its excellent functions and user-friendly interface.
Related Articles
Get troubles in transferring apps between Android and iPhone? This post will tell you it is possible, it will also provide you the feasible steps to make it.
Running out of your Android space? Read this article, move apps to an SD card, and free up your device's internal storage.
This post shows you how to transfer music files from one Android to another Android device using MobieTrans, Google Play Music, Bluetooth, NFC.
Pictures will occupy the mobile phone's memory, so many people want to backup them but don't know how to transfer photos from phone to laptop.

