"I have an Android phone and I like to listen to music on my phone very much, so I have saved many songs and several playlists on my phone, recently my smartphone becomes slower and slower and alert lack of space when I tried to open a game app. My friend suggested that I should transfer a part of music to my computer and delete them on my phone. But I don't know how to transfer music from Android to computer, please help." Listening to music has become one of the most popular activities on smartphone. And according to our research, Android users are more likely to enjoy this entertainment on their handset, partly because Android is an open operating system and permit downloading music on YouTube and other websites.
Luckily, there are several methods to sync music from phone to computer simply. Most Android phones allow users to access folders directly. It means you can open the Music folder and download music from my Android to my computer through a USB cable. The latest computers have equipped Bluetooth standard as well, which is also a simple solution on transferring a single song on Android phone to PC/Mac. Besides, we are going to share more options to help you put your Android music to your computer to prevent from data loss in this tutorial.
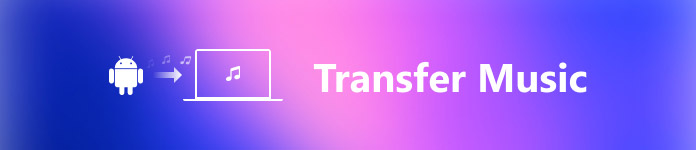
- Part 1: Transfer music from Android to computer with USB
- Part 2: Put music on Android to computer via Bluetooth
- Part 3: Download music from phone to computer through OTG flash drive
- Part 4: Sync music from phone to computer using Android Backup & Restore
Part 1: Transfer music from Android to computer with USB
The biggest difference between Android and iOS is that the former is an open operating system. In another word, you can access the data on your Samsung Android phone directly. Then transferring photos from Samsung Android to computer is simple and all you need is a proper USB cable. But the workflows are a bit different on transferring photos to PC and Mac.
How to transfer music from Android to computer with USB
Step 1. Power on both your phone and your computer, unlock your phone, go to "Settings" > "Applications" > "Developer Options" turn on the "USB Debugging" mode. Use the USB cord to link your Android phone and your computer. To avoid data loss or device damage, you'd better use the USB cable came in the box when you bought your Android phone.
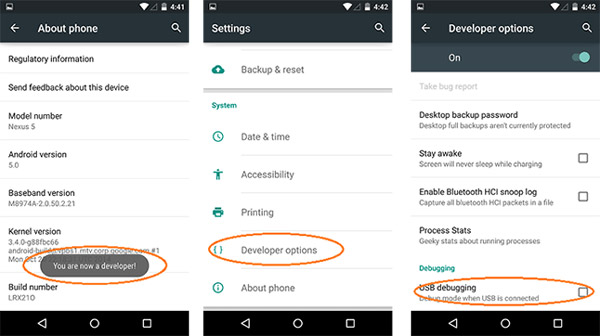
Tip: On Android 2.0, the USB debugging mode is in "Settings" > "Applications" > "Development". On Android 3.0-4.1, you can find it in "Settings" > "Developer Options".
Step 2. If it is the first time to connect your phone and the computer, it will take a while to install necessary drivers. When a message pops up on your Android phone asking whether to trust this computer or permit it to access your phone, make sure to select trust or permit to confirm it.
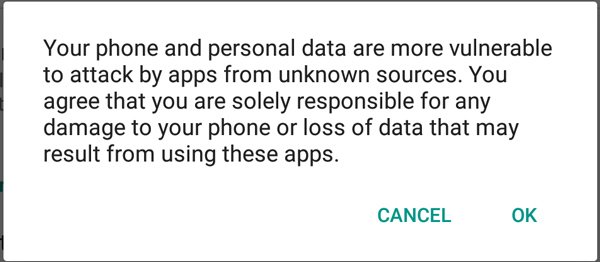
Step 3. Next, double click "My Computer" on your desktop to open an Explorer; then you will discover your phone shows up as a portable device. Open your Android phone, navigate to internal storage and search for the Music folder.
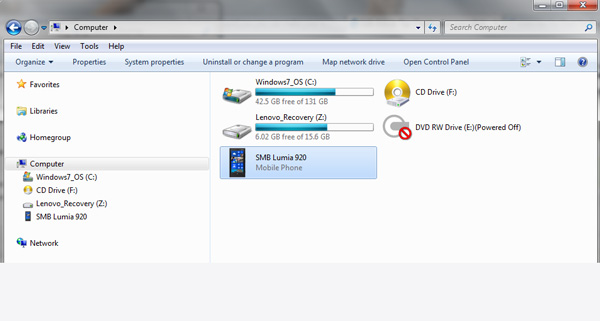
Step 4. Access the Music folder, press Ctrl key and select all music to transfer from Android to PC, then press Ctrl + C to copy them to Windows Clipboard. Go to the destination folder and press Ctrl + V to paste Android music to local hard drive.
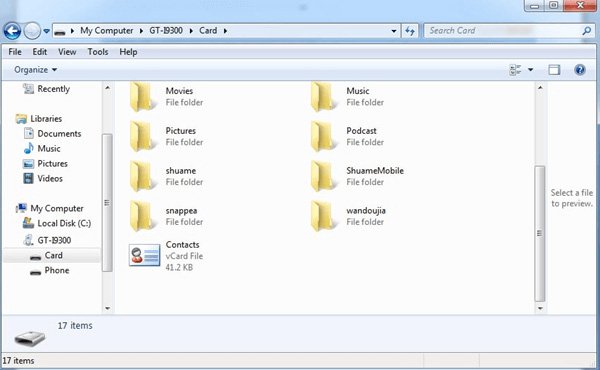
Step 5. Wait for the process to finish, remove your phone from your computer. Now, you can manage music on your smartphone as you wish, such as delete unwanted songs.
Note: Several manufacturers have forbidden users to access Android folders to enhance security. If your Android phone does not show up under portable device section or cannot access, this way is not feasible and you have to try other methods below. Plus, this way is not valid to Google Play Music and some third party apps, which have encrypted the music and playlists.
Part 2: Put music on Android to computer via Bluetooth
Bluetooth is a built-in technology on Windows 10/8/8.1 and most Android phones. That makes it a simple way to put music on Android to computer. But there are somethings you should know related to do this task.
1. If your computer is running Windows XP/7, you have to download Windows Mobile Device Center from Microsoft website and install it on your computer.
2. The latest standard is Bluetooth 5.0. Make sure that the Bluetooth technologies on your phone and computer are compatible to each other.
3. Bluetooth is a wireless connection standard intended to transfer data over short distances. Though it does not require a USB cable or internet, you have to place your smartphone as close to your PC as possible.
4. Bluetooth usually spends longer time to transfer data compared to the USB connection.
How to put music on Android to computer via Bluetooth
Step 1. Turn on the Bluetooth feature on your Android phone. You can find it in "Settings" > "Wireless & Networks" or "Notifications Center" > "Shortcuts". Then power on your PC, right click the "Bluetooth" icon in the "Notification tray" on the desktop, choose "Add a Device" on the popup menu bar, select the name of your smartphone and click "Pair".
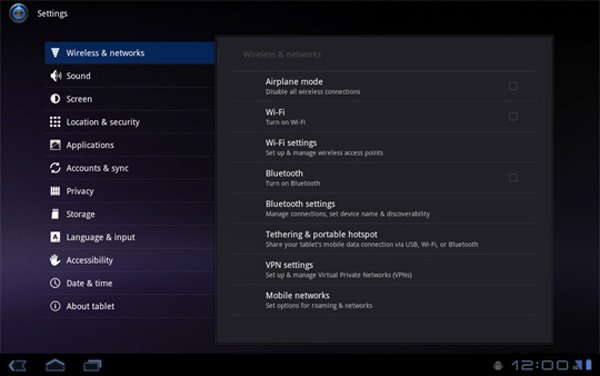
Tip: If Bluetooth is not in Notifications, you can go to the "Start" menu-> "Bluetooth" > "Bluetooth settings" and turn it on. And you should put your smartphone in visible mode; otherwise your computer cannot find it.
Step 2. Now, unlock your smartphone and tap "Pair" on the popup message. If prompted the pair code on the two devices, make sure they are the same and confirm it.
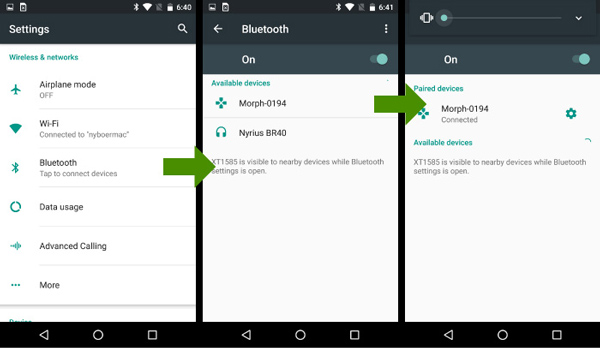
Step 3. Open the music app or locate to the Music folder in File Manager, long press the song that you want to put to computer until the options dialog pops up, select "Share" > "Bluetooth" and touch your computer on the Bluetooth device list.
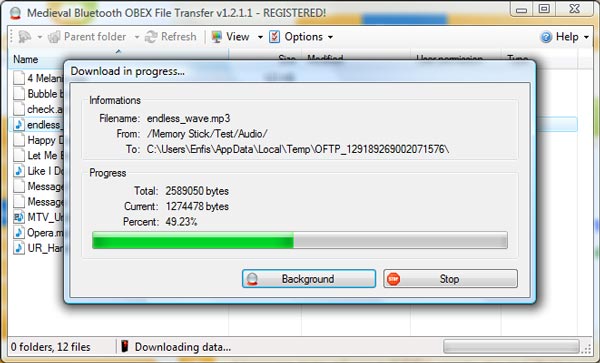
Step 4. Switch to your computer. On the file reception dialog, click the "Browse" button and pick a desired folder to save the song and then hit the "Accept" button to start getting music from my Android to my computer.
Note: Mac OS manages system permissions more strictly than Windows, so you can send files from Mac to Android phone through Bluetooth, but it does not mean transferring music to Mac via Bluetooth is feasible. And if want to try sycing music from Android to computer running Mac through Bluetooth, you have to enable Bluetooth share feature in Preferences-> Share.
Part 3: Download music from phone to computer through OTG flash drive
Many people are familiar with USB flash drive, which is a portable device for transferring data between USB supported computers. Some people have heard of OTG flash drive or even have used it. OTG USB is the abbreviation of On-The-Go USB, which first used in 2001. At beginning, it was used to connect your mobile device to another USB device, such as camera, keyboard, USB flash drive and more. It turns your Android tablet or smartphone to a host. Now, some hardware manufactures have released OTG flash drives, which have OTG standard on one end and USB port on the other side. That makes it a simple way to download music from Android to computer.
First of all, make sure that your smartphone supports the OTG standard. In another word, the USB OTG port on your smartphone can act as a host to see the USB storage. You can check if your phone supports OTG on the manufacturer's website. Plus, there should be a File Manager app on your phone to move music files to extra drives.
How to download music from phone to computer through OTG flash drive
Step 1. Insert the OTG flash drive to the OTG port on your Android phone. Unlock your phone, you can open the "File Manager" app.
Tip: The USB stick manufacturers may recommend a file manager app suitable to your phone, and there is usually a built-in one on your smartphone too. Generally speaking, you can use whichever file manager app you are comfortable with.
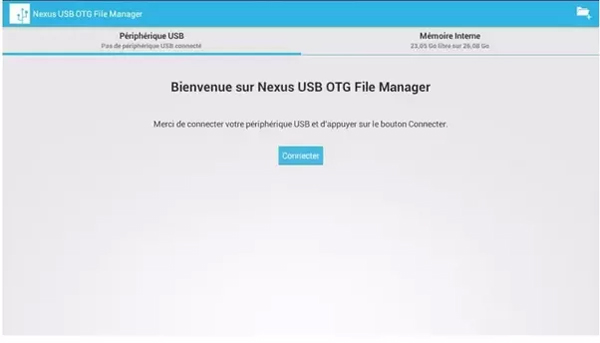
Step 2. Search for the Music folder or any location stored your music. Select the music you want to download to your computer, tap on "Move to" and select the OTG flash drive as the destination. Then take out the flash drive off your phone.
Note: On some Android phone, the move to feature is replaced by copy to.
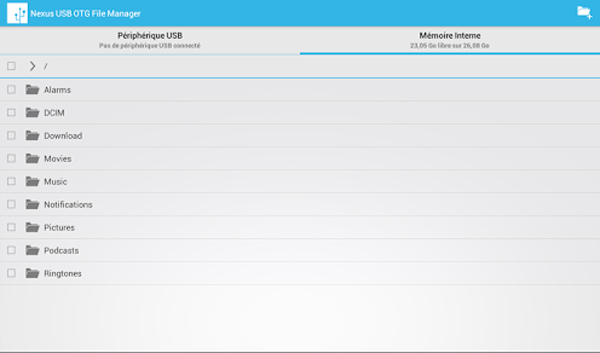
Step 3. Plug the OTG flash drive to your computer using the USB port. Then download the music from the flash drive to your computer.
Part 4: Sync music from phone to computer using Android Backup & Restore
If you are searching for a versatile tool to sync music from phone to computer, we will recommend Apeaksoft Android Backup & Restore. It is one of the best Android music backup tools and offers many useful features, such as:
1. On click backup. It has the capacity to backup entire Android phone in one click.
2. Selectively transfer. And you can select certain data types to transfer from Android to computer, like music.
3. Support a wider range of data types. Android Backup & Restore works for music, photos, videos, contacts, call history, messages, notes, app data and other documents.
4. Lossless sync. With Android Backup & Restore, you can sync music to computer in original quality and not damage data on your smartphone.
5. Encrypted backup. You can add password on your Android data and prevent others from spying on your privacy.
6. Faster and safer. It relies on USB connection to transfer music, which is much quicker and safer.
7. Restore lost data. When you need to get back the music to your phone, it could help you to do it simply.
8. Higher compatibility. This music transfer solution is compatible with almost all Android devices from Samsung, HTC, LG, Sony, Google, Huawei, etc.
In short, Android Backup & Restore is the easiest way to download music from Android to computer running Windows 10/8/7/XP and Mac OS.
How to download music from Android to computer
Step 1. Install Android Backup & Restore to your computer
Download and install Android data Backup & Restore to your Windows PC. If you have a MacBook, download the Mac version. Plug your Android phone to the computer with a USB cable. Launch the best Android backup application and let it recognize your phone automatically.

Step 2. Select music for backup
There are two options related to backup Android. The "One-click Backup" button is used to make a backup for entire Android phone, including all content and settings. To only download music from Android to computer, click the "Device Data Backup" button to go to the data type window. Then tick the checkbox in front of the Audio option. If you want to protect your songs, check the "Encrypted Backup" box and leave your password.
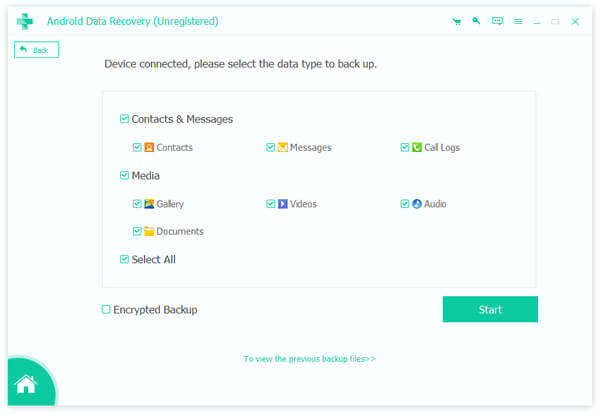
Step 3. Transfer music from Android to computer
Any time when you want to change the settings, click the "Back" button to open the previous window. If you are ready, click the "Start" button at bottom. Then select a destination to save the music and initiate the process. When it is complete, disconnect your phone from your computer.
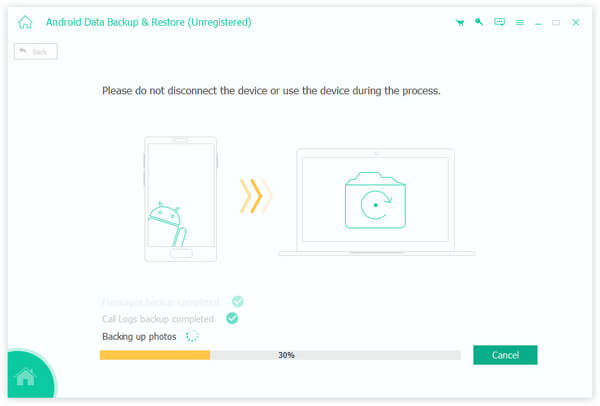
You can also want to know: How to transfer music from Android to iPhone.
Conclusion
In this tutorial, we have told you how to put music on Android to computer. As you can see, these methods have unique advantages and are the best choice under different situations. When you need to transfer a lot of music, the USB cable is a good option. But this way is not supported by all Android phones. The Bluetooth technology is suitable to transfer a single song on Android to your computer. It does not require USB cable or internet connection. But it is not feasible on syncing data to Mac. OTG flash drive is another idea to transfer music from Android to computer, if your phone supports the OTG standard. On the other hand, we have shared an all-in-one music transfer tool, Apeaksoft Android Backup & Restore. It could help you to do the job in one click. Plus it is available to both Windows PC and Mac.




