Sync Reminders Between iPhone and Mac (Force Sync Included)
The Reminders is handy software on Apple devices that we use to record tiny but not trivial events in our daily and working lives. But sometimes, reminders created on a Mac computer may not always be synced to your iPhone.
Don't worry; it is easy to handle. This article will illustrate how to sync reminders on iPhone and Mac and provide easy and useful solutions for not syncing issues. All you need is this post.
PAGE CONTENT:
Part 1: Check These Settings Before Syncing Reminders Between iPhone and Mac
One thing should be clear before syncing reminders on iPhone and Mac: all Apple syncs – Reminders, contacts, calendars, etc., are synced via iCloud. Therefore, we must ensure that all iCloud service on both devices is unimpeded so that turning on sync Reminders won't be profitless.
Check these four tips first and then sync Reminders.
1. Sign in the same Apple ID on iPhone and Mac
First, on your iPhone, open Settings and tap your Apple name on the top. You can see your Apple ID and email address or phone number.
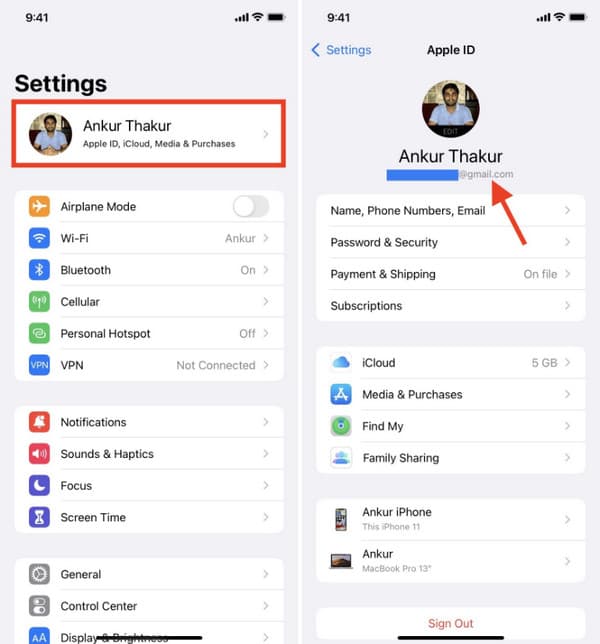
Now, open your Mac, click the Apple menu on the top left corner, and choose System Settings.
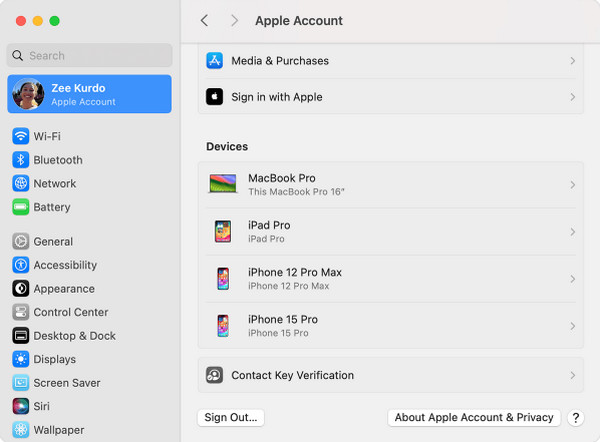
Make sure they are signing in with the same Apple ID.
2. iCloud has enough space
iCloud has 5GB of free storage. If it runs out of space, reminders won't be synced, and you must clear iCloud storage first. Open the Settings app on your iPhone and tap the name on the top; then tap iCloud, and you can see iCloud using the condition on the top.
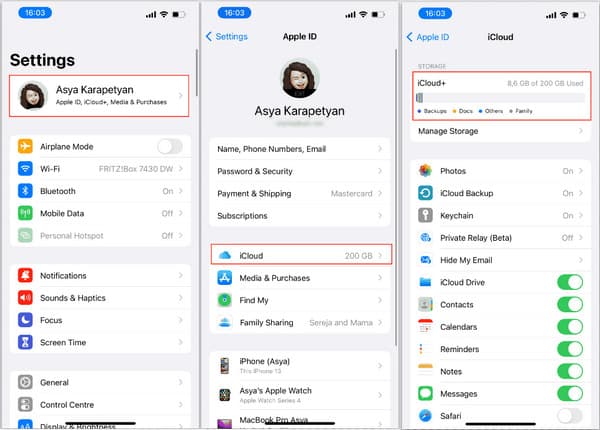
3. Reminders can access cellular data if you don't use Wi-Fi
Some users seldom use cellular data instead of Wi-Fi on their iPhones. In this case, the content will not be synced if the Reminders cannot use cellular. Go to the Settings app on your iPhone, tap Cellular, then scroll down and toggle Reminders on.
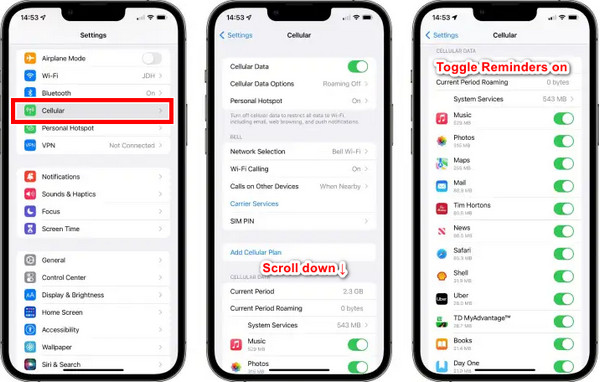
4. Update iOS and MacOS
iOS or MacOS systems can bring glitches and bugs, which is also why they keep updating. Therefore, if none of the three former checks work, it may not be your fault! Try updating your iOS and MacOS.
On your iPhone: Settings > General > Software Update > tap Update Now, Update Tonight or even Update to iOS 18 (if your iPhone model supports).
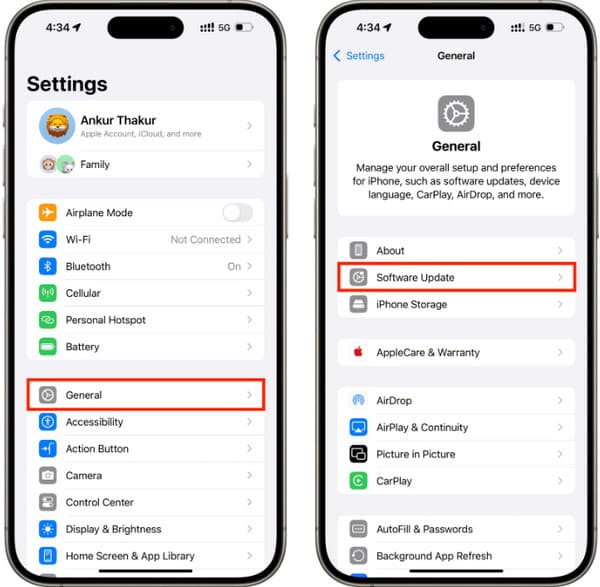
On your Mac: Click on the Apple menu in the corner > select System Settings > click General > choose Software Update. You may have to enter the Mac user password to update.
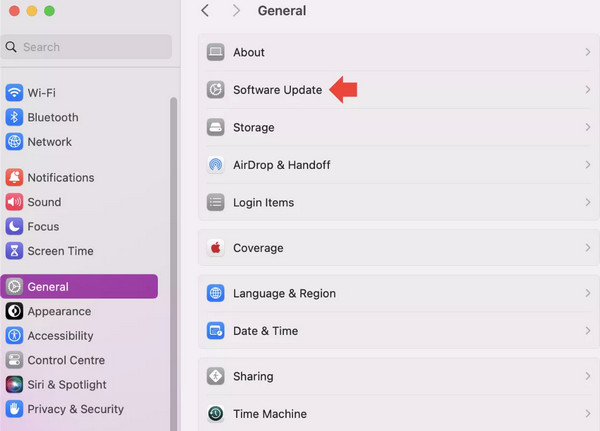
Part 2: How to Sync Reminders on iPhone and Mac
After checking those issues, you can sync Reminders on iPhone and Mac. The key is to toggle Reminders on in iCloud Settings on iPhone and Mac. Let's show you how to do this separately.
1. Toggle on Reminders on iPhone
Step 1. Tap the Settings app on your iPhone; tap on your iPhone name on the top.
Step 2. Choose iCloud.
Step 3. Scroll down and tap to turn on Reminders.
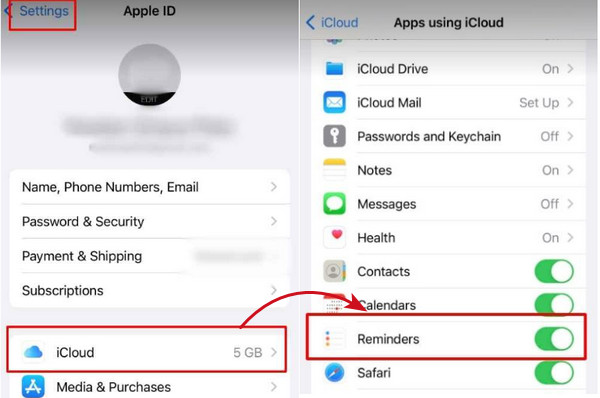
2. Toggle on Reminders on Mac
Step 1. Click the Apple logo on the top and select System Preferences.
Step 2. Choose your Apple ID and click iCloud.
Step 3. Find and toggle Reminders on.
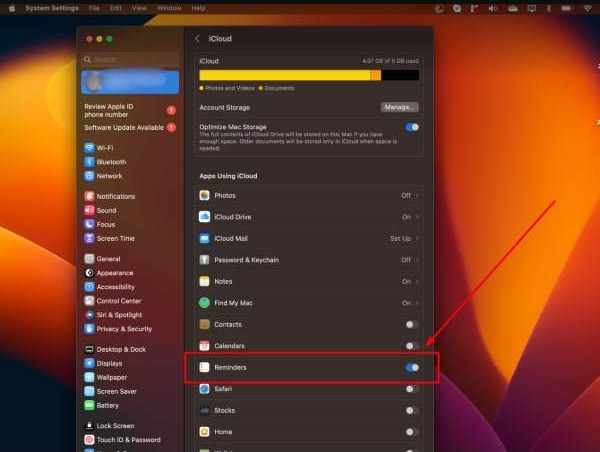
Part 3: Force Sync Reminders Between iPhone and Mac
Until now, you should make reminders synced between your iPhone and Mac. You can reboot your iPhone and Mac and try again. But keep this in mind: the sync is not instant. You may need to wait for seconds to minutes, depending on your network condition. If the Reminders still can't be synced, here are two ways to force fix reminders not syncing between iPhone and Mac.
1. Manually Sync on Calendars
This method comes from the top-voted answer on StackExchange: open the Calendars app and tap on Calendars at the bottom. Then, swipe down to update manually. After several seconds, reminders will be synced on both devices.
Although it sounds ridiculous, 40 users have voted this as useful.
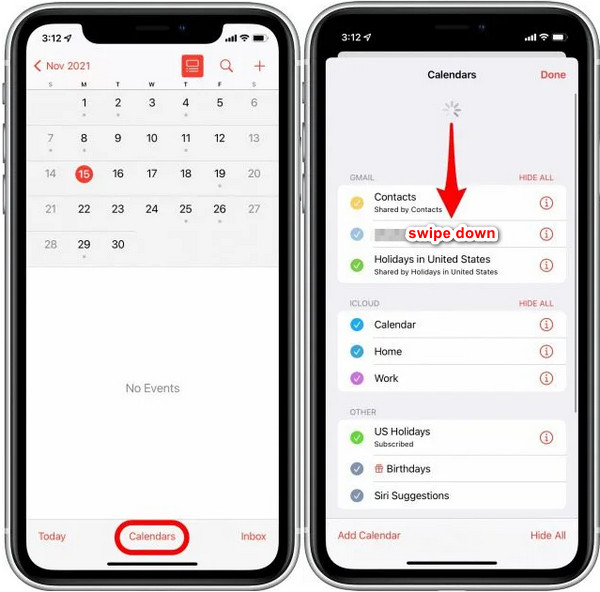
2. Manually Sync Using Your Mac
If you have tried all solutions and neither of them works, consider Apple's problem. Before it releases the new system version that fixes this bug, you can sync reminders with a third-party sync tool that always works.
Let's show you how to sync reminders on iPhone and Mac with a 100% successful rate.
Step 1. Download the program on your computer for free safely. Install and launch it on your Mac.
Secure Download
Secure Download
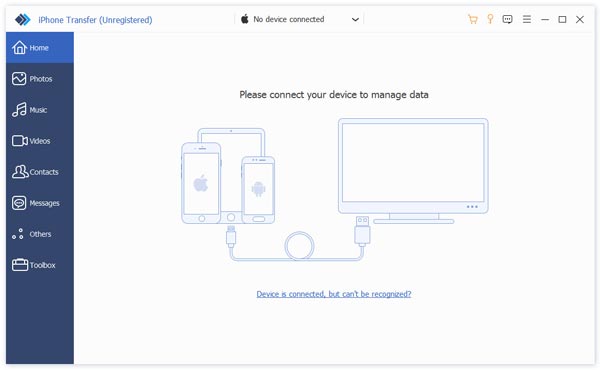
Step 2. Connect your iPhone to the Mac computer, and tap Trust on your iPhone's pop-up window. After connecting successfully, your iPhone name will show on the interface.
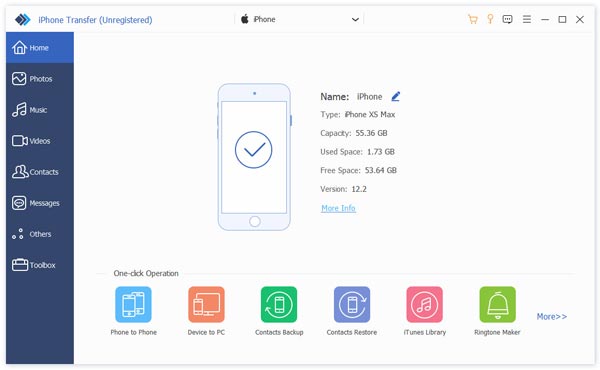
Step 3. Click Others on the left bar and choose Calendar (Reminders included). Select all reminders you want to sync, click the export button at the top, and choose ICS File. Specify an output folder.
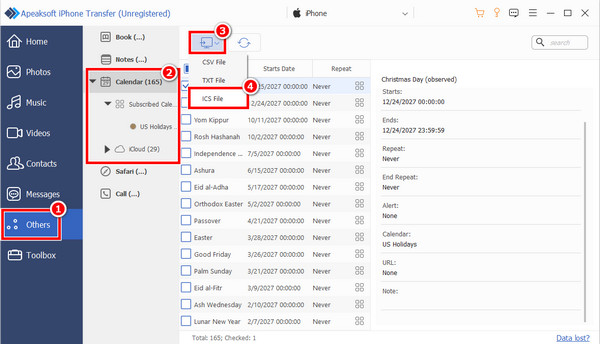
The ICS file will be generated in no time, and you can open it directly using the Calendar program on your Mac. In this way, all these calendars will be synced.
One-click to Sync Data Between iPhone and Computer Without Loss
- Transfer data from iPhone to iPhone and iPhone to computer.
- Support moving contacts, calendars, reminders, notes, photos and so on.
- One-click to transfer all data between two iPhones.
- Support the latest iOS version.
Secure Download
Secure Download

Conclusion
Syncing reminders between iPhone and Mac is easy as long as you use the right way. If you are also facing the reminders syncing issue, try the methods in this article, and you will find the 100% working way.
Related Articles
Want to delete reminders from iPhone after completing the reminder lists? Read this post to learn the detailed information about how to remove iPhone reminders.
This post shows three ways to sync iPhone, iPad or iPod Touch data to computer. Spending a few minutes, you can grasp multiple ways to sync iPhone to iTunes.
Searching for how to sync contacts from iPhone to Mac? This article shows you how to do it and fixes the not-syncing issue. We also introduce 3 other methods.
How to sync iPhone messages to Mac? Here are 3 easy and quick ways to sync text messages and iMessages from iPhone to MacBook Air/pro, etc.

