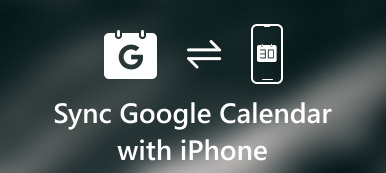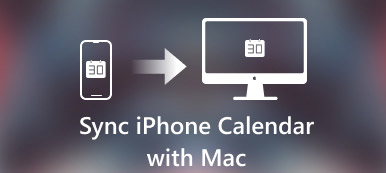Many iPhone users think it is near to impossible to sync Outlook calendar with iPhone. But that is not the actual situation. Outlook is one of the most useful service which is provided by Microsoft.
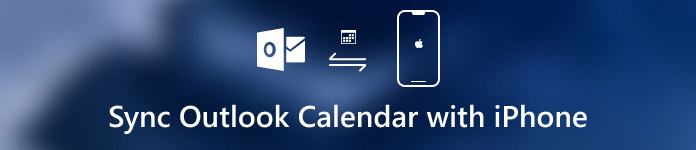
When you want to know your schedules remembered in Outlook whenever you want, it is advised to add Outlook calendar to your iPhone. Luckily, in this article, we figure out how to sync Outlook calendar with iPhone for you. Just begin reading.
- Part 1: How to Set Up Outlook Calendar with iPhone
- Part 2: How to Sync Outlook Calendar with iPhone via iTunes
- Part 3: How to Sync Outlook Calendar with iPhone via iPhone Transfer
Part 1. How to Set Up Outlook Calendar with iPhone
The basic and easiest way to sync Outlook calendar with iPhone is setting up Outlook calendar on your iPhone device. The process of this way is really simple to follow. This way is also very efficient.
You don’t worry about any data lose or transition risk if you choose to set up Outlook calendar with iPhone. If you want to sync Outlook calendar with iPhone quickly and easily, you can follow the next steps to do this job.
Step 1: Open Settings app on your iPhone. Then scroll down to find Calendar option.
Step 2: Tap on Calendar to enter in a new page, where you need to choose Accounts option.
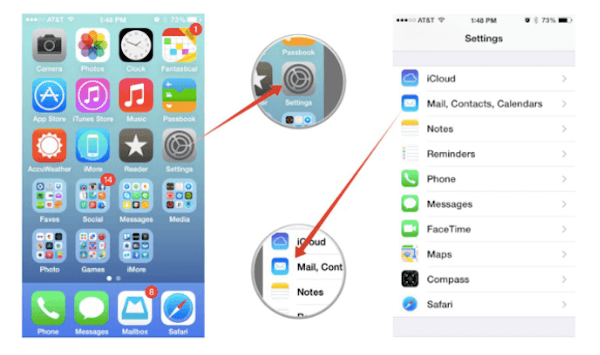
Step 3: Next you need to choose Add Account, and when you enter in the new page, you can see there are many different options for you to choose. Here you need to choose Outlook.com.
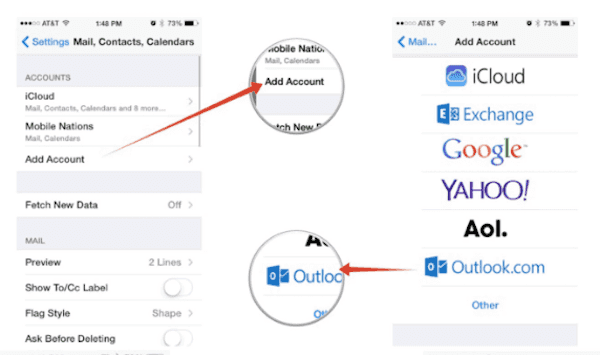
Step 4: At this point, you need to enter your Outlook.com username and password and then tap Next in the upper right hand corner.
Step 5: Now choose to sync Calendars and anything else you want to by enabling them. At last, tap on save button to save your settings.
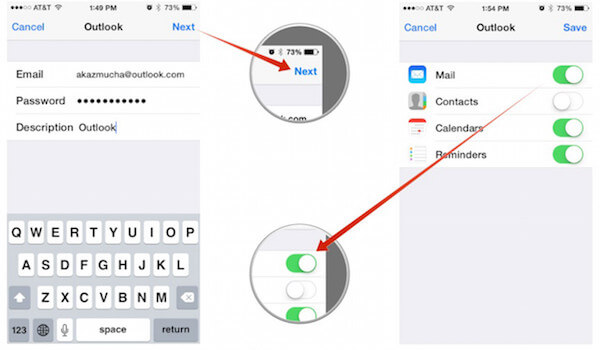
When you finish these steps, you are successfully setting up Outlook calendar on your iPhone. You are able to just use the stock app with your Microphone Account or third-party ones to sync Outlook calendar with iPhone.
Don't Miss: How to restore missing Outlook folders in Outlook 2016/2013/2010
Part 2. How to Sync Outlook Calendar with iPhone via iTunes
Apart from syncing Outlook calendar with iPhone, iTunes also provides such a function to help you sync Outlook calendar with iPhone. The biggest similarity between syncing Outlook calendar with iPhone and iTunes is both them are really safe to sync your data.
You needn’t to worry about the risk of data losing. But when you choose to use iTunes to finish the process of how to sync Outlook calendar with iPhone, you need a computer installed with iTunes and a USB cable to connect your iPhone and iTunes.
If you are interested in how to sync Outlook calendar with iPhone, you can learn with the next guide.
Step 1: Connect iPhone to computer
To start, you need to connect your iPhone to computer via a USB cable. And if you have ever connected your iPhone to your current computer before, once you connected your iPhone to computer successfully, iTunes will automatically open on your computer. If you have never connected an iPhone to this computer, it is advised to launch iTunes by yourself.
Step 2: Find the Info section
Once your iPhone is detected by iTunes, it will show some information about your device. And you can see an iPhone icon in the left corner of the interface. Click on this device icon, and then you can see a list in the left part. Choose Info option in this menu.
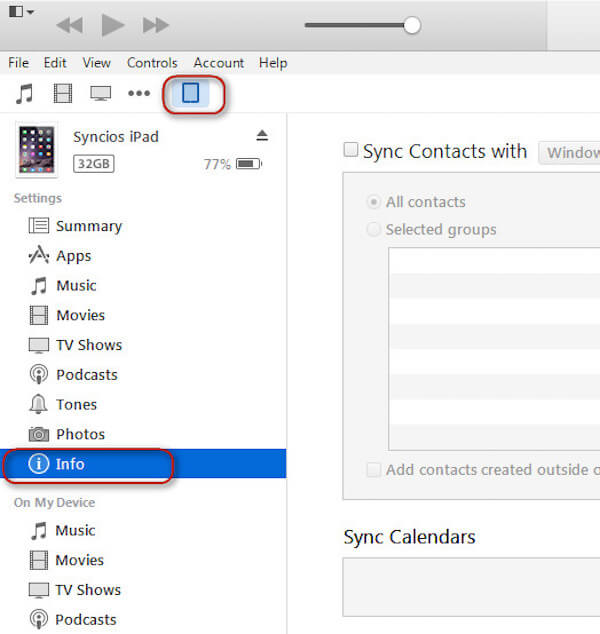
Step 3: Choose to sync calendars
In Info section, you need to find Calendars, and in Calendar section you can find a fill-in option which says Sync calendar from. Here you need to choose Outlook so that iTunes can know where it needs to pull and push the data.
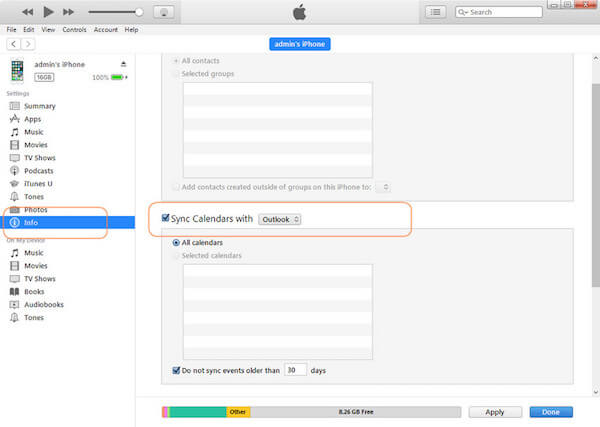
Step 4: Begin to sync calendars
Here you have an option to sync all calendars, or choose specific calendars what you want to sync. Just choose the suitable option as you want. Once you are sure, click on Apply button to begin the syncing process. It will take a few minutes.
Part 3. How to Sync Outlook Calendar with iPhone via iPhone Transfer
Except syncing Outlook calendar with iPhone device and iTunes, you can also finish the process with the help of a third-party software. Apeaksoft iPhone Transfer is such a transfer software you can rely on, with which you can transfer data for iPhone, iPad and iPod flexibly. What’s more, Apeaksoft iPhone Transfer is able to backup text messages, contacts, pictures, music and more between iOS device and computer or from iOS to iTunes. You can enjoy a safe, quick and easy transition with such a wonderful transfer.
Here is the detailed guide you can follow.
Step 1: Download iPhone Transfer
First of all, you need to visit Apeaksoft website to find the download link of Apeaksoft iPhone Transfer. When you find it, just download and install it on your computer. Then launch it and register it with your email address and registration code.
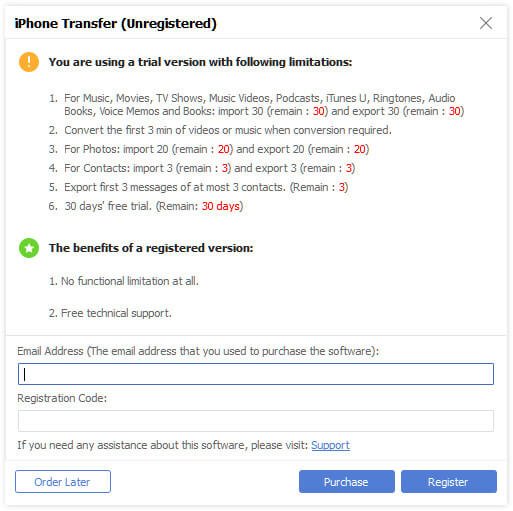
Step 2: Connect iPhone to computer
Now you need to connect your iPhone to computer via a USB cable so that iPhone Transfer can sync Outlook calendar with iPhone for you. When your iPhone is detected by this software, you can see your iPhone’s information in interface.

Step 3: Sync Outlook calendar with iPhone
At this point, you are able to choose where you want to add Outlook calendar to. Select it and then choose Add button to sync Outlook calendar with iPhone. The process will take a few while, just wait for a moment.
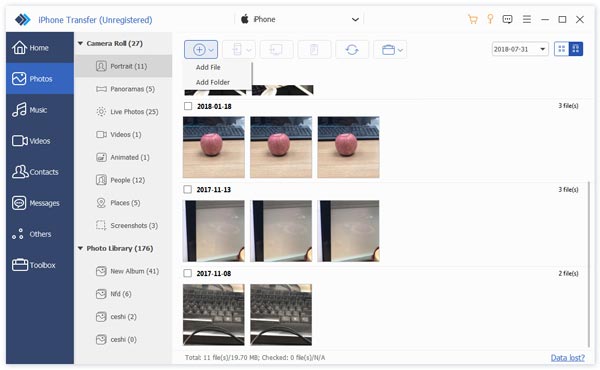
When your iPhone calendar not syncing if you want to sync Outlook calendar with iPhone, you can visit the next link to get more information.
Conclusion
To make your life more convenient, it is available to sync Outlook calendar with iPhone, so that you can check schedules on your iPhone everywhere and won’t miss your reminders anymore. In this article, we have list three different ways for you to help you sync Outlook calendar with iPhone.
You can set up Outlook calendar on your iPhone, or with the help of iTunes to sync. It is also efficient to use Apeaksoft iPhone Transfer to sync Outlook calendar with iPhone as well. You can choose the suitable on from the three methods. Hope you can gain something useful from this article.