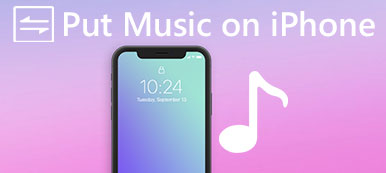"I just got my new iPhone, and I know that I could have my iPhone and Mac synced when I get a text message on iPhone it will go to my Mac, but I don't know how to make it sync, please help!"
According to our research, it is clear that users have trouble figuring out how to sync messages from iPhone to Mac. Even though they have been sending and receiving messages on Mac computers, it is possible that the iMessage suddenly stops working, and it is annoying to receive some messages on iPhone and other messages on Mac separately. In some cases, that could cause serious issues and even data loss.
Plus, some iPhone owners still do not understand the differences between traditional text messages and iMessages, not to mention how to distinguish them.
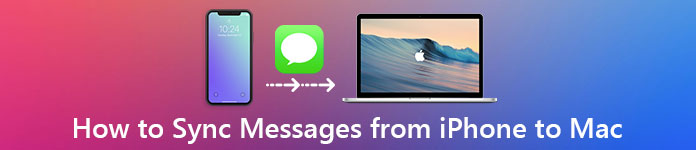
Briefly, iMessage is an instant message service developed by Apple. It is free of charge and able to receive and send over internet. On the other hand, traditional text messages are text messaging service component of all smartphones, and you have to pay for it piece by piece or via cellphone plan. Check here to get the detailed difference between iMessages and text messages.
People feel confused because they are sent and received in the same Messages app on iPhone and Mac. Now, you might understand what are iMessages and text messages. In this tutorial, we are going to tell you how to transfer text messages from iPhone to computer along with iMessages.
- Part 1: How do I manually sync my messages between my Mac and iPhone
- Part 2: How to send and get iPhone iMessages on Mac
- Part 3: How to send and get text messages on Mac
- Part 4: How to transfer and backup messages from iPhone to PC/Mac
Part 1: How do I manually sync my messages between my Mac and iPhone
It is true that users could sync messages between Mac and iPhone. In another word, after set up, the messages received or sent on iPhone will go to Mac automatically, and vice versa. To set up the message syncing feature, you can follow the steps below.
How to set up iPhone to sync messages to Mac
Step 1. Unlock your iPhone, start the iOS Settings app from your home screen, tap on your Apple ID, after that scroll down to find the "Message" submenu, which is usually under the Mail section, and tap on it.
If you want to save contacts on iPhone to Mac, just toggle on "Mail, Contacts, Calendars" option.
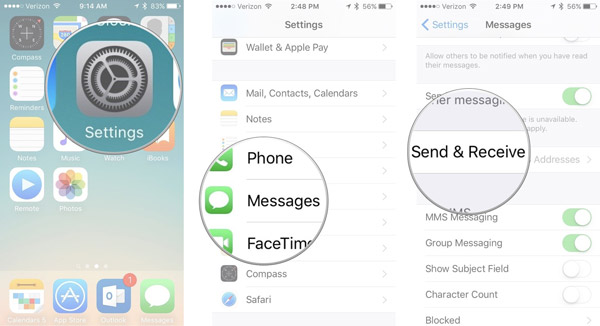
Step 2. Select "Send & Receive" on Messages Settings screen. Remember the Apple ID associated with Messages, because you have to use the same one on other devices. (Apple ID is forgot? Reset Apple ID here.)
Locate to the "You Can Be Reached By iMessage At" area, check your phone number and all email addresses that you use for messages.
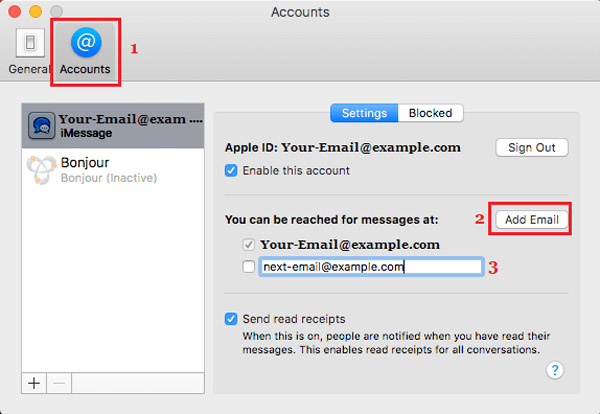
Step 3. Then choose your phone number or primary email account under the "Start New Conversations From" section. After that, you can sync messages between Mac and iPhone now.
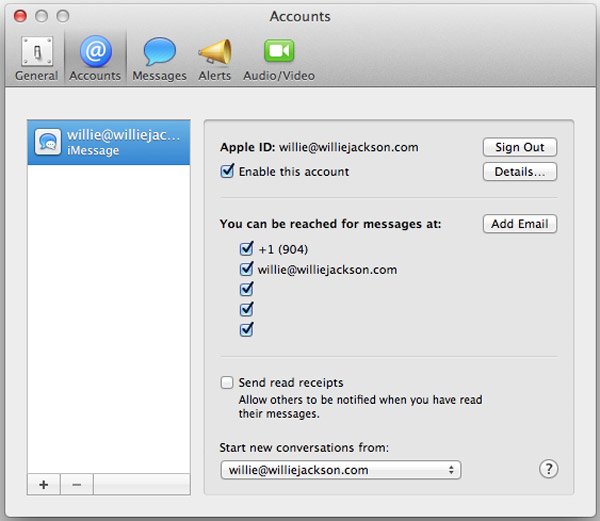
How to set up Mac to sync messages to iPhone
Step 1. Power on your Mac computer, such as MacBook Pro, and open the Messages app. If you have not signed in, it will prompt you to enter your account.
Step 2. Unfold the "Messages" menu at very top of the window and select "Preferences". Then go to the "Accounts" tab on the floating dialog and tap on your iMessage account.
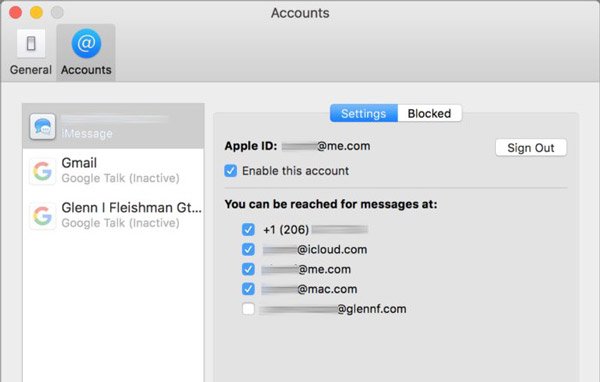
Step 3. At top of the dialog, you can see the Apple ID. Make sure it is the same with the Apple ID associated on your iPhone. If not, tap on "Sign Out" and sign in the same one. Check the box next to "Enable this account".
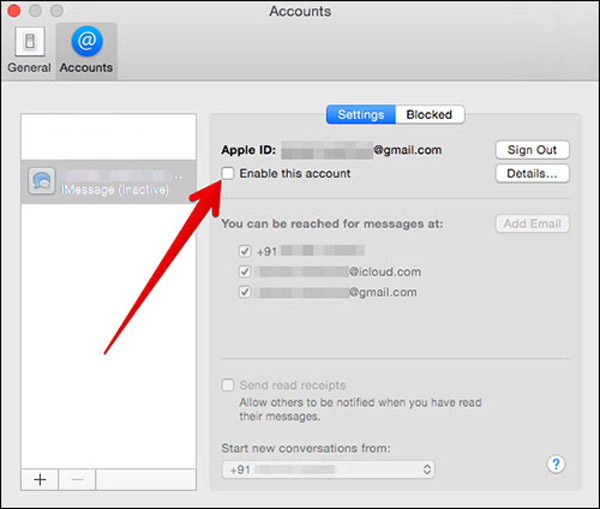
Step 4. Under the "You can be reached for messages at" section, tick the checkboxes in front of your phone number and email accounts. Then select your phone number or primary email address in the dropdown menu under "Start new conversations from" depending on the setting on iPhone.
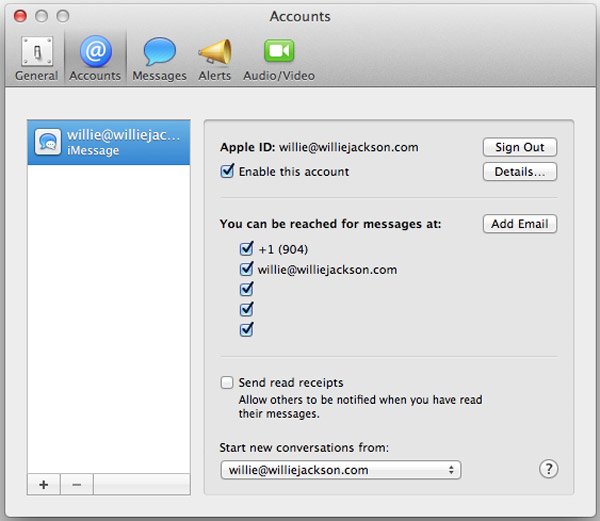
If you have an iPad as well, the workflow to set up message syncing is the same as iPhone. After the setup, you can send a message on your iPhone to check if it is synced to Mac instantly. (iMessages not syncing to Mac?)
Part 2: How to send and get iPhone iMessages on Mac
Though traditional text messages are not expensive, it can cause charges to add up quickly if you are appetite for texting. Moreover, iMessages supports not only text messages, but also voice, videos, photos, emojis and even locations. Here you can learn about how to send and get iPhone iMessages on Mac.
Step 1. Open the Messages app on your Mac computer. Make sure to sign in the same Apple ID that is attached on your iPhone.
Step 2. Click the new message button beside the search field. Locate to the top of the window, then type in the phone number or email address that you want to contact in the To: box and hit enter to confirm it.
If you have synced your contacts from iPhone to Mac, they will show up as soon as you click on the "Plus" button.
Step 3. Now, put your cursor in the box at bottom of the window, and write down what you want to say or add the pictures, emoji, voice message, etc. Then press return to send messages to your friend. Also, you can receive his or her messages in Messages on Mac.
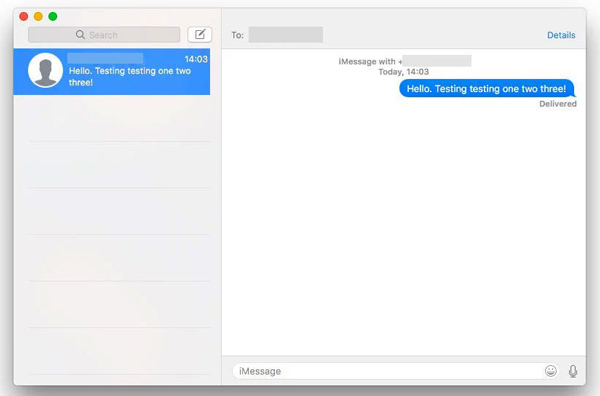
Tips
- 1. Apple uses blue background to distinguish iMessages with traditional text messages. If your friends have iPhone or iPad, the messages will be colored with blue background. Otherwise, the messages will be tinted with green background, and when you send and transfer iMessages from iPhone on Mac, make sure that your Mac is online, and if you have set up message syncing on iPhone and Mac, the text messages will save on iPhone as well.
- 2. iMessages sync between iPhone and Mac is the free way that Apple tolds you. If you use Windows computer, learn the way here to use iMessages on Windows computer.
- 3. iMessages on Mac will disappear from other iOS device that log in the same Apple ID, when you delete iMessages from Mac with the signed Apple ID.
Part 3: How to send and get text messages on Mac
Unfortunately, iMessages are only available between iPhone, iPad and Mac. If your friends do not have any of these devices, you will be notified that the phone number is not registered with iMessage, or your message could not be sent. Does that mean you cannot text them on Mac?
The answer is simple, no.
As mentioned before, text messages are available on Mac as well, but the procedure to send and get text messages on Mac is a little various.
Step 1. On your iPhone, go to "Settings" > [your Apple ID] > "iCloud", look at and remember the Apple ID associated with your iCloud.
Step 2. Turn on your Mac computer, head to "System Preferences" > "iCloud" and sign in the same Apple ID and password. Open the Messages app on Mac.
Step 3. Next, switch to your iPhone, run Settings app from the home screen, tap on your Apple ID and locate to "Messages" > "Text Messages Forwarding". Then you will see your Mac computer appears with a switch. To send and get text messages on Mac, put the switch to "ON" position.
Step 4. When prompted the verification code in Messages app on Mac, enter it to your iPhone to permit sending and receiving iPhone text messages on Mac computer.
Step 5. Now, input the phone number to contact into the "To:" field and write down some words into the "Text Message" box and send it.
Congratulations! You can keep in touch with your friends on Mac through text messages as well.
The text messages you sent to your friend who does not use iPhone will show up with green background on iPhone and Mac.
You may need: How to Fix Verification Failed Connecting to Apple ID?
Part 4: How to transfer and backup messages from iPhone to PC/Mac
As you can see, you can only copy text messages from iPhone to Mac with the methods above. When it comes to PCs, downloading text messages from iPhone is not a simple task. Neither iTunes nor iCloud could transfer messages from iPhone to computer separately, though you could save messages to iCloud or iTunes via backup. From this point, we recommend Apeaksoft iPhone Transfer. Its key features include:
1. Easy to use. This iPhone transferring application allows you to export text messages from iPhone to computer in one click. That is important to novice users.
2. Two-way transfer. With iPhone Transfer, you can download messages from iPhone to computer, transfer SMS from iPhone to iPad, and upload messages from computer to iPhone simply.
3. Preview for selectively syncing. It has the capacity to display all messages and attachments saved on your iPad/iPhone/iPod, and you can preview, manage, and transfer specific messages on iPhone selectively.
4. No damage on existing messages. The application will not damage or interrupt current messages on your iDevice and computer during transferring.
5. Faster and safer. It uses physical connection to sync text messages between iPhone and Mac, which is quicker, safer and does not require internet connection.
6. Higher compatibility. iPhone Transfer works for iPhone 16/15/14/13/12/11/X, iPad Pro/Air/mini or earlier generation, and iPod touch.
7. There are two versions, one for Mac OS and the other for Windows 11/10/8.1/8/7/XP.
8. Not only messages, but also photos, videos, music, contacts can be synced from iPhone to Mac.
How to transfer and backup messages from iPhone/iPad to PC/Mac with iPhone Transfer
Step 1. Connect iPhone to iPhone Transfer
Download iPhone Transfer for Mac, and follow the onscreen instructions to install it on your MacBook. There is a dedicated version for Windows PCs. Plug your iPhone into your MacBook using a USB cable and this software will detect your device automatically.
We suggest you to use Apple's Lightning cable or authorized products. Third party cables may cause data loss and device damage.
Step 2. Preview iPhone messages before backup
Choose the SMS option on left hand column, all your messages saved on your iPhone will show up on the right detail window, including iMessages and text messages. You can preview each chat and message.
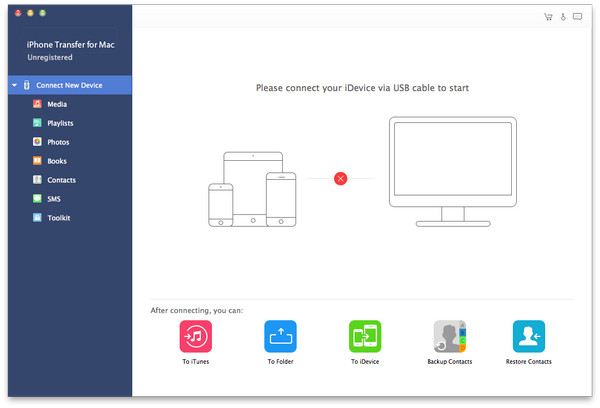
Step 3. Get messages from iPhone to Mac
Select all messages, unfold the "Export to" menu from top of the window and select "Export All Messages". On the popup dialog, drop a location to save iPhone messages to Mac. If you want to backup certain text messages, select them, and choose "Export Selected Messages" in the "Export to" menu. Now, you can view iPhone messages on computer at any time.
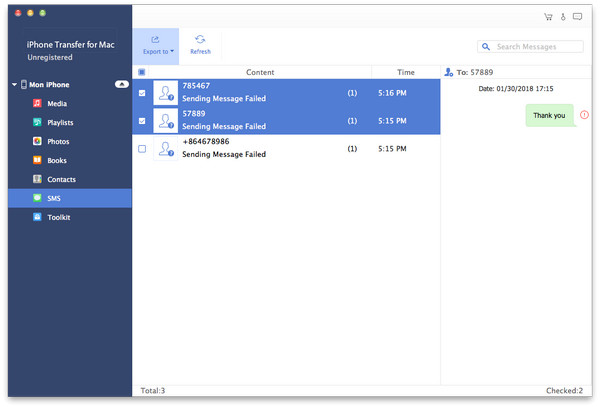
Note: iPhone Transfer could load and transfer all text messages saved on your iPhone to Windows PC and Mac; while the Messages app is only available to Mac. Plus, many people have reported that the message syncing feature not working well. That is because all messages should be synced between iPhone and Mac through Apple's servers. If there is something wrong with your internet connection or Apple server, messages will not sync.
On the other hand, we suggest you to back up your messages frequently, since any mis-operation could delete your important text messages from iPhone, and apparently it is more difficult to recover lost iMessages and text messages than backup them. iPhone Transfer could help you to download text messages from iPhone to Windows and Mac computers in a few seconds, so you can use it regularly, and when you delete important messages by accident, you can get it back with the same iPhone transferring application.
Conclusion:
Though we have more media to communicate than ever before, such as audio, videos, and photos, text messages do not die. According to a recent study, people tend to send more text messages now, especially among young people, partly because the rise of instant message services, such as iMessage. If you have an iPhone and Mac computer at the same time, it is a good idea to sync messages from iPhone to Mac, and any time when open your MacBook/Pro/Air or iMac, you can read your iPhone messages easily.
In this tutorial, we have told you how to sync text messages between iPhone and Mac, and if you prefer to send and receive messages on Mac, you can find the guides above as well, including iMessages and traditional text messages. If you only have a Windows computer, there is chance to back up your messages from iPhone, too.
We also shared one of the best iPhone messages transfer application, Apeaksoft iPhone Transfer. It is not only compatible with both Windows and Mac, but also able to help you complete the job simply.