How to Do You Sync iPhone Using iTunes on Computer
Although Apple has stopped iTunes on the latest versions of macOS, it is still a powerful device manager on PCs and macOS Mojave or older. In addition to backup, iTunes is able to sync your iPhone or iPad to your PC or Mac and vice versa. This guide explains how to sync iTunes to iPhone or sync iPhone to iTunes through a USB cable or a Wi-Fi network.
PAGE CONTENT:
Part 1: How to Sync iPhone with iTunes via a Cable
Unlike backups, iTunes only syncs specific data types on your iPhone including albums, songs, playlists, movies, TV shows, podcasts, audiobooks, photos, videos, contacts, and calendars. With a Lightning cable, you can sync with iTunes without a network.
Step 1. Open the latest version of iTunes, and connect your iOS device to your computer with a compatible cable.
Step 2. Click the Phone button in the upper left corner after iTunes detects your device.
Step 3. Go to the Summary tab on the left sidebar, and locate the Options section. Check the box next to Automatically sync when this iPhone is connected while unchecking Sync with this iPhone over Wi-Fi.
Tips: If you want to sync your iPhone with iTunes manually, uncheck both options while checking Manually manage music and videos.
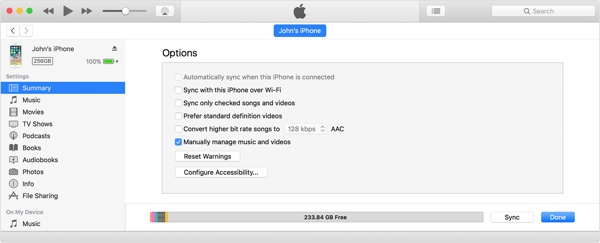
Step 4. Then you have to set iTunes syncing on the computer for each data type, such as:To sync iTunes music library, for example, go to the Music tab under Settings, and tick the checkbox of Sync Music. If you want to sync the entire music library, select Entire music library. To sync specific albums, select Selected playlists, artists, albums, and genres, and choose the desired songs or playlists.
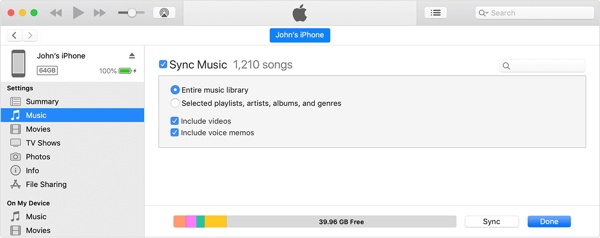
If you intend to sync movies with iTunes, choose Movies under Settings, and check Sync Movies. Then you can manually select the desired movies or playlists to sync playlists from iPhone to iTunes. Or check Automatically include and select an appropriate option from the drop-down list to automatically sync movies.
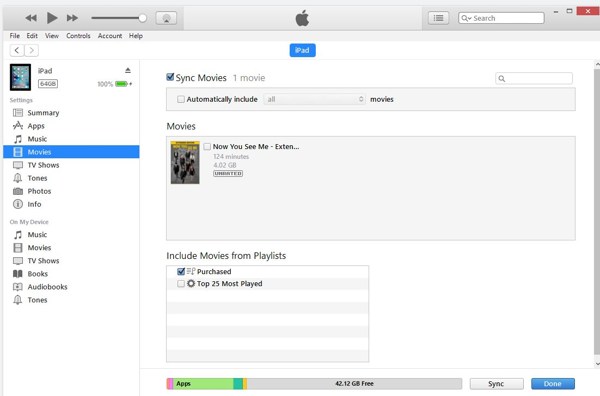
To sync photos with iTunes, go to the Photos tab under Settings, check Sync Photos, and select the desired album from the Copy photos from option. Plus, you can decide to sync All folders or Selected folders.
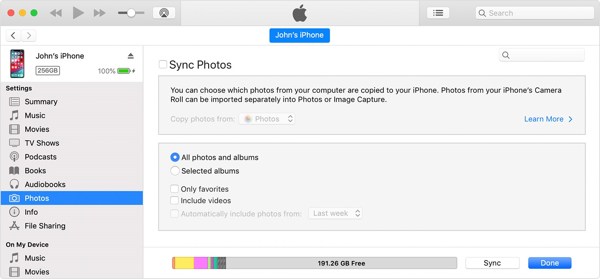
If you want to sync iPhone contacts to Mac with iTunes, head to the Info tab under Settings, and check Sync Contacts. If you select All contacts, iTunes syncs all contacts on your iPhone to your computer. If you select Selected groups, you can select specific contact groups on the list.
Step 5. At last, click the Sync or Apply button at the bottom to begin syncing iTunes.
Part 2: How to Sync iPhone to iTunes Wirelessly
Currently, iTunes allows you to sync your iPhone to a computer with a Wi-Fi network. However, you need to set it up through a wired connection. Here are the steps to sync with iTunes via Wi-Fi.
Step 1. Plug your iPhone or iPad into your computer with a compatible cable.
Step 2. Launch iTunes and make sure to update it to the latest version. Click the Phone button, head to the Summary tab, and move to the Options section.

Step 3. Check the box next to Sync with this iPhone over Wi-Fi, and click the Apply button.
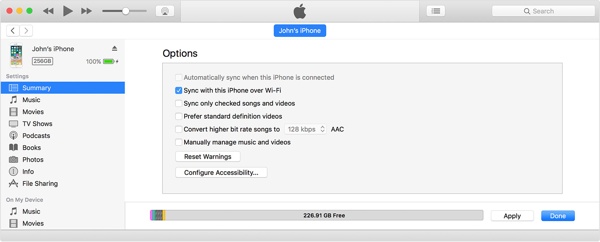
Step 4. Now, disconnect your iPhone. When you wish to sync iTunes with Wi-Fi, connect both your iPhone and computer to the same network.
Part 3: Best Alternative Way to Sync between iPhone and iTunes
If iTunes gets stuck on preparing to sync or iPhone is not syncing with iTunes, you’d better look for an alternative solution. Apeaksoft iPhone Transfer, for instance, enables you to transfer data between an iOS device and a computer or another iOS device without technical skills.
Best iOS Sync Tool
- Transfer data between iPhone or iPad and computer.
- Sync files between two iOS devices directly.
- Support a wide range of data types, like contacts, music, SMS, etc.
- Offer bonus features, like HEIC image converter.
- Compatible with the latest iPhones and iPad models.
Secure Download
Secure Download

How to Sync iPhone Without iTunes
Step 1. Connect to your iPhone
Start the best iOS syncing software after you install it on your computer. Connect your iPhone to the computer with a Lightning cable.

Step 2. Preview data
After your device is recognized, you will be presented with the main window. Here you can preview all data on your iOS device by type.
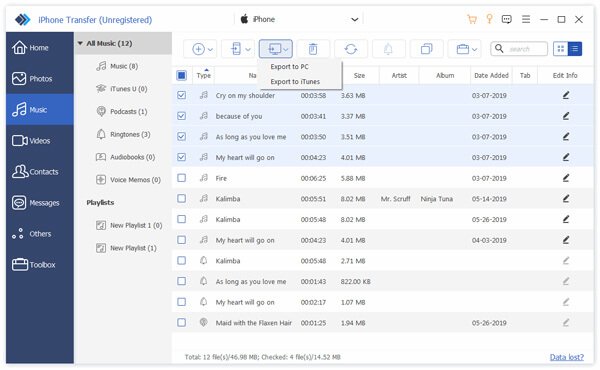
Step 3. Sync iPhone
Select the files and data that you want to sync from iPhone to computer. Click the PC button, choose Export to PC, and select a directory. If you want to sync your iPhone to the iTunes library, choose Export to iTunes.
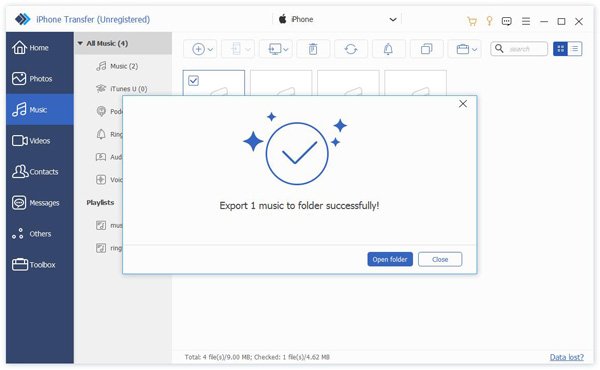
Conclusion
Now, you should understand how to sync iPhone to iTunes through a cable or wirelessly. Following our setup, you can sync data from your iOS device to a computer or vice versa. Moreover, iTunes allows you to do the job using a USB cable or a Wi-Fi network. Apeaksoft iPhone Transfer is the best alternative way to sync an iPhone to the computer. If you have other questions about this topic, please write them down below.
Related Articles
Want to backup iPhone without iTunes? Is there any iTunes alternative? This post shows 2 simple ways to backup various iPhone data without iTunes.
When you delete files from iPhone by accident, you should know different methods about how to recover data with iTunes from the article.
iTunes runs really slow? Get the 10 easy solutions to make iTunes open/download faster on Windows 11/10/8/7 and Mac (iTunes 12.12/12.11 supported) right now.
Forgot iOS devices' passwords? No access to iTunes? Don't worry! Read this detailed guide and practice four methods to unlock your iDevices without iTunes.

