How Do I Sync iPhone Notes to iPhone/iPad/Mac - Troubleshoot & Fix
Have you ever had such a habit of writing something down in Notes on your iPhone? It can be your current mood and thoughts, your lists of books and movies or the things you want to buy. Even you may keep something important, such as your passwords on several accounts, your friends' birthdays, etc.
Notes can be called one of the most essential apps on your iPhone. Therefore, it is of great importance to sync iPhone notes in case we change our mobile phones or delete the notes by mistake.
Next, let's have a look at how to sync notes from iPhone to iPad/iPhone/Mac and find out why sometimes Apple notes are not syncing.
PAGE CONTENT:
Part 1: How to Sync Notes from iPhone to iPhone/iPad
This section will introduce how to sync notes from iPhone to iPad/iPhone via iCloud, AirDrop, and Google account.
1. iCloud
Step 1. Go to Settings and tap your name area. Then, choose iCloud and click it.
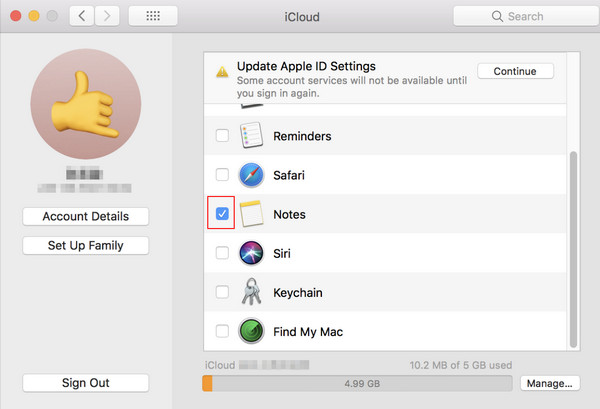
Step 2. On the iCloud page, click Show All to find Notes. Click it.
Step 3. Tap the toggle on (green) after Sync this iPhone to sync your iPhone notes to iCloud.
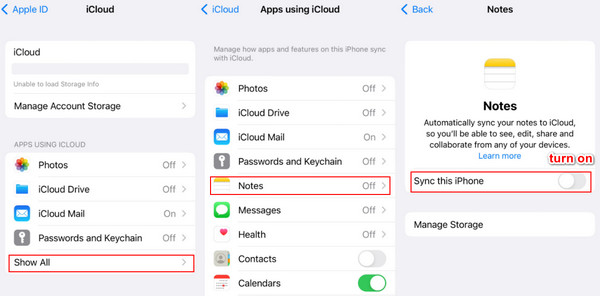
How to export notes from iCloud? Log in to the same Apple ID on your targeted device. The notes will be exported automatically. You can find your synced notes by clicking the Folders on the top left.
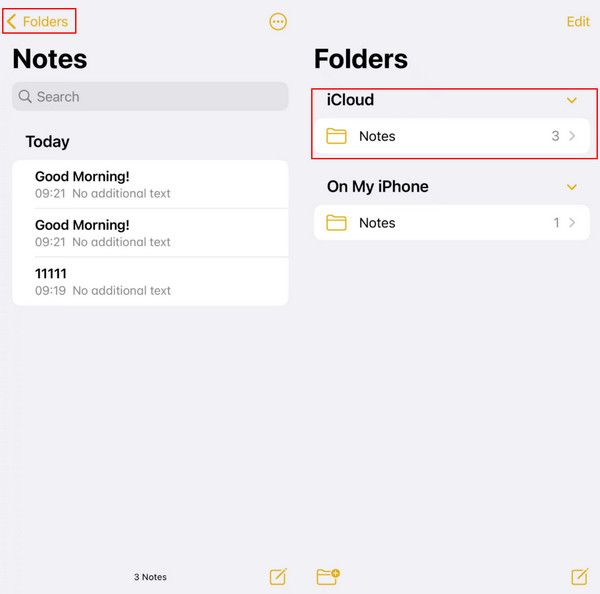
If your notes are not syncing between iPhone and iPad, you can try these steps:
• Check your internet connection. Make sure both devices are connected to the internet.
• Check your Apple ID. Ensure you have logged in to the same Apple ID on both devices.
• Check your iCloud settings. Ensure iCloud is enabled to sync Notes on both devices.
• Repeat the steps above.
2. AirDrop
If you have tried everything you could and still find iCloud notes not syncing, you can try to transfer iPhone notes to iPhone/iPad using AirDrop, a specific function of iOS, iPadOS and macOS developed by the Apple company. You can share files like photos, voice memos, and notes on several Apple devices. Here are the easy steps:
Step 1. Open the Notes app on your iPhone and select the note you want to sync.
Step 2. Click on the Sent button in the upper right corner of the page. Choose Airdrop on the following page and spot the targeted receiver. As you click on the name, the transfer begins automatically.
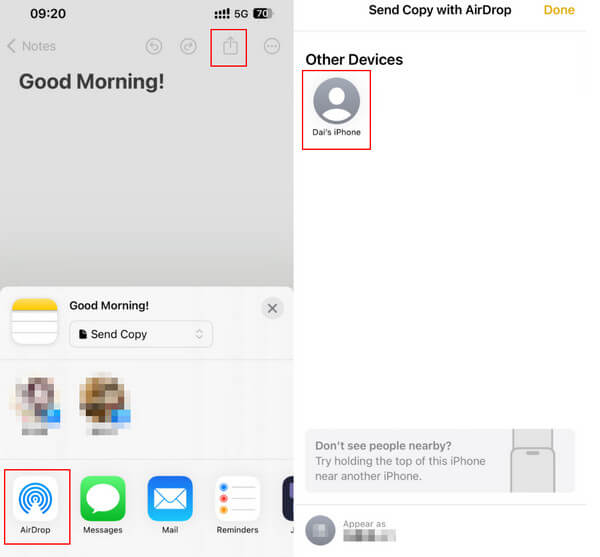
Step 3. Then, on your targeted device, you will receive a window asking whether to accept the file. Choose Accept, and you will see the note you just sent from the original iPhone.
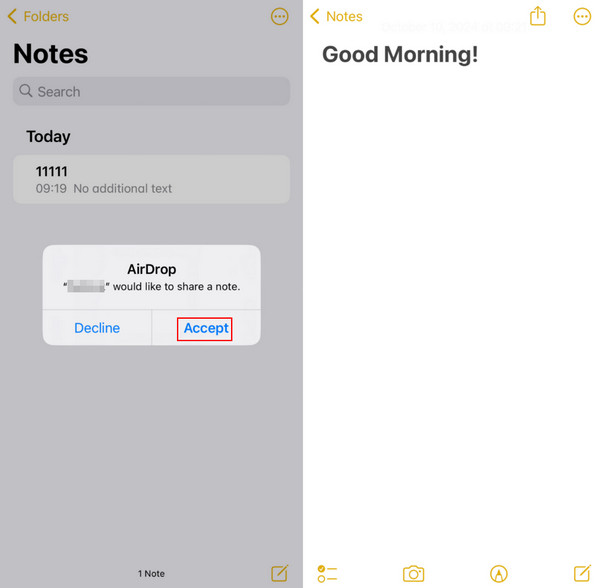
3. Google Account
Besides Airdrop, you can also use Google Account to sync notes.
Step 1. Open Settings and scroll down to find Mail. On the following page, click Accounts and tap Add account in succession.
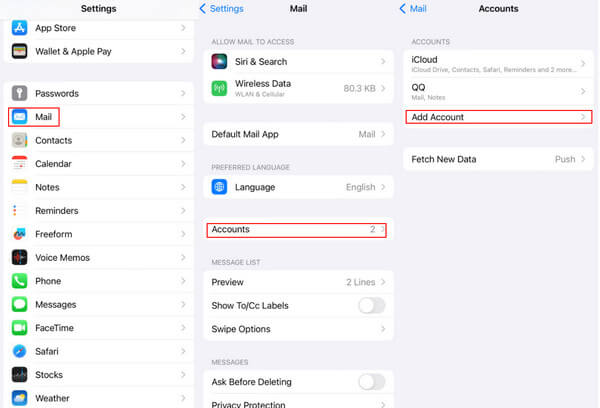
Step 2. Choose the Google logo and login with your Google account and passcode.
Step 3. Then, return to the previous page and tap the Google account you just added. Make sure the Notes toggle is turned on so it can sync your notes.
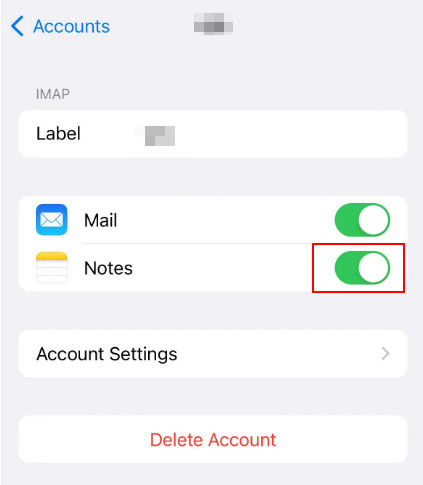
Step 4. Just log in to the same Google account to the Notes app on the targeted device; it can sync notes automatically.
The steps above are also applicable to the problem "How to transfer Samsung notes to iPhone."
Part 2: How to Sync Notes from iPhone to Mac
This section will introduce how to sync notes from iPhone to Mac.
1. Apeaksoft iPhone Transfer
Apeaksoft iPhone Transfer is a tool that transfers data between iOS devices and computers without any data loss.
Using this tool, you can:
• Sync data from iPhone to iOS/PC/iTunes devices.
• Manage and edit notes, contacts, photos, etc., on iOS devices easily.
• Convert HEIC images to JPEG or PNG and make ringtones with your favorite music.
Download button:
Secure Download
You can sync notes from iPhone to Mac following the simple method below.
Step 1. Download Apeaksoft iPhone Transfer to your Mac by clicking the button above. Drag and drop it to Finder. Open Finder to find it. Click and run it.
Step 2. Connect your iPhone to your Mac with the data cable. Then, you can see the information of your iPhone on the interface.
Step 3. Select Others in the left navigation bar and tap Notes. All the notes on your iPhone will be presented on the right page. Check your desired notes (click the box above if you want to sync all) and press the computer-like button.
Then, you can successfully sync notes from iPhone to Mac quickly.
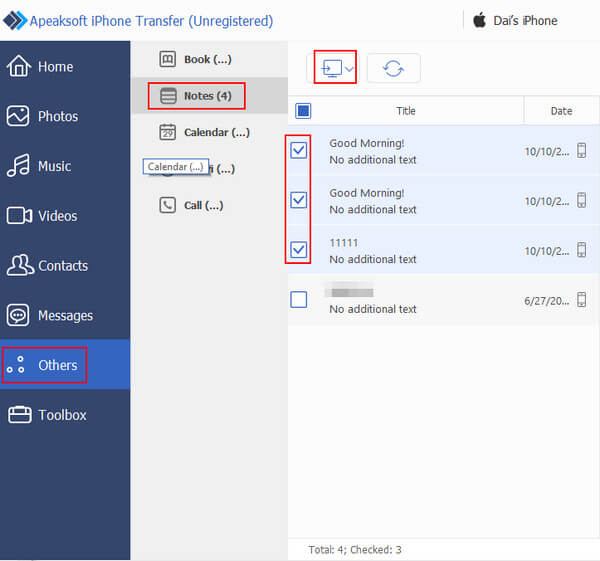
Tips:
If you wonder how to transfer voice notes from iPhone to PC, you can also use Apeaksoft iPhone Transfer to get voice memos off iPhone.
2. iCloud
Step 1. First, on your iPhone, go to Settings and tap your name area. Then, choose iCloud.
Then, click Show All and Notes. Tap the toggle after Sync this iPhone to sync your iPhone notes to iCloud (the same steps as Syncing Notes from iPhone to iPhone above).
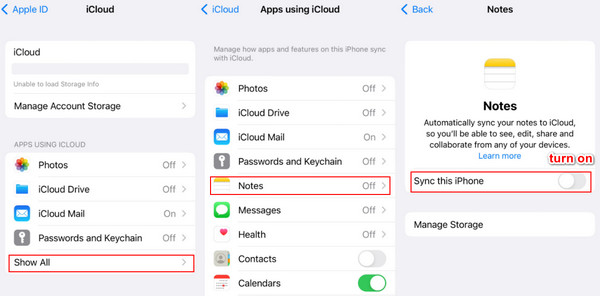
Step 2. Then, go to your Mac, launch System Preferences and find iCloud. Log in to the same Apple ID. Be careful not to forget Apple ID password.
Step 3. On the iCloud page, check Notes. Then, you will see the iPhone notes on your Mac as you open Notes.
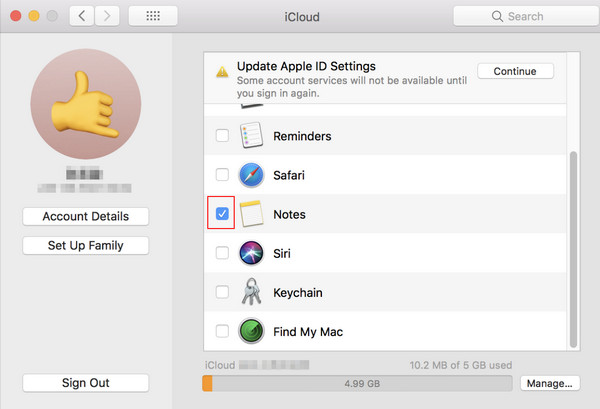
If your notes are not syncing between iPhone and Mac, try the Methods below.
• Make sure both your iPhone and Mac are connected to the internet.
• Make sure you have logged in to the same Apple ID on both your iPhone and Mac.
• Make sure iCloud is enabled to sync Notes on both devices.
• Repeat the steps above for more times.
Part 3: Why Apple Notes Not Syncing
Why are my notes not syncing between Mac and iPhone or other iOS devices? There are several reasons:
1. Your Wi-Fi network or internet connection may not be working.
2. You may not be signed into iCloud on one of the devices, or you have logged in to a different Apple ID.
3. Something is wrong with the Notes app itself.
4. Something wrong with Apple’s servers.
Conclusion
To conclude, Apple notes generally are automatically synced to other iOS devices if you turn on iCloud’s related settings. If not, there are several reasons. You can try other methods to sync Apple notes, among which we recommend Apeaksoft iPhone Transfer the most.
Related Articles
Want to lock notes? You can use password or Touch ID to keep private notes safely Learn how to lock notes from this page.
How can you recover deleted notes on your iPhone when you mistakenly permanently delete them? Check 5 ways to recover notes on iPhone.
Want to sync notes from your Mac to iPhone/iPad for viewing and editing? You will know how to transfer notes from Mac to iPhone from this article.
This article will show you how to sync Apple Music with or without subscriptions. We provide perfect solutions for all potential tricky problems in the process.

