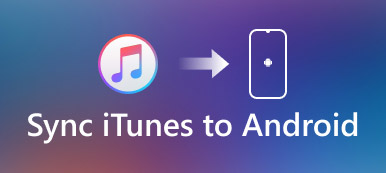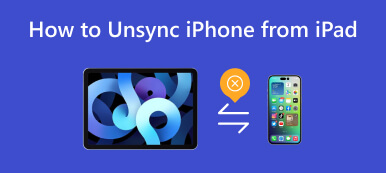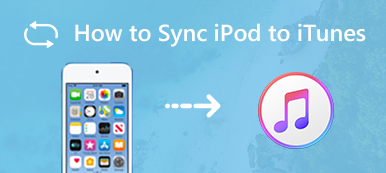Users of Apple devices sometimes want to preview and play files from their mobile devices on their computers or want to back up files from their mobile devices to their computers. This is when they need to sync files from mobile devices to computers. Some people may encounter difficulties in this process, such as not knowing how to connect and transfer or being unable to connect properly.
To help you solve this problem, we will detail seven ways to help sync iPhone to computer in this article. Follow the detailed steps, and you will surely finish transferring files between devices smoothly.
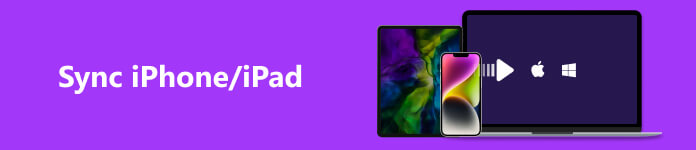
- Part 1. Try Apeaksoft iPhone Transfer to Sync iPhone to Computer
- Part 2. Use iCloud for Syncing iPhone/iPad/iPod to Computer
- Part 3. Sync iPhone/iPad/iPod to Computer Via iTunes
- Part 4. Sync Devices Using Windows AutoPlay
- Part 5. Sync Devices with Windows File Explorer
- Part 6. FAQs about Syncing iPhone to Computer
Part 1. Try Apeaksoft iPhone Transfer to Sync iPhone to Computer
We recommend a powerful tool to help you sync iPhone to your computer more efficiently. Apeaksoft iPhone Transfer supports you in transferring data from Apple devices to your computer without any data loss. With this tool, you can preview the data stored on your mobile device and manage them before starting the transfer. In addition to connecting your iPhone to the computer, its features include backing up your files, converting HEIC images, and making ringtones with music. Whether you want to transfer files between iPhone and iPhone, iPhone and computer, or iPhone and other mobile devices, it can meet your needs.
Here are the detailed steps to apply it.
Step 1 Download and install Apeaksoft iPhone Transfer on your computer, and open it. Connect your iPhone to the computer via a USB cable. Remember to set your device to trust the computer.
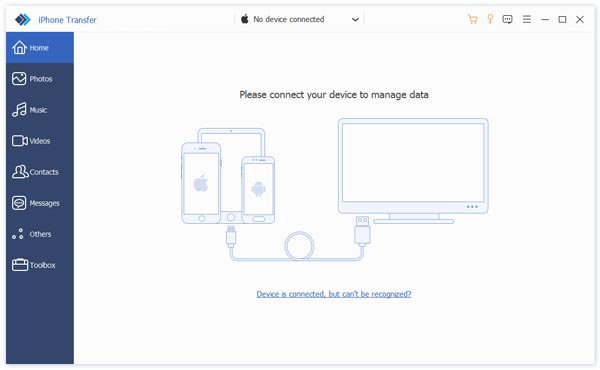
Step 2 iPhone Transfer will begin to scan the whole device. You can preview and choose the data on the left sidebar.
Step 3 Choose the device you want to sync to the computer and drop a folder to save the files. Then the syncing process will begin.
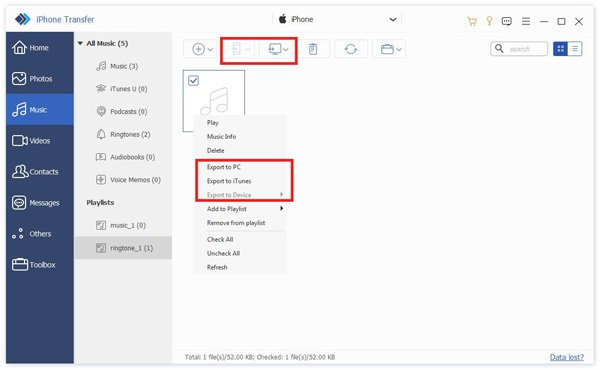
Step 4 After the transfer is complete, safely remove your device from the computer.
Part 2. Use iCloud for Syncing iPhone/iPad/iPod to Computer
iCloud is an important storage and backup tool and can be used as a staging area. With the help of iCloud, you can access the data and files from your iPhone on your computer very smoothly.
Way 1. Use iCloud on a Web Browser
The first way is to log in directly to iCloud's website, so you don't need to download additional software, and the browser will meet all your needs.
Here is what you need to do.
Step 1 Enter icloud.com into your browser, and log into your account with the Apple ID.
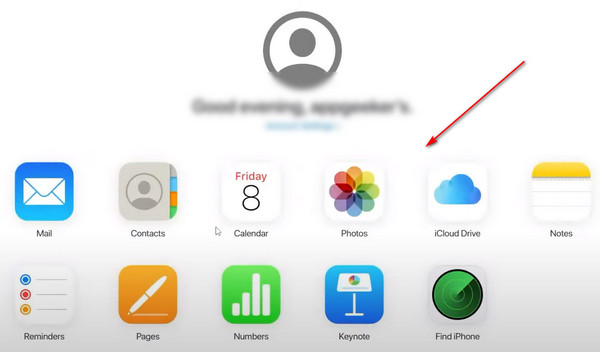
Step 2 Now you can browse the files saved to iCloud on your computer, and if you want to sync them to your computer, select them and choose Download.
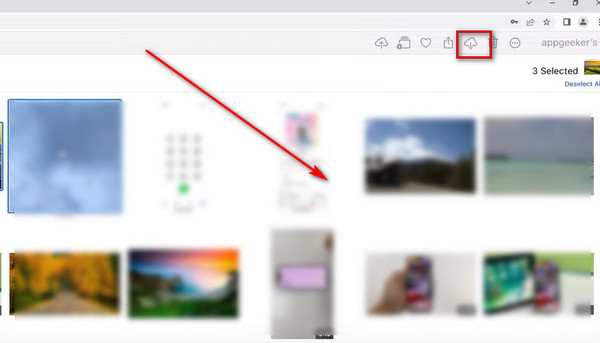
Way 2. Apply iCloud Drive for Windows
Another way to sync via iCloud is to use the iCloud Drive software. Get it from the app store and sync your iPhone to the PC.
Here is a detailed guide.
Step 1 Download and install iCloud Drive on your computer, and log in with your account.
Step 2 Tick the box next to iCloud Drive, and press Apply.
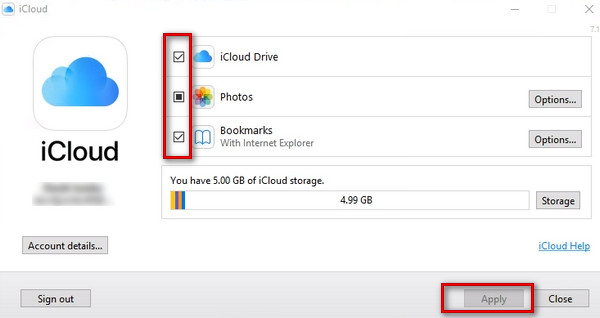
Or you can go to File Explorer and select iCloud Drive on the sidebar. Then add and remove the files in it.
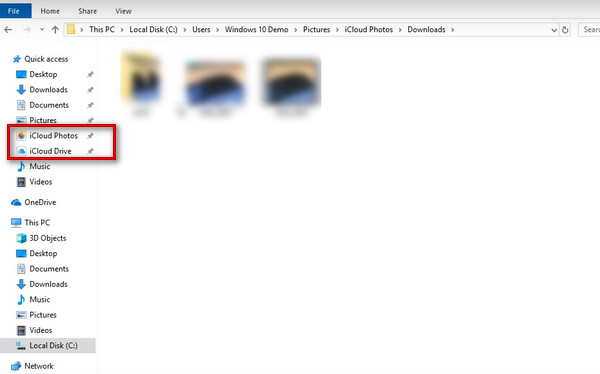
Part 3. Sync iPhone/iPad/iPod to Computer Via iTunes
People often use iTunes to back up and connect iOS devices to their computers as a versatile tool. So if you need to transfer files to your computer, iTunes will be a good choice. There are two different ways to sync iPhone with iTunes, and we will introduce them to you in detail below.
Way 1. Via USB Cable
Connecting your iPhone to iTunes via USB is the most basic and easiest method. You don't need a network connection to transfer the iPhone to iTunes. The whole transfer speed is also quite efficient and stable.
Step 1 Open iTunes, and link your iPhone to the computer via a lighting cable. Then your iPhone will be detected.
Step 2 Click on your device's icon on the left sidebar, and find Summary. Choose the type of files you want to transfer, then press Apply to start the syncing process.
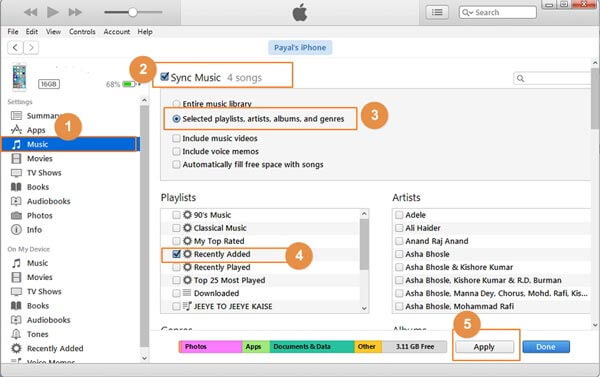
If the connecting is not smooth, we also offer solutions for the problem of the iPhone not syncing with iTunes.
Way 2. Over Wi-Fi
Connecting with Wi-Fi is another rather convenient way to sync your iPhone to the PC, and you have to set it up through iTunes first. Still, after setting it up once, as long as your phone and computer are connected with the same Wi-Fi, you can sync your iPhone to iTunes without any data cable.
Here are the detailed steps to follow with.
Step 1 Link your phone and computer with a lighting cable, and open iTunes. Do not forget to let the iPhone trust your computer.
Step 2 Click the icon of your iPhone, and find Summary. Then locate the Options section, and check the box next to Sync with this iPhone over Wi-Fi.
Step 3 Finally, press Apply at the bottom.
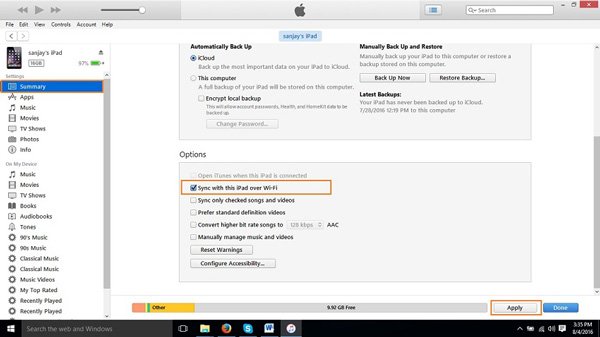
Part 4. Sync Devices Using Windows AutoPlay
If you want to sync photos from iPhone to a Windows computer, Windows AutoPlay will help you very well.
Here is a step-by-step guide.
Step 1 Open your computer, and go to Settings > Devices.
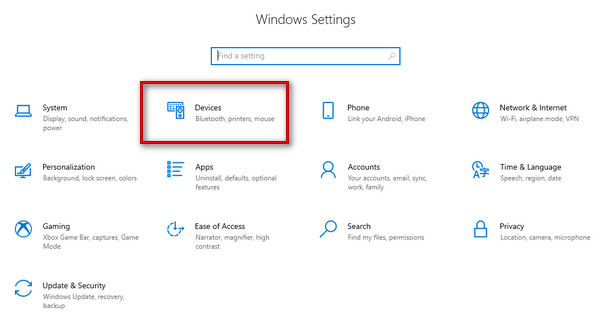
Step 2 Connect your iPhone to the PC, and allow the computer to access your phone. Select AutoPlay on the left sidebar, and turn it on.
Step 3 Find your device, and choose Import photos and videos in the drop-down list.
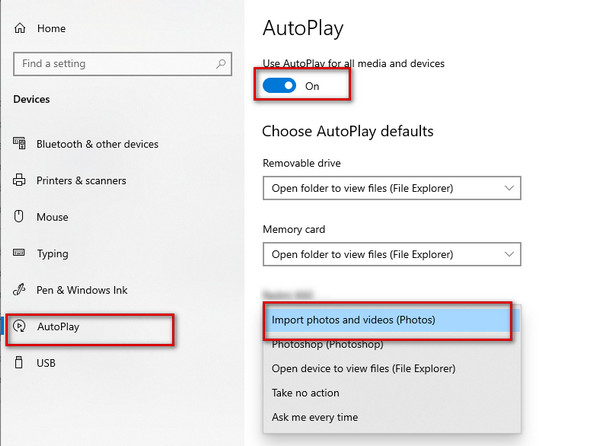
Next time you connect your iPhone to this PC, the photos in your device will be automatically scanned.
Step 4 After the photos appear, choose a folder to save them. Then click Import.
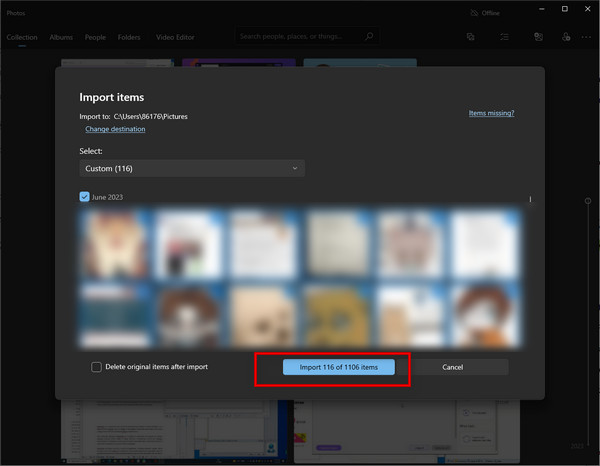
Part 5. Sync Devices with Windows File Explorer
This is one of the most basic ways to transfer your iPhone to your computer. Although the operation is very simple and the transfer efficiency is quite high, the kind of files to be transferred may be limited.
Here are the steps to help you.
Step 1 Connect your device to the PC with a lighting cable, and choose Trust this computer on your iPhone.
Step 2 Go to File Explorer, and find the device with your phone’s name > Internal storage > DCIM.
Step 3 Find the folder that stores the files you want to sync to the computer and copy or drag them to the location you want to keep.
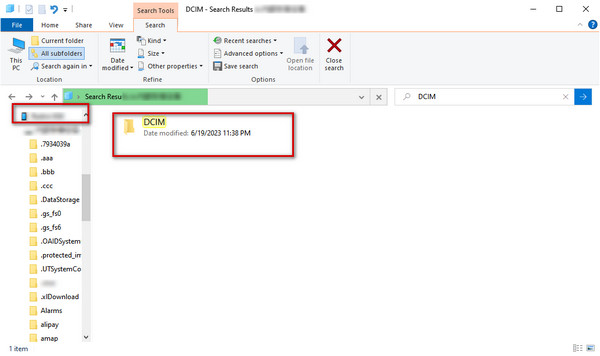
Part 6. FAQs about Syncing iPhone to Computer
Why is my iPhone won’t sync to my computer?
If your iPhone won't sync to your computer, you can first try a different data cable or USB port to plug into. Check if debris or stains on your connection port affect the data reading. If the problem still can't be solved, you can replace a computer to confirm whether it is a computer or mobile device problem.
How to sync iPad and iPhone together?
Open Settings on your iPhone and enter the Apple ID window. Choose iCloud, and turn on the toggle next to the apps you want to sync between iPhone and iPad. Then do the same action on another device. Please note that you must ensure that two devices are signed in with the same ID during this process.
Can I sync files from iPhone to my computer via Bluetooth?
Yes. If you want to do this, turn on Bluetooth on both devices and pair them first. Then find Bluetooth file transfer and choose Send files. Find the computer you want to share within the list, then press Browse to select the contents you want to share. Finally, click Next or Send to start syncing your iPhone to the PC.
Is it necessary to sync iPhone with a computer?
Since mobile devices have less memory and are more susceptible to external damage, it is necessary to promptly transfer files from your iPhone, iPad, or iPod to your computer for backup. This can effectively avoid the loss of important documents.
Why is syncing my phone taking so long?
It should take less than five minutes if the syncing process is working properly, but if your Internet connection is not smooth or there is not enough memory space, it may cause the transfer time to increase significantly.
Conclusion
Overall, each method is highly feasible. Apeaksoft iPhone Transfer is certainly the most versatile among them, and it supports a fairly wide range of file transfers. USB, iTunes, and iCloud are all fairly traditional and stable transfer methods. You can find the most suitable among these 7 methods according to your needs. We hope our content has really achieved the effect of helping you to solve the problem of syncing iPhone to computer.