How to Sync Contacts from iPhone to Mac Without Trouble
Contacts are important information on our iPhones because they are the bridges through which we connect with others. This article will show you how to sync contacts from iPhone to Mac, guarantee their security with iCloud sync, and help you troubleshoot. If you don't prefer iCloud sync of contacts, we also provide three other reliable methods.
PAGE CONTENT:
- Part 1. How to Transfer Contacts from iPhone to Mac with iPhone Transfer
- Part 2. Sync iPhone Contacts to Mac with iCloud Sync
- Part 3. Why are My Contacts not Syncing Between iPhone and Mac
- Part 4. How to Import Contacts from iPhone to Mac via USB Cable
- Part 5. How to Transfer Contacts from iPhone to Mac Using Airdrop
Part 1: How to Transfer Contacts from iPhone to Mac with iPhone Transfer
If you want to transfer all your contacts without any loss from iPhone to Mac or vice versa, Apeaksoft iPhone Transfer is just the right solution. You can easily transfer contacts on your iPhone to Windows or Mac computers, no matter which account the contacts are under on your iPhone.
Besides, with the program's user-friendly interface, you can back up your iPhone contacts with one click, and only another click is needed to recover the backup. Moreover, you can add, delete, view info and even automatically de-duplicate contacts of your iPhone contacts directly on your computer without any network sync.
Transfer Contacts from iPhone to Mac
- Transfer contacts from iPhone to Mac and vice versa easily without any loss.
- Back up iPhone contacts to Windows and Mac computers and restore them in one click.
- Add, delete, and merge iPhone contacts on a computer without internet sync.
- Support all iOS systems and iPhone models.
Secure Download
Secure Download

Step 1. Prepare a USB cable. Then, use it to connect your iPhone to your Mac. You will see this interface if your iPhone is successfully detected.

Step 2. Click Contacts on the left sidebar. Choose the contacts you want to transfer. Click the desktop button and choose Export to PC. Now, specify an output folder.
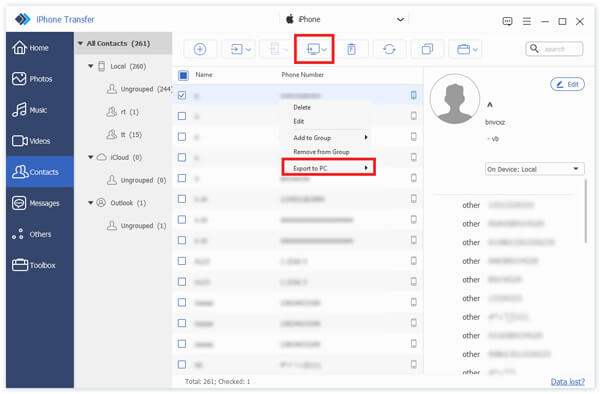
Step 3. You can see the success window when the export is established in seconds.
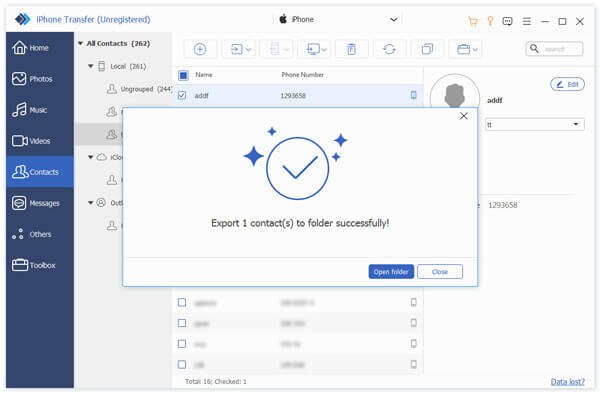
Part 2: Sync iPhone Contacts to Mac with iCloud Sync
iCloud Contacts Sync is somehow the easiest way to sync iPhone and Mac contacts because you only have to set it once, and they will remain the same on your iPhone and Mac. However, the steps may be a little confusing, and errors recur. Let's first show you how to sync contacts between iPhone and Mac with iCloud sync in this part, and we will troubleshoot it in the next part.
Step 1. On your iPhone, enter Settings. Tap your profile name > iCloud > switch Contacts on. Sometimes, you have to tap Show All to find Contacts. If you see a prompt, tap on Merge.

Step 2. On your Mac, click the Apple button and select System Preferences. Click your Apple ID > iCloud > click Show More Apps > turn on Contacts > click Done.

Part 3: Why are My Contacts not Syncing Between iPhone and Mac
If your contacts not syncing to Mac or part of them only exist in either iPhone or Mac, you can first check the three tips to see if you can fix it:
• Make sure your iPhone and Mac are both connected to the internet.
• Check if your iCloud storage is full. If yes, remove some clutter and clear your iCloud storage so you don't need to make room for contacts.
Check if you have changed your Apple
If none of the three works for you, you may have to turn off and then turn on the iCloud account. This is because all of our contact numbers are stored in email accounts. The part of contacts that are stored in other email accounts won't be synced to iCloud automatically. If you once used other email accounts than iCloud, you have to turn off any of these accounts so that contacts saved in these accounts will be synced to iCloud and then synced to your iPhone or Mac.
Part 4: How to Import Contacts from Mac to iPhone via USB Cable
If you don't want to get entangled with the iCloud sync issue, you can directly transfer contacts from iPhone to Mac via a USB cable. This is an instant transfer; you don't need to sync them to any cloud. On your Mac, you need to use iTunes or Finder according to your Mac version.
Step 1. Connect your iPhone and Mac with a USB cable. Open Finder/iTunes on your Mac.
Step 2. Select your iPhone name on the sidebar and click the Info tab.
Step 3. Check Sync contacts on your iPhone. Select part or all contacts or groups. Click Apply.

Part 5: How to Transfer Contacts from iPhone to Mac Using Airdrop
Airdrop is ideal for small amounts of data and quick transfer among iDevices. You can easily sync iPhone contacts to a Mac without a USB cable or network connection. However, although Airdrop doesn't need an internet connection, you must turn on Wi-Fi and Bluetooth on your iPhone and Mac when you use it.
Step 1. Turn on Airdrop on your Mac
Open Finder on your Mac. Click Airdrop on the top of the sidebar > click to turn on Bluetooth > check that you allow your Mac to be discovered by Contacts Only or Everyone.

Step 2. Share iPhone Contacts Through Airdrop
Open Contacts on your iPhone. Select the contacts you want to transfer. Tap Share Contact. Choose Airdrop and then select your Mac. Go to your Mac. Click Accept on the prompt to receive your contacts.

Conclusion
How to sync contacts from iPhone to MacBook? This article provides four solutions. If you want instant transfer without any data loss and contact de-duplicate service, try Apeaksoft iPhone Transfer. If you prefer iCloud sync but it doesn’t work for you, check the provided solutions. USB cable and Airdrop are also two convenient methods.
Related Articles
How do I sync iPhone contacts to iPad to chat with my friends easily? Check those easy and quick methods to transfer contacts between iOS devices.
Google's Gmail is one of the most commonly used email service platforms. What should you do when you need to import Google contacts to iPhone?
Just switch your Android phone to a new iPhone? Here are multiple ways to transfer contacts from Android to iPhone simply and quickly.
How do you import contacts from iPhone to iPhone? Check at least 4 ways to transfer contacts to new iPhone directly or indirectly.

