How to Quickly Sync iPhone and iPad Without Losing Data
"I have an iPhone and use my iPad at home, is it possible to sync iPhone and iPad?" According to a recent survey, more and more people are multi-device users. Plus, an Apple customer is more likely to have both an iPhone and an iPad. That makes data sync a significant skill. This guide intends to talk about how to get the job down and access your data on any of your iOS device easily.
PAGE CONTENT:
Part 1: Can You Sync iPhone and iPad Directly?
Syncing iPhone and iPad is the process of ensuring that the two devices contain the same up-to-date files. If you add, change, or delete a file from one device, the synchronization process will do the same to the same file on the other device.
To be honest, it is impossible to sync your iPhone to an iPad or another iPhone in the same way that you sync your device to your computer. All you need to do when syncing an iOS device to a computer is connect the two devices with a compatible cable or to the same Wi-Fi network.
However, Apple doesn’t design iOS to work that way. iPhones and iPad are developed as advanced mobile devices where data management is about accessing data in the cloud on the internet. Apple does not provide a cable to connect the two iOS devices.
Part 2: How to Sync iPhone and iPad with iCloud
As mentioned previously, the official way to sync iPad with iPhone is iCloud, the cloud service released by Apple. It lets you sync data crossing Apple products through the same Apple ID account. The downside is that you can only get 5GB of free storage. If that is not enough, you have to upgrade to iCloud+, which starts at 50GB for $0.99 per month. Here are the steps to sync iPhone to iPad wirelessly.
How to Sync iPhone and iPad
Step 1. Turn on one of your iOS devices, open the Settings app, and tap on the profile.
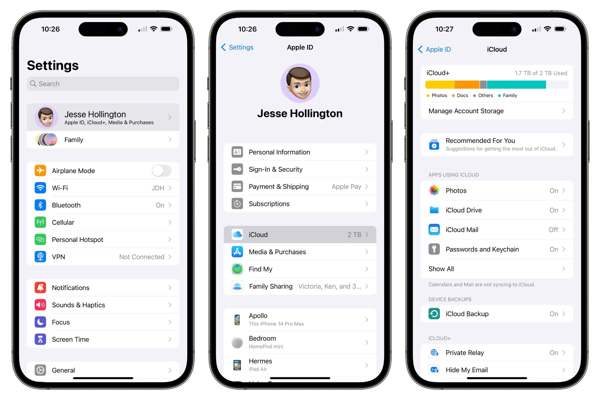
Step 2. Select iCloud, and toggle on each app or data type that you’d like to sync under the Apps Using iCloud section. To sync Photos, Notes, iCloud Drive, iCloud Mail, and Messages, tap one of them on the list, and toggle on Sync this iPhone or Sync this iPad option.
Tip: To see the full list, tap the Show All button.
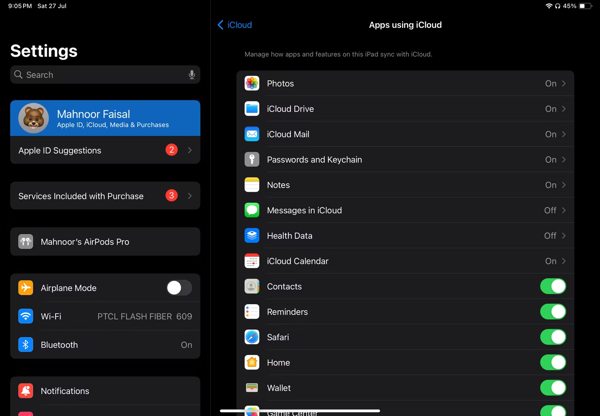
Step 3. Turn to the other iOS device, and make sure to sign in with the same Apple ID account.
Step 4. Go to the Settings app, tap on the profile, and choose iCloud.
Step 5. Then toggle on the apps and data types that you want to sync.
How to Download Apps Automatically
In addition to transferring data from one iPad to another, you also need to download apps. The Automatic Downloads feature enables you to install the apps automatically according to the other iOS device.
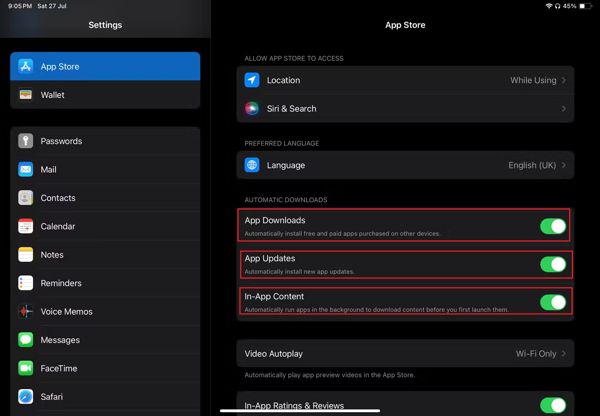
Step 1. Open the Settings app on the target iOS device, and choose App Store.
Step 2. Toggle on the switch next to Apps Downloads under the Automatic Downloads section.
Step 3. To sync stuff from one iPad to another, toggle on In-App Content and App Updates too.
How to Fix iPad and iPhone Not Syncing
Although you cannot sync your iPhone and iPad using a cable, iCloud is a simple option and does the trick effectively. You can restore from iCloud to sync data and apps between your iPhone and iPad. The problem is sometimes it doesn’t work. The reasons why the iPad is not syncing with the iPhone are complicated, but you can fix it by following the solutions below.
Solution 1: Check Your iCloud Account
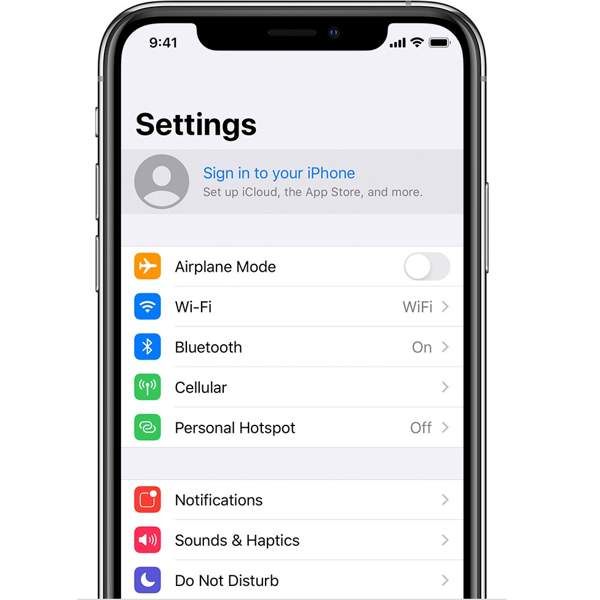
Since iCloud syncs data from iPhone to iPad or from iPad to iPhone through your account, it won’t work if you sign in to different Apple IDs on the two devices. Double-check the Apple ID on the second device. If it is different, sign out it, and sign in to the same account to recover your iCloud apps.
Solution 2: Expand iCloud Storage
If your iPad and iPhone are not syncing because of insufficient iCloud storage, you have two choices, removing old backups or upgrading to iCloud+.
To remove old iCloud backups, tap on your profile in the Settings app, and go to iCloud, Manage Storage, and Backups. Choose your iPhone or iPad name, tap Delete Backup, and press Turn Off & Delete to confirm it.
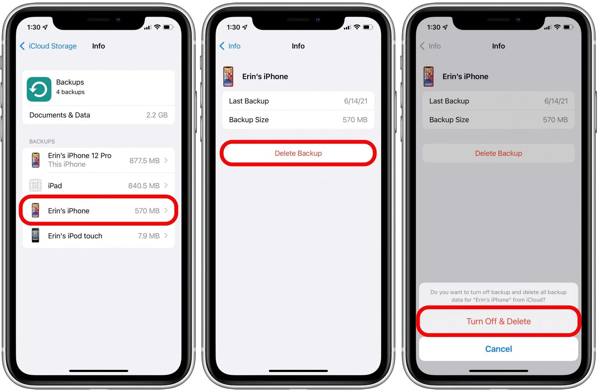
If you want to expand iCloud storage, open Settings, tap on your profile, head to iCloud, and Manage Storage. Tap Change Storage Plan, select a plan, and press Buy.
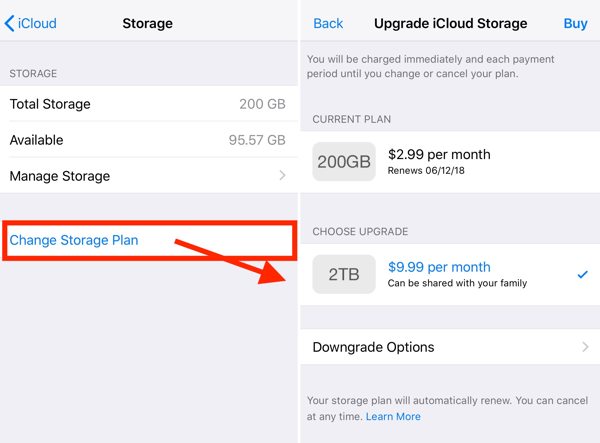
Solution 3: Check Apple Server Status
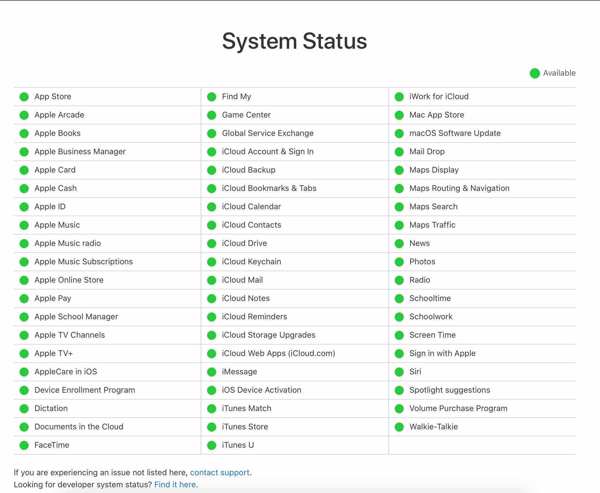
When iPhone and iPad not syncing, you should check the status of Apple servers. Visit www.apple.com/support/systemstatus/in a web browser. If any item is down, you have to wait for it to work again and transfer files from iPhone to iPad.
Part 3: How to Sync iPhone and iPad Without iCloud
Is it possible to transfer data from the old iPad to a new iPad without iCloud? Yes, Apeaksoft iPhone Transfer can help you to get the job done. Moreover, it simplifies the workflow. That makes it a good option for beginners.
Best iPhone and iPad Transfer Tool
- Sync iPhone and iPad with one click.
- Transfer files from iPad to PC or vice versa.
- Support a wide range of data types.
- Won’t overwrite your iPhone or iPad.
- Compatible with the latest version of iOS.
Secure Download
Secure Download

Here are the steps to sync iPhone and iPad without iCloud:
Step 1. Connect the two iOS devices
Launch the best iOS transferring tool after installing it on your computer. Next, connect both iOS devices to the computer with Lightning cables.

Step 2. Preview data
Pull down the top drop-down list, and choose the old device. Then you can preview the data by type. For iOS 13 or above, enter your iPhone passcode to view Messages and more.
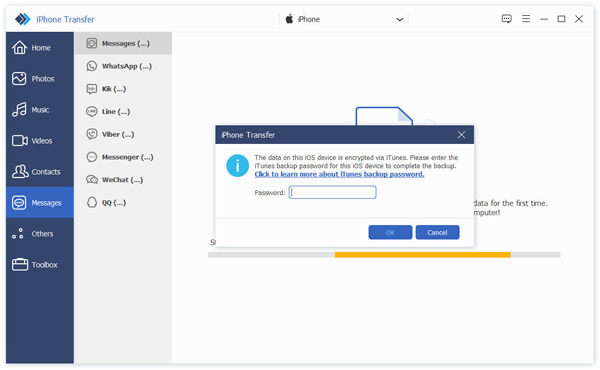
Step 3. Sync iPhone and iPad
Make sure to select all files that you want to transfer. Then click the Phone button on the top ribbon, and choose the new iOS device.
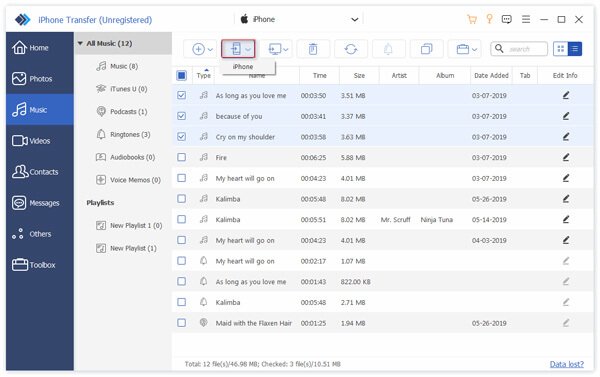
Conclusion
This guide has told you how to sync your iPhone and iPad. iCloud is not only a cloud service to expand the internal storage of iOS devices but also lets you transfer files between Apple products wirelessly. Apeaksoft iPhone Transfer is an alternative solution. If you have other questions about this topic, please feel free to leave a message below this post.
Related Articles
When you mistakenly delete or get your files lost on your iPhone, you can check the 5 free iPhone data recovery solutions.
Follow this comprehensive guide to troubleshoot the cellular data not working issue or cellular update failed error on your iPhone.
This tutorial helps you to transfer data from an iPhone to an Android device in various situations without losing your data and files.
Too many incorrect passwords will lead to a locked screen. Check how many attempts to unlock an iPhone when you forget the passcode.

