Why and How to Sync Email on Android - Tips Attached
Email plays an important role in our daily work life. For convenience, it is necessary to sync email across devices. So, how do I sync my email? This article will give you the answer and help you solve questions like "Why is my phone email not syncing with my computer?"
PAGE CONTENT:
Part 1: What is Syncing Email and Its Benefits
Syncing email refers to the process of keeping email data consistent between the email client and the email server.
Once your email account is logged in and synced on multiple devices, users can view and manage emails on different devices, which are all up to date on all devices. Any operations performed on one device will be reflected on the others. For example, if you read an email on your smartphone, it will show as "read" on your computer as well. Also, if you delete an email on one device, you will not see the email across all your synced devices.
Its benefits:
It enables users to switch emails on different devices seamlessly, and the data is the latest. Users can check and process emails anytime and anywhere, whether on a computer, mobile phone or tablet, which improves work efficiency to a great extent.
Part 2: How to Sync Email on Android
This section will introduce how to sync email on Android via three apps.
Email (the built-in app)
Step 1. Open Settings on your mobile phone. Scroll down to find Accounts.
Step 2. Click Add accounts and choose the Email option.
Step 3. Input your Email address and Password into the boxes. Then, follow the prompts to complete the setup process for your specific email provider.
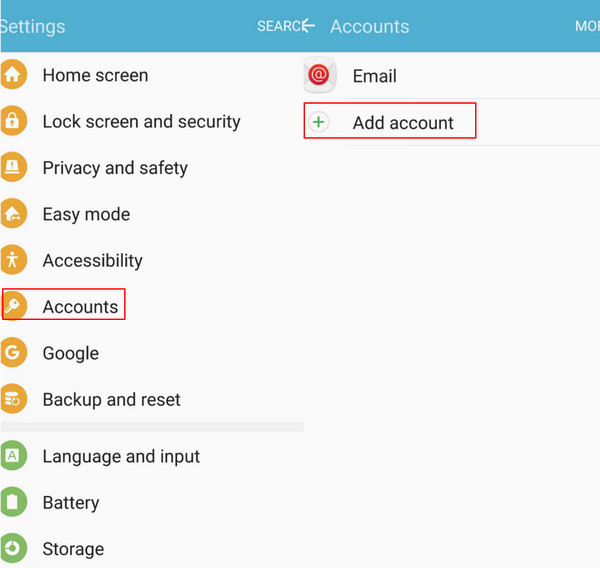
Step 4. Tap on the accounts you have just added, and you will see an option on the page. Tap the toggle on after Sync Email. Then, you will see all the emails on your email that came with the phone.
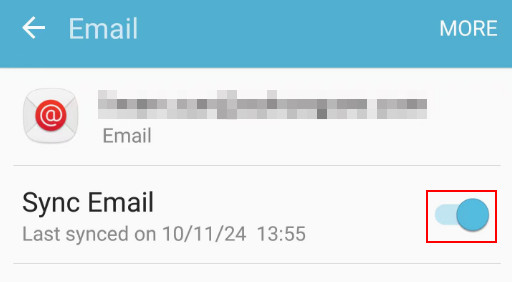
You can also turn on sync in email by clicking the settings in the email app. Then, turn on the toggle after the Sync account.
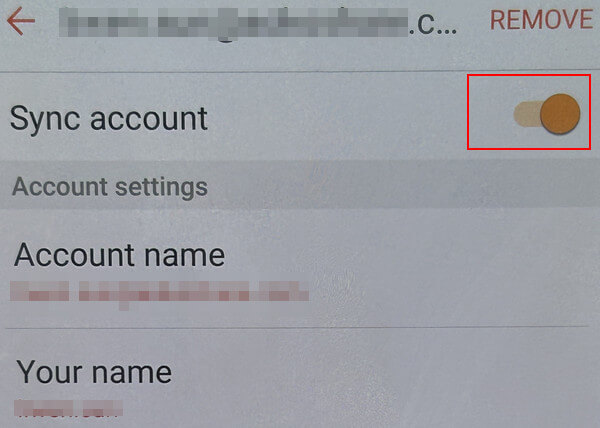
Switch the slider to the left to stop syncing mail.
You can also sync email on Android by adding your email account in Gmail or Outlook. The steps are below:
Gmail
Here are the steps to sync email via Gmail.
Step 1. Open Gmail on your mobile phone.
Step 2. Click the Menu (three strips) in the upper left corner. Then, scroll down to the top to find Settings. Click Add account and log in to your desired accounts with a password. Remember not to forget the Gmail password.
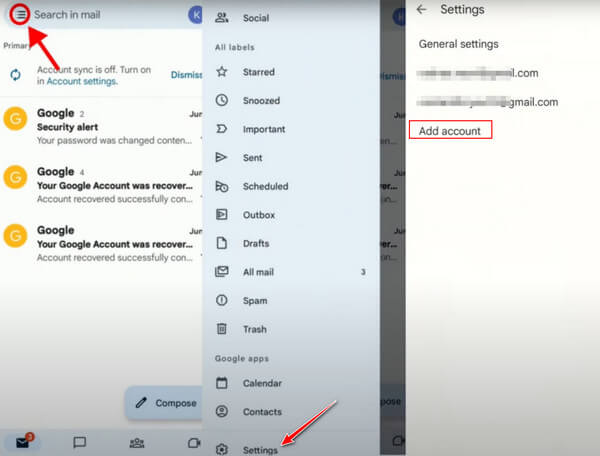
Step 3. Click on the account you have just added. Select Sync Gmail to sync emails without switching between different email clients.
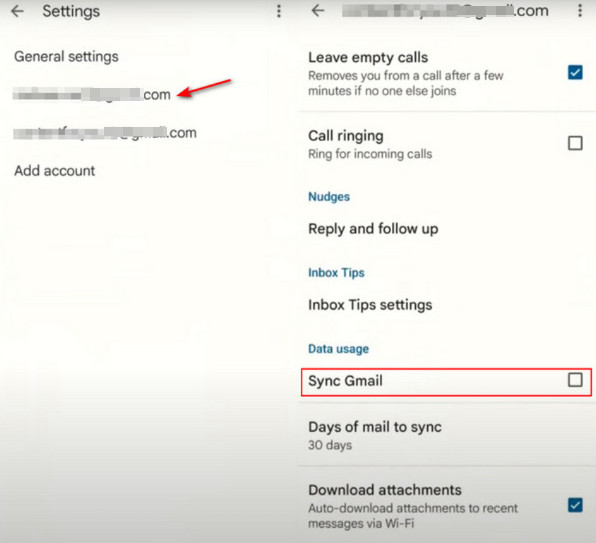
Outlook
Here, we will introduce how to sync email with Outlook.
Step 1. Launch Outlook. Go to the top left corner and press your name (shown in the photo below).
Step 2. Choose the second option in the left navigation bar and select Add Email Account.
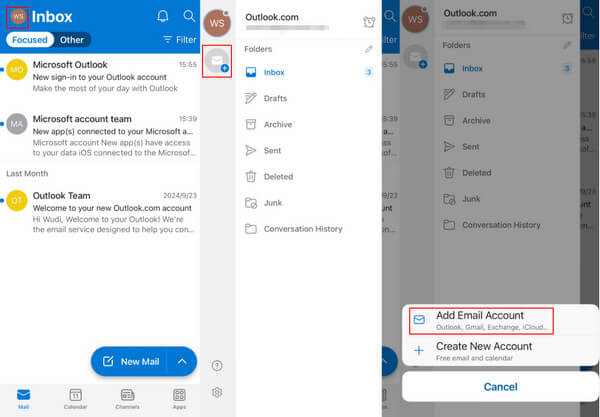
Step 3. Input the email address and related password to add the account.
Then, you will see relevant emails on the interface.
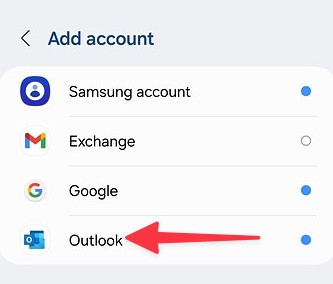
More Tips:
If you want to sync data across devices without clicking on so many options, you should know Apeaksoft MobieTrans.
It is a practical tool on the desktop that can conveniently sync data between devices. Connect your devices to the computer, and it will help you transfer files to another device in just one click.
Download button:
Secure Download
The steps are as follows:
Step 1. Download Apeaksoft MobieTrans by pressing the button above. Run it after installation.
Step 2. Connect your Android devices to the computer with two USB cables.
Step 3. Click on the top column to choose your old device. Then, click the corresponding functions in the left navigation bar (photos, music, videos, etc.) and check the files you want to transfer. Finally, click the phone-like pattern and choose another phone to transfer your data.
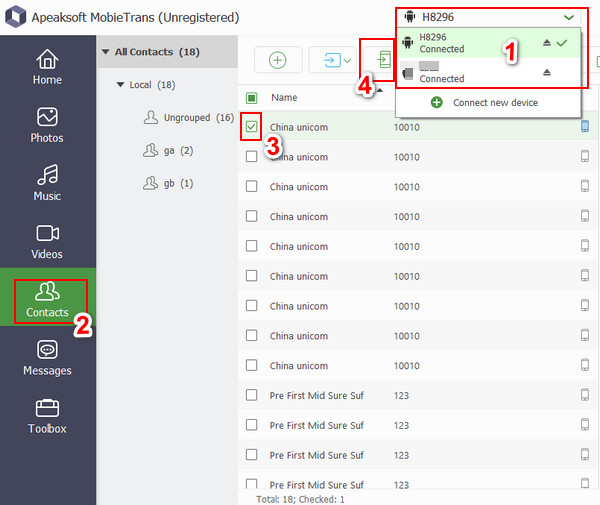
Besides syncing data from Android to Android, you can also use this tool to transfer photos from Android to computer.
Part 3: Why is My Email Not Syncing on My Samsung
If your email is not syncing on your Samsung phone, it may be because the relevant settings are not turned on. Try the steps below:
Step 1. Go to Settings and scroll down to find Accounts.
Step 2. Click MORE in the top right corner of the page. Then, you will see words like Turn on auto sync. Tap it. Don't forget to turn on the Sync Email option.
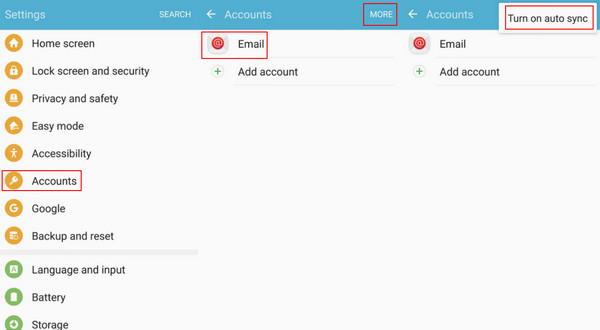
Then, try to open the Email app on your Samsung and check whether it is synced. Make sure you are signed to the same account. If your email is still not syncing, try the following methods.
Part 4: What if the Email Is Not Syncing
Next, we will discuss the solution to email not syncing. The methods below are applicable generally. Whether you find Samsung email not syncing with Comcast email, Xfinity email not syncing on Android, Comcast email not syncing, or Outlook mail not syncing, you can take the measures below.
1. Check Your Internet Connection
It may be the most common troubleshooting when your Android email is not syncing. Ensure that your Android device has a stable internet connection.
2. Clear App Cache
Sometimes you can't sync emails because the app cache is expired. Try to clean the email app's cache by following these steps: Go to Settings > Apps > Email > Storage > Clear Cache.
3. Update Email App
Sometimes, things go wrong because the app isn't the latest version. You can open the Google Play Store, go to My apps & games, and update the email app if available.
4. Restart Device
Sometimes, a simple restart can solve many problems. Try to close the email in the background and launch it again.
Conclusion
We have introduced what sync email is, how to sync email on Android, and what to do if email is not syncing. Hope you will find this article useful.
Related Articles
How to transfer Android to USB Flash Drive of computer? Here's our tutorial to transfer photos, contacts, music and other files from Android to USB flash drive.
How to recover deleted emails should consider different email service providers. This complete guide will help you recover emails from popular providers.
How to send a voice memo from iPhone via Email? What should you do to send large voice memo files? Just learn more about the solutions from the article.
Searching for how to sync contacts from iPhone to Mac? This article shows you how to do it and fixes the not-syncing issue. We also introduce 3 other methods.

