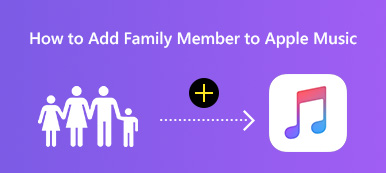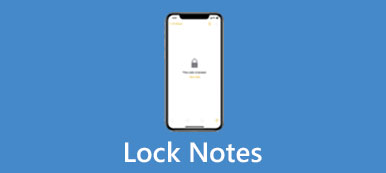Streaming music nowadays has become the go-to method for most people to indulge in their loved music. Apple Music enables us to sync Apple Music and enjoy it anywhere and at any time. To facilitate your music travel, this article also illustrates how to sync Apple Music and gives solutions if your Apple Music sync library not working. Even don’t have a subscribed Apple ID for Apple Music? Read through and get your solution!
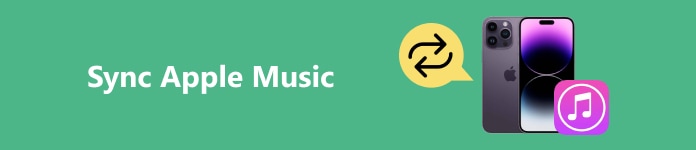
- Part 1: How to Sync Apple Music?
- Part 2. How to Solve Apple Music Library Not Syncing?
- Bonus: Best Alternative of Apple Music (Without Messing up Local Library)
Part 1: How to Sync Apple Music?
Apple Music provides endless music and movies, and it’s easy to sync Apple Music to iPhone, PC, and Mac. However, as a paid software, we have to subscribe to its service to enjoy music without limitation. After paying for it, let’s see how to sync Apple Music from Mac to iPhone, PC to iPhone, or vice versa.
Sync Library Apple Music on Mac
Step 1Launch Apple Music on your Mac.
Step 2Click Account in the menu bar and sign in to your Apple ID, which has an Apple Music subscription.
Step 3Click Music > select Settings > click the General tab.
Step 4In the Library section under the General tab, check Sync Library and click OK to apply.
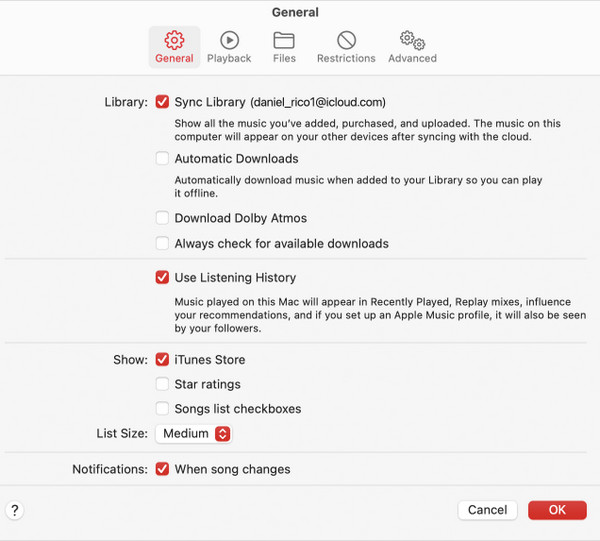
Sync Library Apple Music on PC
Step 1Double-click the Apple Music link to launch it.
Step 2At the bottom of the left sidebar, click Sign in and input your subscribed Apple ID and the password.
Step 3At the top of the left sidebar, click the three-dots button; navigate and select Settings.
Step 4Click General and turn on Sync Library.
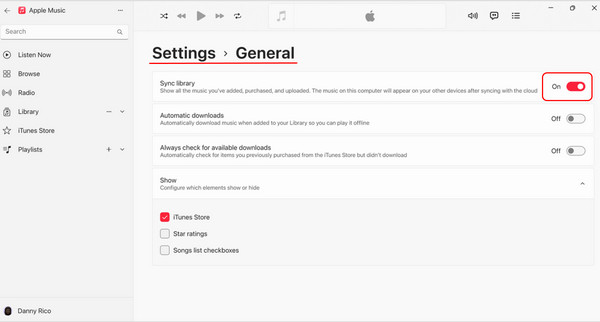
Sync Library Apple Music on iPhone
Step 1Open Apple Music on your iPhone and tap the little account button; tap Account Settings and check if you have logged in to the right Apple ID with your Apple Music subscription.
Step 2Quit Apple Music and open the Settings app on your iPhone.
Step 3Skim through and tap Music > turn on Sync Library
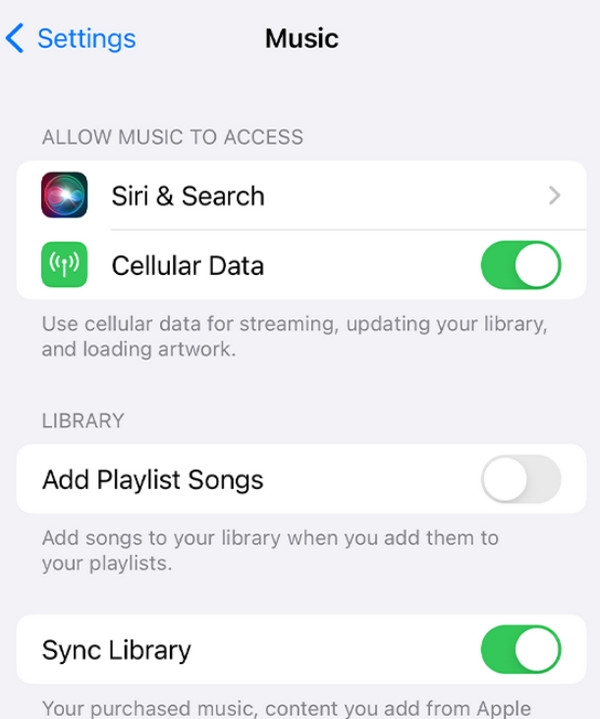
Tips for syncing library Apple Music:
1. Make sure you have logged in with the right Apple ID and an Apple Music subscription; otherwise, Syne Library will be hidden in the settings interface.
2. Recover your deleted playlists if you still want to sync them.
3. After opening sync on the computer, you can go to the bottom left corner and click Updating Cloud Library to check the status.
Part 2: How to Solve Apple Music Library Not Syncing?
Apple music playlist not syncing? That may be caused by many factors. Fortunately, with the following 3 methods, you can probably solve the problem.
1. Check your network
Sometimes, the Apple Music playlist not sync on the iPhone due to a bad network connection. You can try to turn off cellular data and connect to a reliable Wi-Fi network, but no matter which you choose, just make sure the network is stable.
Steps: Open Settings APP > go to Music > switch to turn off the Cellular Data.
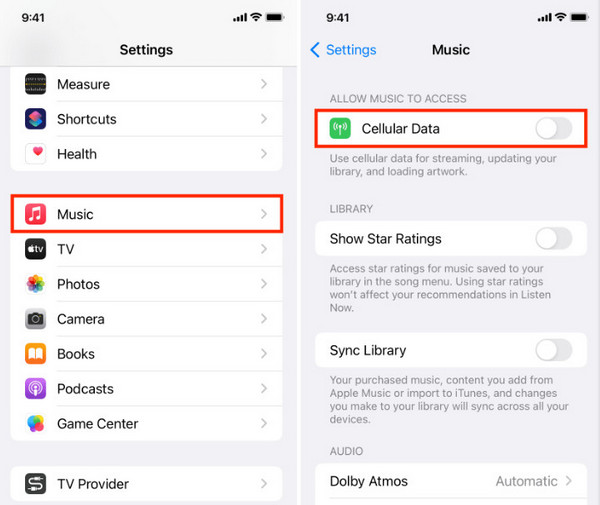
2. Restart your Device
Many technical issues can be solved by restarting, and that is because restarting will wipe temporary files and reconfigure your current settings. If your Apple Music library doesn’t sync, some errors probably occur during the program runs and restarting will clear them.
Restart iPhone:
iPhone X or higher version: Press the side power button and either one of the volume buttons together > wait for the power off sliders and drag it to turn off your iPhone > press the side power button again to turn on the iPhone after a few seconds.
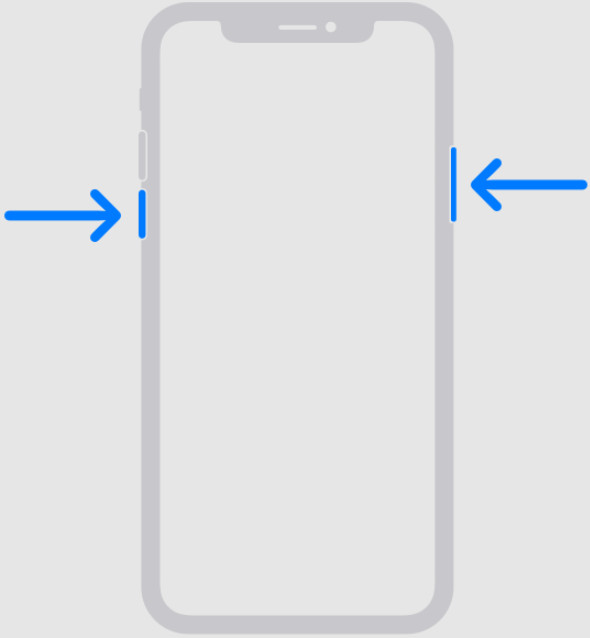
iPhone 6, iPhone 7, iPhone 8 or iPhone SE (2nd or 3rd generation): Press the side power button > wait for the power off sliders, and drag it > wait for 30 seconds, and press the side power button again.
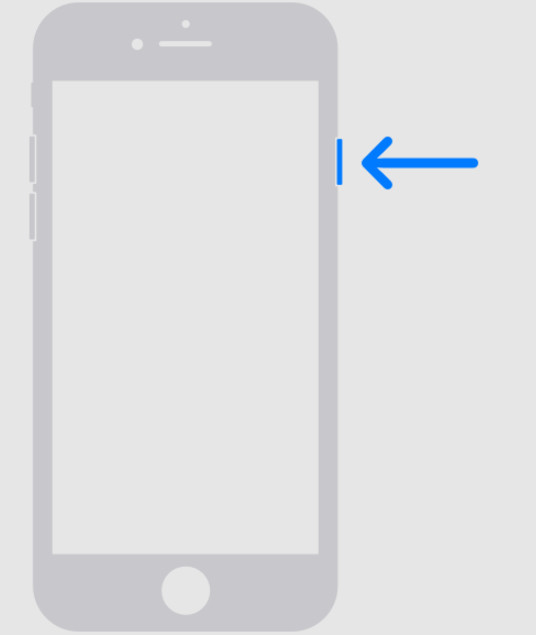
iPhone SE (1st generation), iPhone 5 or lower generation: Press the top power button until the power off sliders show > and drag the slider > wait for 30 seconds > press the top power button again.
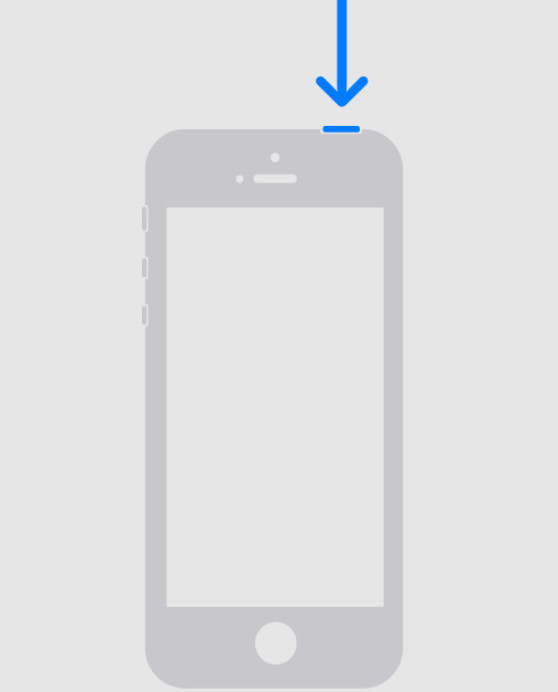
Restart Windows: Click Start on the left of the bottom bar > click the Power button > choose Restart.
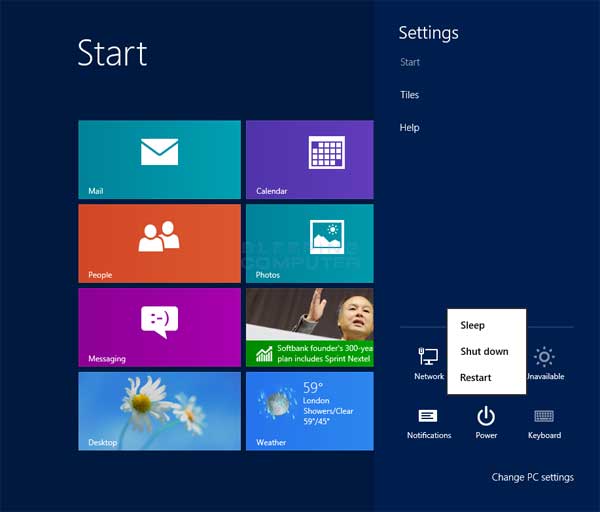
Restart Mac: Click Apple menu > choose Restart.
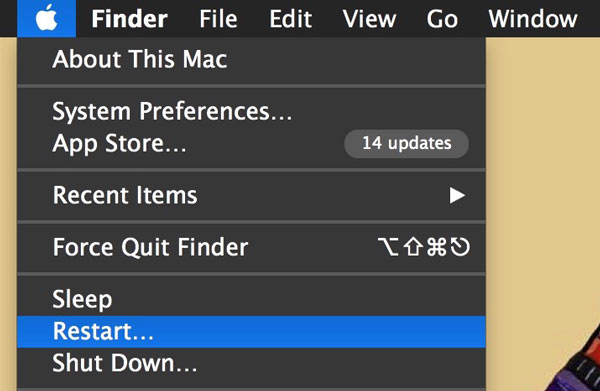
3. Reconnect Apple ID
The third culprit causing sync problems is a mismatch of your devices. You can follow the upper instructions to sync Apple Music by signing out of Apple ID and signing in again to make sure your devices have logged in with the same Apple ID.
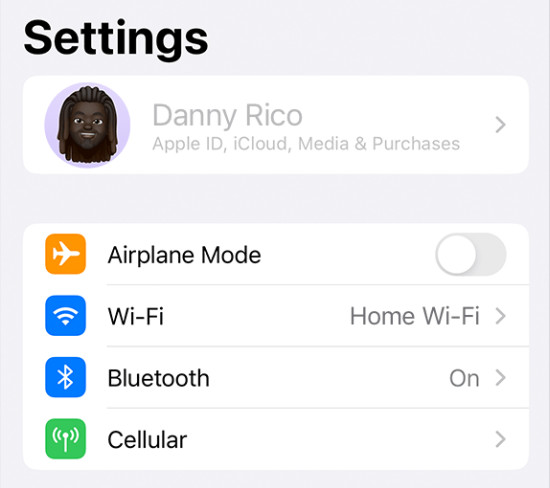
Bonus: Best Alternative of Apple Music (Without Messing up Local Library)
Apple Music doesn’t allow users to sync third-party music, such as music from Amazon, which is not humanized. And if you try to sync anyway, you will get a message: Are you sure you want to remove existing music, movies, TV shows, and books from this iPhone and sync with this library? Of course, your answer is NO.
Apeaksoft iPhone Transfer is the best free alternative for syncing music without a subscription and without messing up your local library, Apple Music library and iCloud. It works similarly to Apple Music but is more organized and efficient than Apple Music with its 60× speed and concise interface. If you wonder how to sync Apple Music from MacBook to iPhone or cross other device combinations with Apeaksoft iPhone Transfer, follow the steps below.
Step 1Connect Your Device to Your Computer
Launch the program and use a USB cable to connect your iPhone to your computer. The program will detect your device automatically.
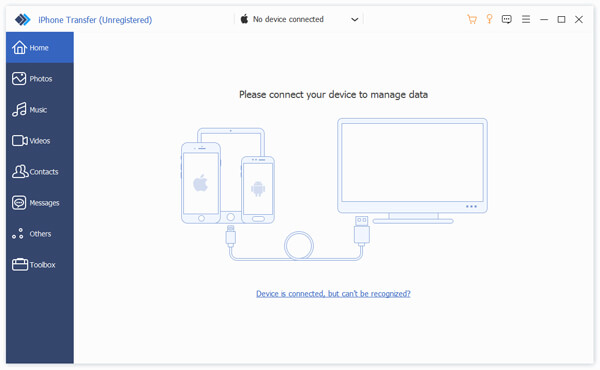
Step 2Select Music Files
Choose Music in the sidebar, and select the music you want to sync, even if not purchased from Apple Music.
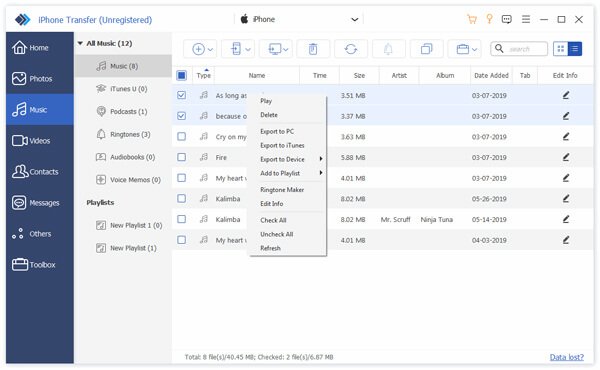
Step 3Add Files to the Computer or iPhone
On the top menu, choose Export to PC/Export to device.
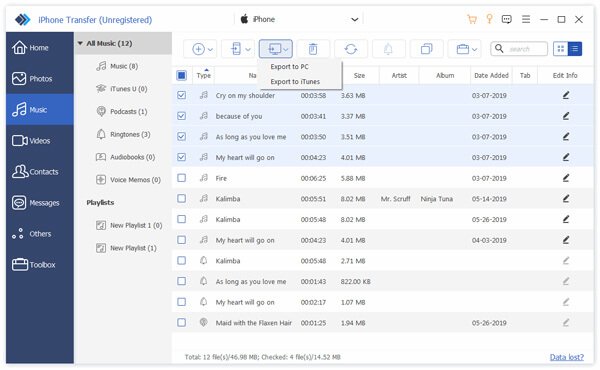
Conclusion
Sync Apple Music to iPhone or other devices is a delicacy unless you follow the right instructions. Now, sync your music and enjoy it. Don’t forget to try Apeaksoft iPhone Transfer if you want to sync music from a third party manually, and you are welcome to share your user experience.