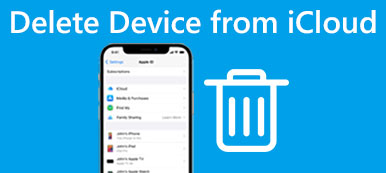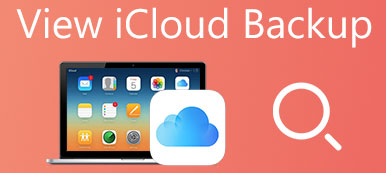iCloud is a useful service for backup photos and other data. As more and more people rely on iCloud to manage iOS data, Apple keeps introducing new features, such as iCloud Photo Sharing. The biggest advantage of iCloud is to let you access your data on any devices.
However, it is difficult to share your photos from iPhone to your friends or families who do not have an iOS or MacOS device. Fortunately, iCloud photo sharing feature could meet your need. This quick guide covers everything you need to know about this feature.
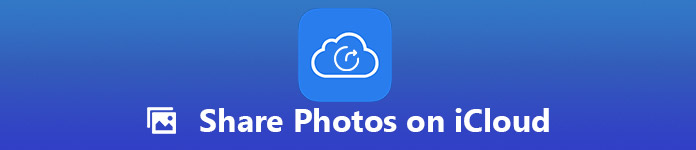
- Part 1: What Is iCloud Photo Sharing?
- Part 2: How to Set up iCloud Photo Sharing
- Part 3: How to Share Photos on iCloud
- Part 4: How to Sync iCloud Photos without iCloud
Part 1: What Is iCloud Photo Sharing?
Apple introduced three ways for photo sharing once you set up iCloud on your iPhone. iCloud Photo Sharing is one of those, which gives you the ability to share an album with certain people privately.
You can grant the access and share up to 5000 photos or videos. Unlike iCloud Photo Library, Photo Sharing does not impact your iCloud storage limit. The later works as a social network and you can invite 1 to 100 friends to access every album.
Part 2: How to Set up iCloud Photo Sharing
The Photo Sharing feature is available on iPhone, iPad, Mac, and Windows. However, you have to set up it before sharing photos on iCloud.
How to Set up iCloud Photo Sharing on iPhone
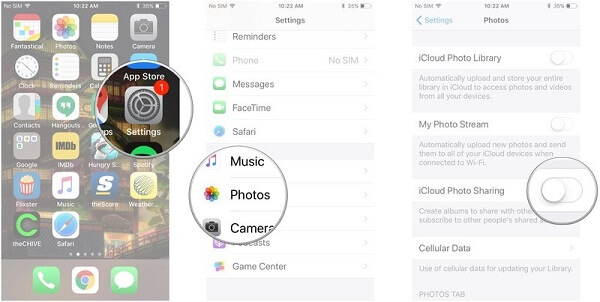
Step 1. Open your Settings app, tap on your name and select Photos.
Step 2. Find the iCloud Photo Sharing option and toggle the switch on. Enable Shared Albums on your iPhone.
How to Set up iCloud Photo Sharing on Mac
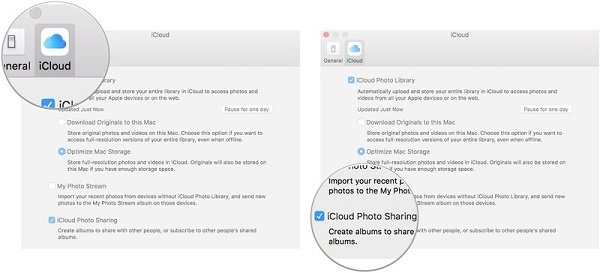
Step 1. Run the Photos app on your computer, unfold the Photos menu and select Preferences.
Step 2. Go to the iCloud tab and check the box next to iCloud Photo Sharing.
How to Set up iCloud Photo Sharing on Windows
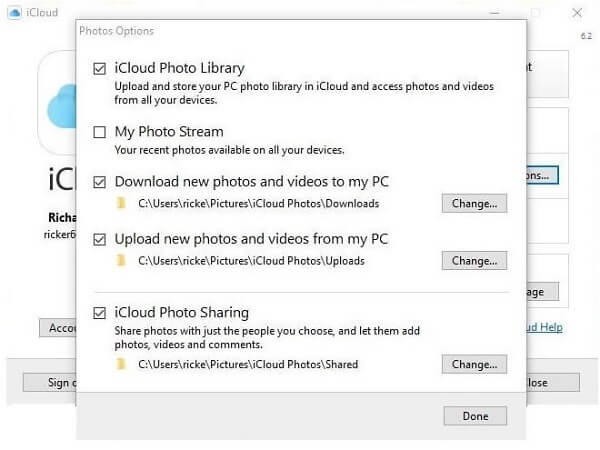
Step 1. Open the iCloud client on your Windows.
Step 2. Click the Options button next to Photos to open the Photos Options dialog.
Step 3. Check the box of iCloud Photo Sharing and click Change button if you want to modify the directory.
it is slow to share photos via iCloud by the Internet? Just compress the PNG images firstly before sharing.
Part 3: How to Share Photos on iCloud
After setup, you can sync iCloud photos following the steps below.
Share Photos via iCloud Photo Sharing on iPhone
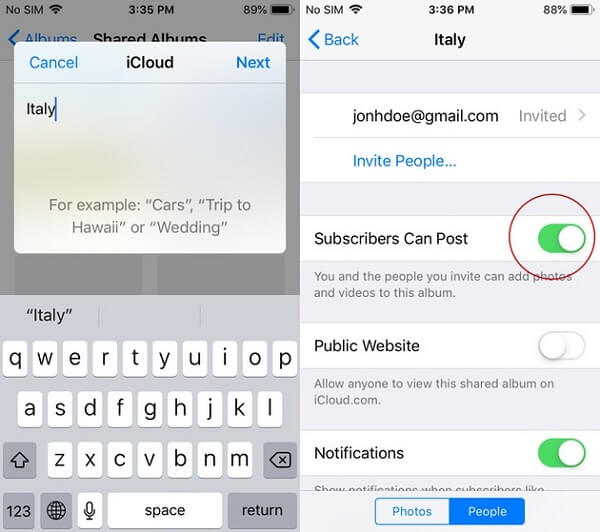
Step 1. Start your Photos app, tap Albums and then tap the plus button at the top left corner.
Step 2. Choose New Shared Album, write down album name and tap Next. Add photos you want to share on iCloud into the shared album.
Step 3. Next, tap People > Invite People and enter iCloud email addresses that you want to invite to access your photos, or tap Add button to invite someone from your contacts.
Share Photos using iCloud Photo Sharing on Mac
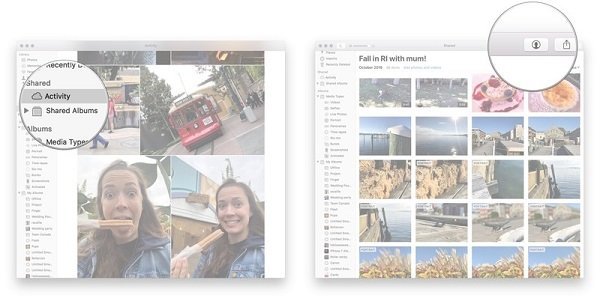
Step 1. Find the photos you intend to share, tap the sharing button on the toolbar and select Shared Albums.
Step 2. Click New Shared Album and enter an album name.
Step 3. Next, press the Invite People button and share photos on iCloud via email addresses.
Now the inviters can view your shared photos in Photos or through icloud.com. The later makes it easier for Windows and Android users to take part in your shared album.
Whenever you want to stop sharing to someone, go to the Shared Album, tap People button and select the one you want to remove, and then tap Remove Subscriber.
Part 4: How to Sync iCloud Photos without iCloud
We found that some people complained that iCloud Photo Sharing is not working. It may be due to the inviters that have hit the upper limit, Apple servers are down, iCloud error, and more. Does that mean you cannot share your iCloud photos? The answer is no and Apeaksoft iPhone Data Recovery can meet your need.
Apeaksoft iPhone Data Recovery
- Recover photos from iCloud backup files with one click.
- Share iCloud photos to anyone without any limitation.
- Keep the original format and quality of iCloud photos.
- Not damage existing data on your iPhone 16/15/14/13/12/11/X or earlier.
All in all, iPhone Data Recovery is the best way to share photos on iCloud when it is not working.
How to Sync iCloud Photos
Step 1. Install iPhone Data Recovery to your PC
Download and install the best iCloud photo recovery tool to your PC. There is another version for Mac. Select the Recover from iCloud Backup File tab from the left hand column, and sign in your Apple ID and password.
Tip: Connect your computer to a good internet connection.
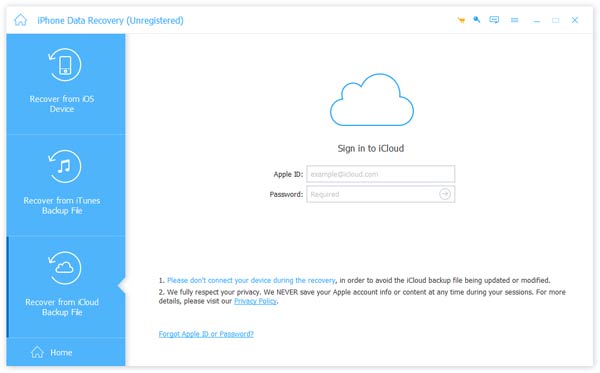
Step 2. Preview photos in iCloud backup
When prompted, select the iCloud backup file that contains the photos you want to share, and hit the Download button. Then you will be taken to the data type dialog. Check the boxes next to Photo Library and other data types you want to share. Hit Next button to open the preview window. Here you can view iCloud photos via the thumbnails.
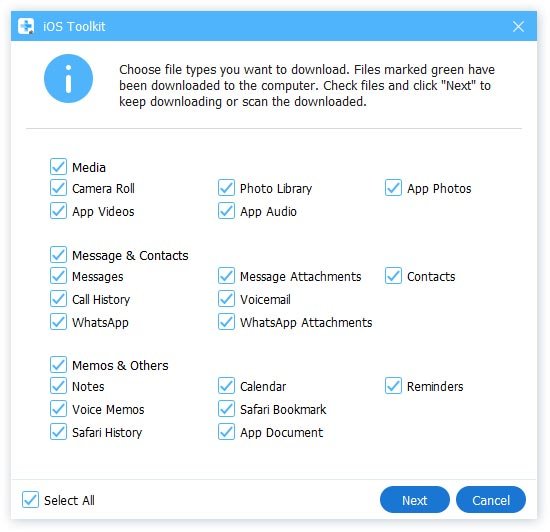
Step 3. Retrieve photos from iCloud for sharing
Make sure to select all iCloud photos to share and click the Recover button. In the popup dialog, pick up a specific directory to store the photos and click Recover again to start restoring photos from iCloud backup. When it is done, quit the data recovery application and share iCloud photos via email, Facebook, and other channels.
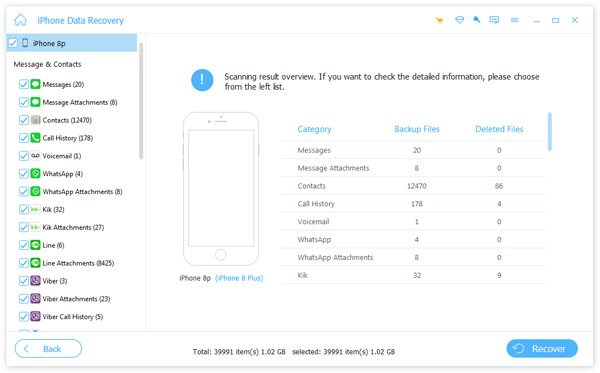
When extracting photos from iCloud backup, it does not require your iPhone. In addition to iCloud backup, iPhone Data Recovery has the capacity to retrieve iPhone photos from iTunes backup or iOS device directly.
Conclusion
Based on the sharing above, you might understand what the iCloud Photo Sharing feature is and how to use it. As a way to share photos to your friends and families, this feature is convenient if you do not mind the limitations. If iCloud Photo Sharing not working for you, we suggest you to try Apeaksoft iPhone Data Recovery. It is able to restore photos from iCloud backup. Moreover, it does not have any limit on sharing iCloud photos.