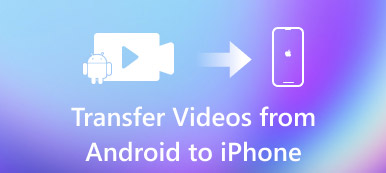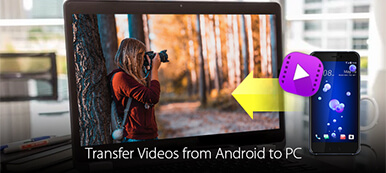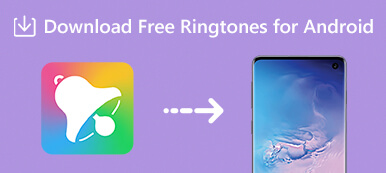Have you been fed up with the default ringtone on your iPhone? If you have, you can customize your special ringtones using your favorite music. However, when you want to share your ringtones with your new iPhone or your friend's iPhone, you may find it is difficult to do so. Suppose you want to know how to transfer ringtone from iPhone to iPhone, you can learn the finest ways to realize it.

- Part 1. How to Transfer Ringtone from iPhone to iPhone Without Restrictions
- Part 2. How to Send iPhone Ringtones to iPhone with iTunes (Purchased Tones Only)
- Part 3. How to Copy Ringtones from iPhone to iPhone Using Cloud Services (3 Ways)
- Part 4. FAQs on How to Transfer Ringtones from iPhone to iPhone
Part 1. How to Transfer Ringtone from iPhone to iPhone Without Restrictions
While you think iTunes is mighty to help you sync everything on iPhone, you will find it rejects the transfer of ringtones on iPhone. iTunes is not powerful to transfer ringtones and other files between iOS devices as you think. So, it's time for you to turn to Apeaksoft iPhone Transfer, an easy-to-use iPhone transferring software.

4,000,000+ Downloads
Send ringtones from iPhone to iPhone in one click.
Back up ringtones from iPhone to PC, and transfer ringtones from PC.
Not wiping the existing ringtones on target device.
Compatible with all iOS devices, like iPhone 16/15/14/13/12/11/X, etc.
Download the right version of best iPhone transferring application based on the operating system, and follow the onscreen instructions to install it on your computer. Connect both the iPhone devices to the computer with Lightning cables.
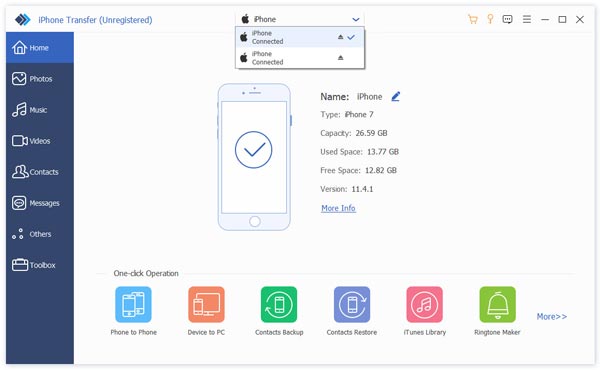 Step 2 Preview ringtones on iPhone
Step 2 Preview ringtones on iPhoneLaunch iPhone Transfer and wait for it to recognize iPhones automatically. Click the old iPhone's name on the top drop-down menu and select the Music options under it. Then all media files on your iPhone will show up on detail window.
Choose the Ringtones tab on right ribbon to only display ringtone files. Now, you can click Play to preview, delete ringtones or back up them to computer. Tick the checkbox in front of each ringtone you want to send to new iPhone.
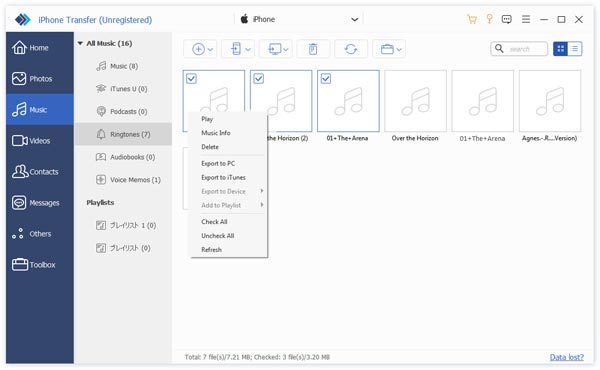 Step 3 Transfer ringtones from iPhone to iPhone
Step 3 Transfer ringtones from iPhone to iPhoneAfter selected, locate to the top ribbon, select the iPhone button on the top. iPhone Transfer will start sending ringtones from iPhone to iPhone. A few seconds later when it is done, remove the iPhone devices from your computer, and you can set ringtones on new iPhone.
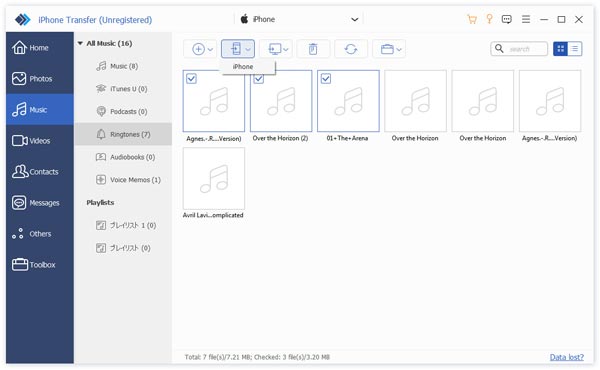
The only demerit is its free version only support limited ringtones for transfer between iPhone and iPhone. However, you can use this powerful tool to transfer other files between iOS devices:
Transfer Photos from iPhone to iPad
Transfer Contacts from iPhone to iPhone
Transfer Music from iPhone to iPhone
Part 2. How to Send iPhone Ringtones to iPhone with iTunes (Purchased Tones Only)
Usually, the first option to send ringtones from iPhone to iPhone is the iTunes application. However, you may encounter the trouble that you cannot import ringtones (true .m4r files) into iTunes, let alone, your new iPhone. Why? You can uncover it with the following reasons:
1. Apple eliminates the Ringtone or Tones tab from iTunes 12.7 and later.
2. Only the ringtones from iTunes Store (purchased with money or not) can be sent to another iDevice. The ringtones downloaded from other sources or made by your own are not feasible.
So, you can only transfer ringtones from iPhone to iPhone with the above restrictions. If you meet the rules, you can follow the steps below to send ringtones from iPhone to iPhone using iTunes.
Step 1 Open the old version of iTunes application on your computer, navigate to Edit > Preference > Devices and make sure to check the option titled Prevent iPods, iPhones and iPads from syncing automatically. This will stop automatic sync feature and allows you to transfer ringtones selectively.
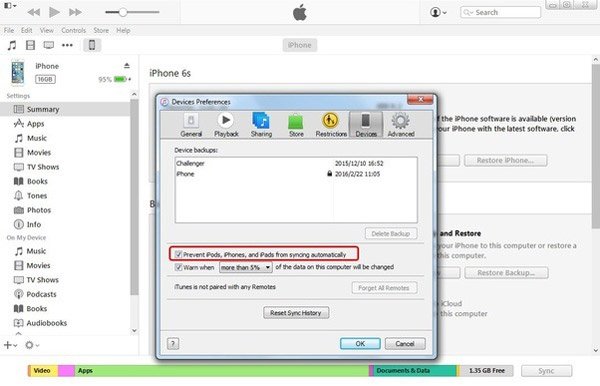
Step 2 Plug the source iPhone to your computer via a USB cable, and start the iTunes application if it does not open automatically.
Plug the source iPhone to your computer via a USB cable, and start the iTunes application if it does not open automatically. Unfold the File menu at upper left corner of the window and head to Device > Transfer Purchased. On the right panel, click the Apply button to start syncing the purchased items to iTunes library, including purchased ringtones on source device.
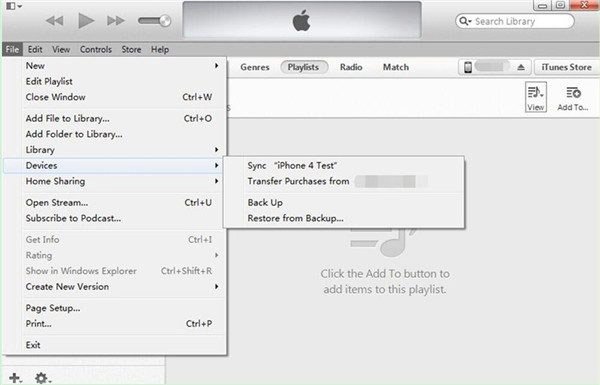
Step 3 Wait for the process to finish, remove the source device from your computer.
Next, use the Lightning cable to connect the target iPhone to iTunes. Click the iPhone button and click the Tones option to open the ringtones window. Make sure to tick the checkbox of Sync Tones. You will be presented two options, All tones and Selected tones. If you want to send all ringtones from iPhone to iPhone, select the former one. The second one allows you to select certain ringtones for transferring. Select one based on your requirements.
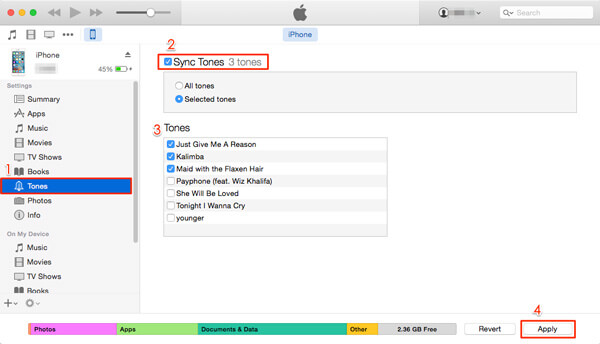
Step 4 If you are ready, click the Apply or Sync button at bottom right corner. It may take a while to transfer ringtones to iPhone from iTunes library. After being sent, disconnect your iPhone from the computer and close iTunes. Now, you can customize ringtones on the new iPhone as you wish. You are able to transfer videos from iPhone to iPhone in this way.
Note: After syncing iTunes to target iPhone, you will find the existing ringtones replaced with the sync ones.
Part 3. How to Copy Ringtones from iPhone to iPhone Using Cloud Services (3 Ways)
For someone that is eager to transfer ringtone, but get no computer at hands, this part is ready for you.
The option to send ringtones to iPhone is cloud services. There are several popular cloud services on market, like Microsoft's OneDrive, Google Drive and Dropbox.
Note: For using cloud service, please make sure you enable Internet connection on both devices. Moreover, enable cloud account on both your iPhone devices.
Way 1: How to send ringtones to iPhone with OneDrive
Step 1 Download and install OneDrive on both the previous and new iPhones. Microsoft gives 5GB free storage to each account, which is enough to transfer hundreds of ringtones from iPhone to iPhone.
Step 2 Open the OneDrive app on the previous iPhone, sign in your account, tap the + button on top of the screen to open the menu bar, which allows you to add local files to cloud server. Hit the Upload option and head to the ringtones you want to send to the target device.
Step 3 After upload the ringtones to OneDrive, turn on the target iPhone. Start the OneDrive app and log in the same account. This time, download the ringtones and save them on your new iPhone.
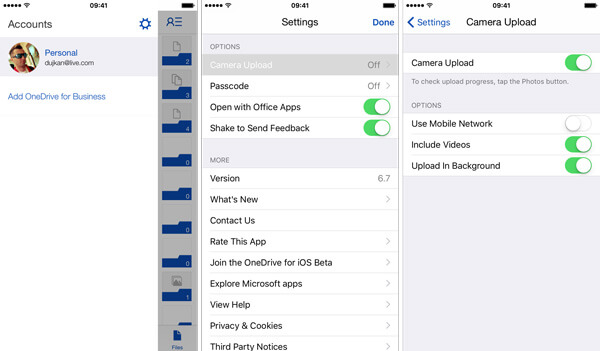
Note: OneDrive is a cloud service. That means you need a Wi-Fi network during uploading ringtones to OneDrive and downloading them to the new iPhone. Moreover, you have to understand that Apple introduced complicated copy right regulation into iOS, so the new iPhone may not recognize the ringtones after transfer.
Way 2: How to send ringtones to iPhone with Google Drive
Google Drive is another popular cloud service and many people use it one their smartphone to do backup and transfer. Of course, it is a good option to send ringtones from iPhone to iPhone.
Step 1 Also, you need to install the Google Drive for iOS on both previous and new iPhones. And make sure both iPhone is connecting to the Wi-Fi network. It is not necessary to be the same Wi-Fi network.
Step 2 Sign in your Google accounton the previous iPhone, and locate to the ringtones you want to send to another device. Select all of them, tap the Share button and select Drive on the menu bar to upload them to your account.
Step 3 Next, unlock the target iPhone, open the Google Drive app and log in the account that you have signed in on the source device. Find the uploaded ringtones and tap the Download option to save them on your new iPhone.
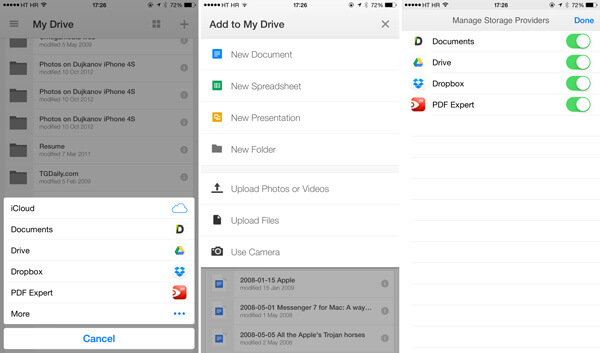
Way 3: How to send ringtones to iPhone with Dropbox
Though Dropbox offers less free storage than Google Drive, many people use it to back up important files and information. Similar to other cloud services, you can use it to send ringtones from iPhone to iPhone without computer or extra devices.
Step 1 Dropbox has released the iOS app and you can install it from App Store to your devices. Now, put the source iPhone online, open the Dropbox app and sign in your account. Quit Dropbox and navigate to the app has the ringtones you want to use on the new iPhone.
Step 2 Select one desired ringtone, tap the Share button and select Save to Dropbox on the toolbox. When prompted, choose the destination folder in your Dropbox account. Then tap on Save or Upload to send the ringtone to Dropbox server. Repeat the operation to upload other ringtones.
Tip: If you do not see the Save to Dropbox button on toolbox, scroll to the right and tap on More to display it.
Step 3 Now, open Dropbox app on the target iPhone and find the ringtones. Tap the Menu button and download the ringtones to your new iPhone. Then you can set them on your new device.
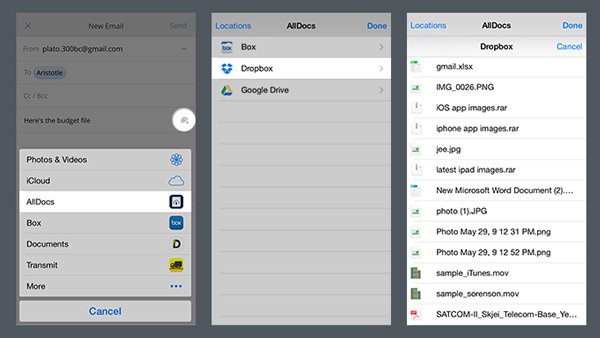
Note: Cloud services are convenient to transfer ringtones from iPhone to iPhone, but they have apparently shortcomings. The ringtones downloaded from cloud services are not always work on iPhone.
Part 4. FAQs on How to Transfer Ringtones from iPhone to iPhone
Can I use AirDrop to transfer ringtones from iPhone to iPhone?
Yes, you can use AirDrop to transfer ringtones from iPhone to iPhone easily. Open the Files app. Locate the ringtone file and tab the Share button at the bottom left. You can see the AirDrop option in the menu. Then, you can tap it and find your new iPhone device to transfer.
How can I check my ringtones on my iPhone?
If you want to check and go through all your ringtones, you can go to the Settings app. Navigate to Sounds & Haptics. Tap it, and you will see the Ringtone option. Now, you can check your ringtones by tapping it.
Can I send ringtones from iPhone to iPhone using an email?
Yes. Go to the Files app and locate the ringtone file. You can tap the Share button. Tap Mail to add your ringtone. Then, you can enter your own email account and tap the Send button.
Conclusion
In this tutorial, we have shared the 5 best and free ways to send ringtones from iPhone to iPhone. You can use iTunes, cloud, and third-party software to move ringtones between iPhone and new iPhone. However, iTunes will erase your existing ringtones with version-limited usage, while cloud services need Internet and accounts on both devices. Only iPhone Transfer can be regarded as the easiest way with a free version limit.