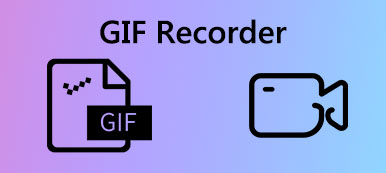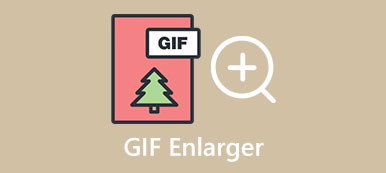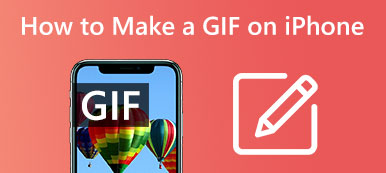GIF has gradually become a popular way of chatting, which can not only avoid embarrassment but also increase the fun of chatting. But how to send GIFs on your iPhone? Don't worry! This post will recommend two best methods, including the built-in tool and third-party app. Moreover, you can also learn how to make a unique GIF in the article. Keep on reading to learn how to send GIFs on an iPhone.
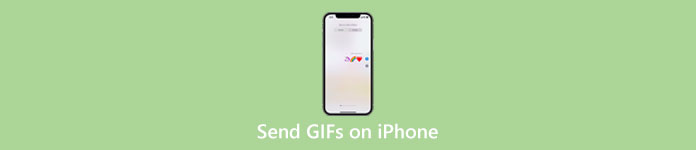
- Part 1: How to Send GIFs on iPhone with Message App
- Part 2: How to Send GIFs on Your iPhone via GIPHY App
- Part 3: Bonus Tip: How to Send Self-made GIFs on iPhone
- Part 4: FAQs about Sending GIFs on iPhone
Part 1: How to Send GIFs on iPhone with Message App
The easiest way to send GIFs on iPhone without other tools is to use the Message app. This app allows you to search for various GIFs and send them to your friends quickly and easily. Here are the steps for using the Message app to send GIFs on your iPhone.
Step 1Open the #image function before sending GIFs. Unlock your iPhone and open Settings. Then you should tap the Cellular button to turn the #image on.
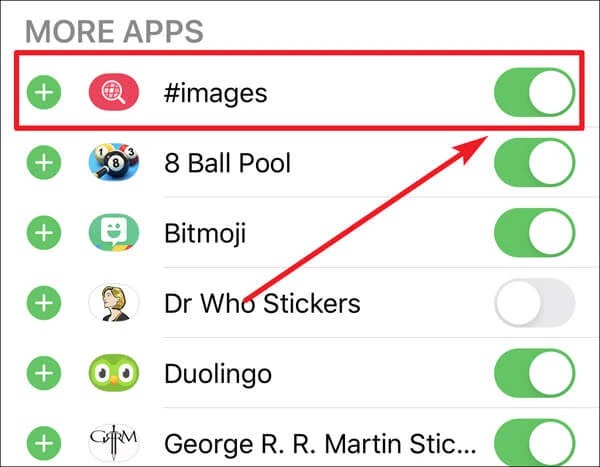
Note: This function will restrict the region of use and only apply to the United States, Australia, Canada, New Zealand, Ireland, France, the United Kingdom, Germany, Italy, India, Singapore, Japan, and the Philippines.
Step 2Open the Message app and choose a contact you want to send GIFs to.
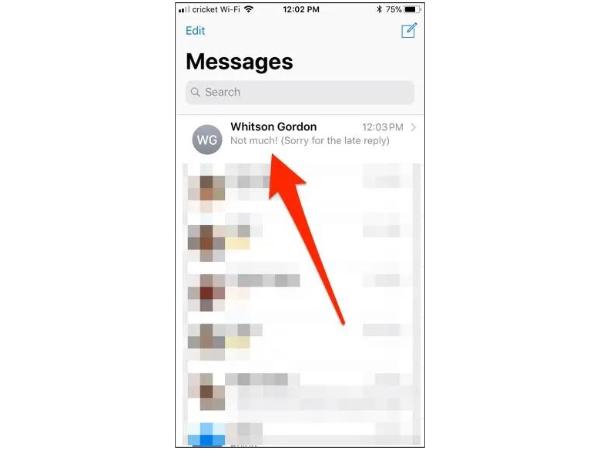
Step 3After opening the interface of sending chat, click the red #image button. If you can't find the #image, you can slide left and right in these apps to find it.
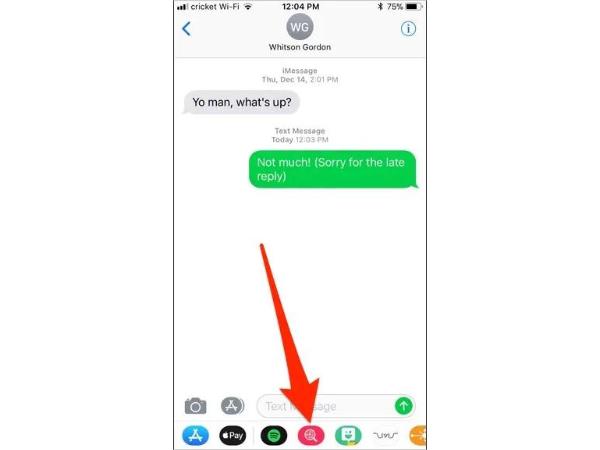
Step 4You can directly find what you want in the GIF provided by it, or you can tap the search bar and enter the keywords to find out the GIF you want to send.
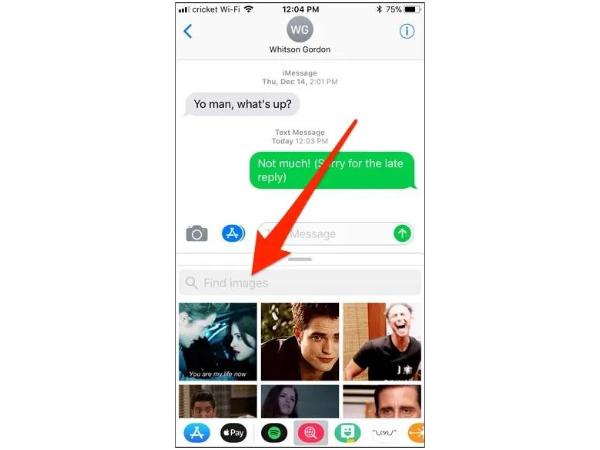
Step 5When you select the GIF, tap it and then tap the Send button to send GIF on your iPhone. You can also add the text to send along with the GIF.
If you receive a GIF file on iPhone, then you can learn from this post to save GIFs on iPhone here.
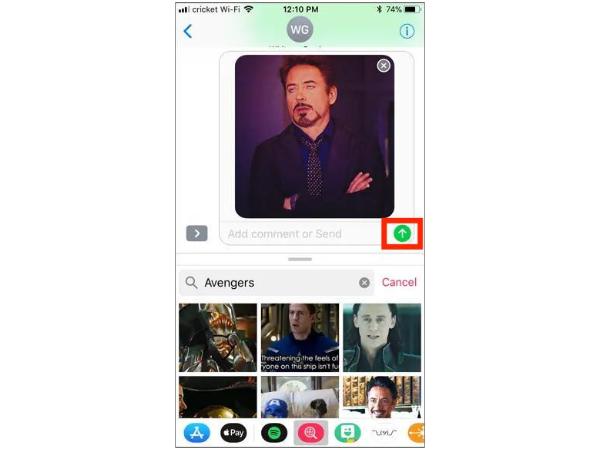
Part 2: How to Send GIFs on Your iPhone via GIPHY App
GIPHY is one of the enormous free GIF, clip, and sticker libraries where you can find all kinds of GIFs you want. The most surprising thing is that you can also send GIFs with sound on an iPhone. It also provides a keyboard extension. You can use it directly on the iMessage app to send GIFs without hassle.
Step 1 Download the GIPHY app from the App Store on your iPhone and open it directly.
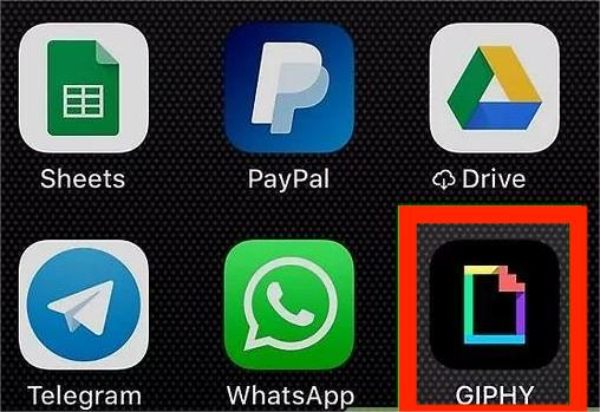
Step 2You can enter a keyword on the search bar to find a GIF you want to send to your friends. You can also browse his GIF gallery to find what you like.
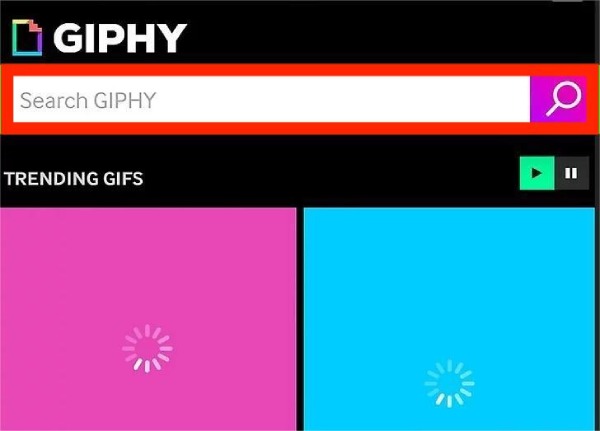
Step 3After choosing the GIF you want to send, tap the Send button.
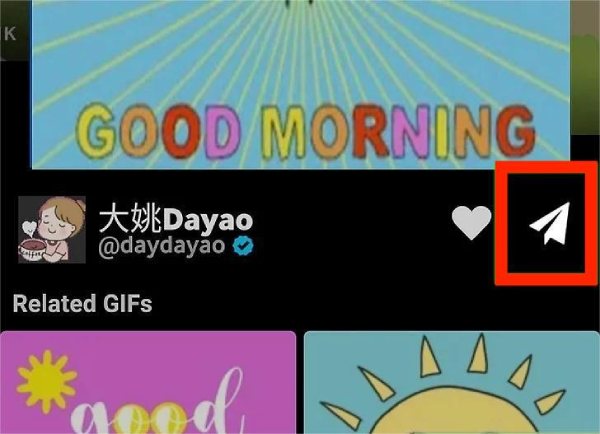
Step 4It will pop up a small window, and you can choose which software to send GIF to. For example, you want to send GIF to WhatsApp. You need to tap WhatsApp to send GIFs on your iPhone.
If your GIF images are too large, and cannot send via some free tools, you can compress GIF before sending.
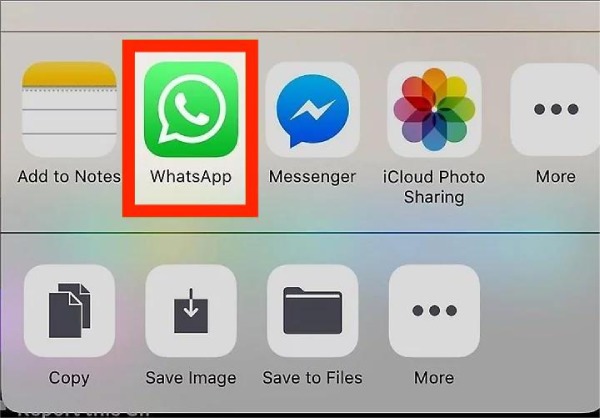
Part 3: Bonus Tip: How to Send Self-made GIFs on iPhone
When you want to make a unique GIF and send it on your iPhone, the Apeaksoft Video Converter Ultimate is worth trying. This multi-function tool allows you to convert videos and photos to GIFs without any watermark. With Apeaksoft Video Converter Ultimate, you can make your or your friends' photos into interesting GIFs for sharing at any time. Moreover, it supports converting high-quality output by customizing the resolution and frame rate. Download it and experience the fun of making your special GIF!

4,000,000+ Downloads
Support batch conversion to convert videos or photos to GIFs.
Make an amazing GIF without any watermark to send it to your iPhone.
Provide powerful editing features to adjust the video, like filter and crop.
Support previewing the GIF in real-time before the conversion.
Step 1Start the Apeaksoft Video Converter Ultimate as soon as it is downloaded. Click the Toolbox button at the top and choose the GIF Maker at the main interface.
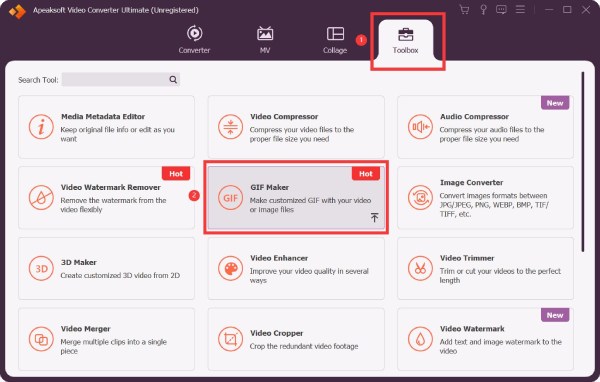
Step 2It has two options for you to choose from. Let's take the video to GIF as an example. Click the Video to GIF button to open a new window.
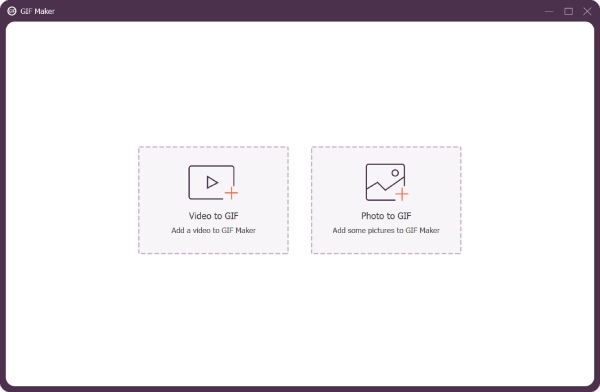
Step 3After uploading the video to the software, you can adjust the video at will, including trimming, cropping, and adding effects/watermarks/subtitles. You can also customize the output size and frame rate.
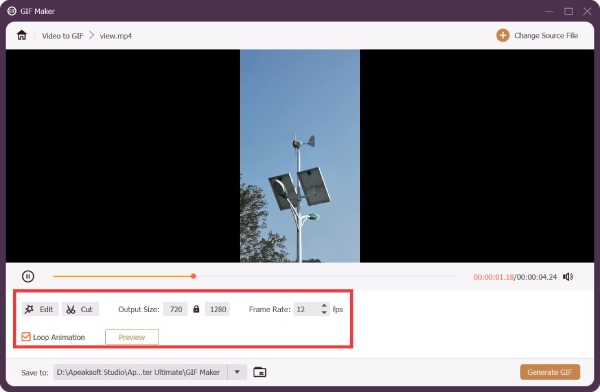
Step 4You can click the Preview button to view. Then click the Generate GIF button to convert the video to GIF.
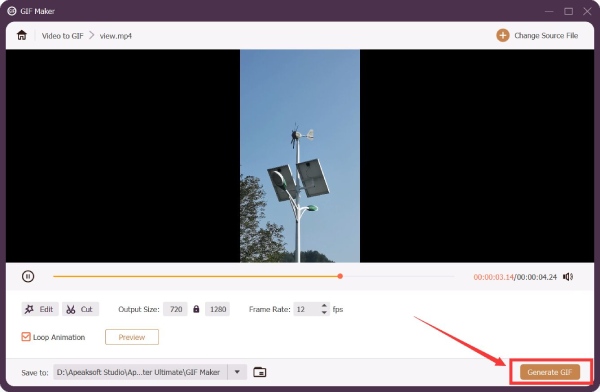
Part 4: FAQs about Sending GIFs on iPhone
Question 1. How to save a GIF on your iPhone?
You can store a GIF you receive in a message to the Photos app by launching the Message app and choosing the GIF you want to save. Then you need to tap and hold a GIF and the Save button.
Question 2. Why GIFs don't work on your iPhone?
There are many reasons why GIF doesn't work on your iPhone, such as poor network connection, iPhone disabling #image, insufficient storage space, and software crashes.
Question 3. Why can't I see the # image button when sending GIFs on an iPhone?
Perhaps because you are in a region that does not support GIF, you need to change the region to a country/region that supports this feature. Launch the Settings on your iPhone and tap the General button to adjust the Language & Region. Then you can send GIFs on your iPhone.
Conclusion
Now sending GIFs is easy for you. You can choose one of the recommended methods above and follow the steps to send GIF on your iPhone. The interesting GIF will make your chat with friends more enjoyable. If you want to make a unique GIF to send to your friends or families, you can try the Apeaksoft Video Converter Ultimate. Use this multi-function tool to make more interesting GIF to surprise them!