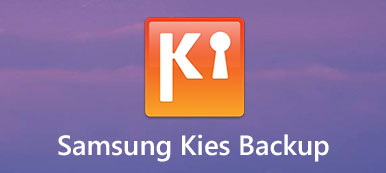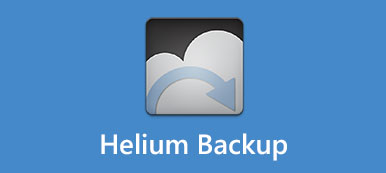Are you still frustrated for transferring files between different types of Samsung Smartphone? Actually there is an easy way to transfer files between Samsung and other smartphones, Samsung Smart Switch for PC is the one you desired.

Many smartphone brands already released tool suit for their customers. Samsung Smart Switch for PC is a desktop tool suit for Samsung users. It allows users to move data from other devices to Samsung phone. But we found that some Samsung phone users did not grasp all features of the tool suit. Therefore, we are going to share the basic knowledge about Samsung Smart Switch for PC in this tutorial.
- Part 1: Features for Samsung Smart Switch
- Part 2: How to download use Samsung Smart Switch for PC
- Part 3: Troubleshooting for problems of Samsung Smart Switch
- Part 4: Alternative for Samsung Smart Switch for PC
Part 1: Features for Samsung Smart Switch for PC
"I just got my Samsung Galaxy phone and I want to transfer data from my old Android phone to it, is there any way to move data to Samsung phone?"
Samsung Smart Switch for PC is a useful toolkit for Samsung Galaxy users as for the case. Just find the key features of the program as below.
1. Transfer data from BlackBerry, Windows Mobile, iOS and Android devices to Samsung Galaxy phone.
2. Back up data from Samsung Galaxy to Windows PC and prevent from data loss.
3. Restore Samsung Galaxy backup when you lost important data.
4. Sync all or certain contacts and calendars to Outlook account.
5. The data types Samsung Smart Switch for PC supported include photos, videos, music, ringtones, contacts, call logs, messages, memos, notes, alarms, S Health, S Planner, email accounts, preference settings and app data.
6. Compatible with Samsung Galaxy devices released in or after 2016 and running Android 6.0/7.0/8.0.
7. Recover and initialize the system software when a Samsung Galaxy device is crashed or frozen.
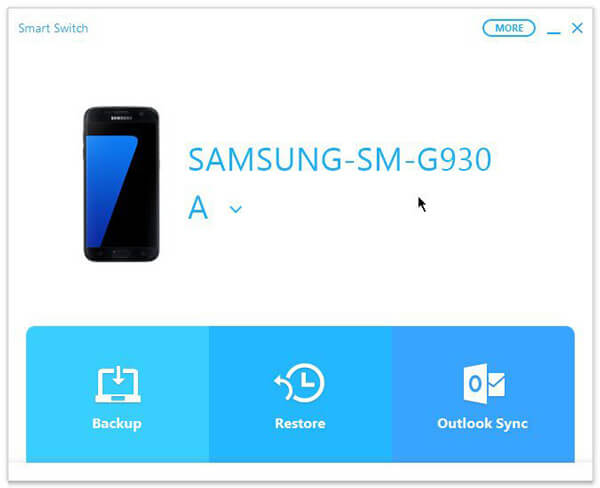
Part 2: How-to use Samsung Smart Switch for PC
In this part, you can learn how to use Samsung Smart Switch for PC to complete backup, restore, sync and more work.
How to back up Samsung Galaxy phone using Samsung Smart Switch for PC
Step 1. Download and install Samsung Smart Switch for PC to your computer.Hook up your Samsung Galaxy phone to your PC using the USB cable. Make sure to turn on USB Debugging mode on your phone.
Step 2. Launch the toolkit and click on the "Backup" option. When prompted, tap “Allow” on the Allow Access dialog on your device.
If you want to back up a single data type, such as photos, click the "More" option, choose "Preferences", select "Photos", click "OK" to go to back home interface and click "Backup".
Step 3. When backup process finishes, the toolkit will tell you the summary of backup data. Click "OK" to confirm.
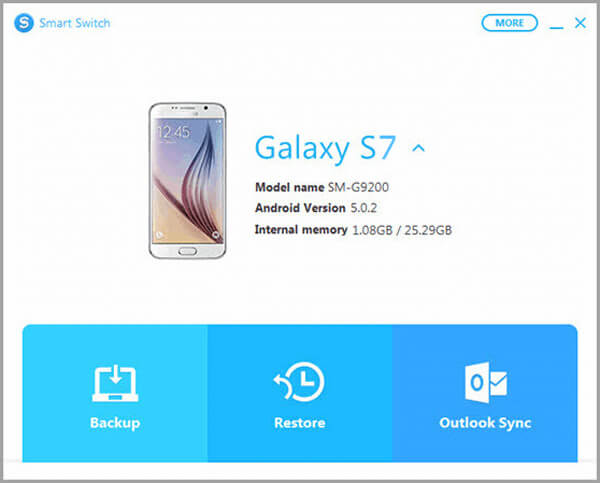
How to restore Samsung Galaxy phone with Samsung Smart Switch for PC
Step 1. Start Samsung Smart Switch for PC and connect your Samsung phone to it. Press “Restore” on the home window.
Step 2. In order to restore the latest backup, click on “Restore Now”; otherwise, choose “Select Your Backup Data” and select a proper backup on the list.
Step 3. Allow the PC to access your phone, you can click “OK” on the restore window to trigger the data restore process.
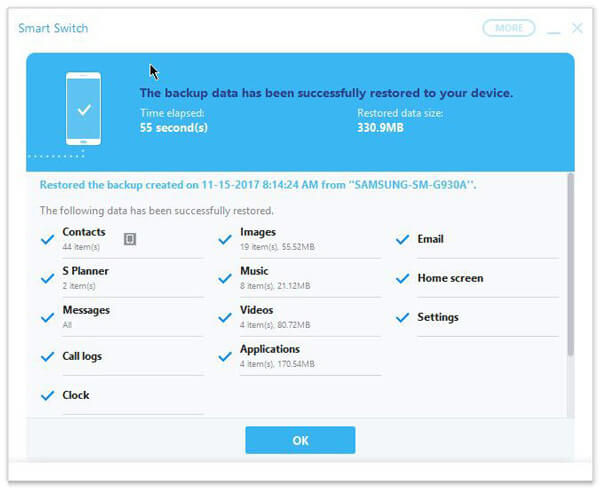
How to sync contacts and calendars to Outlook with Samsung Smart Switch for PC
Step 1. Use a USB cord to connect your phone and the computer. Open Samsung Smart Switch for PC and click "Outlook Sync" on main interface.
Step 2. To set up Outlook sync, choose "Sync Preferences for Outlook". Here you can select to sync all contacts and calendar or certain folders.
Step 3. After that click on "OK" and choose "Sync Now". When it completes, open your phone and check if sync is successful.
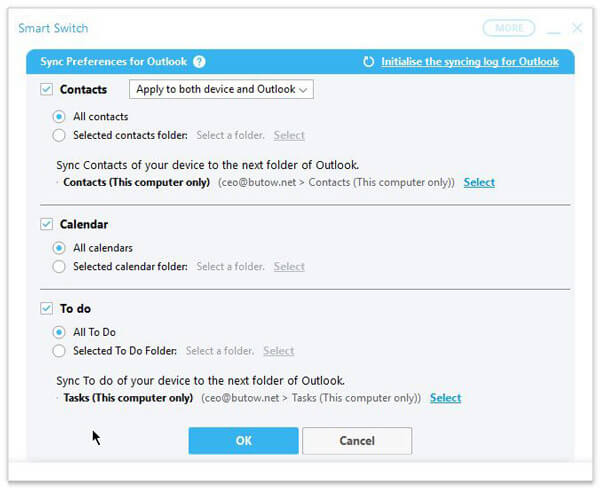
Part 3: Troubleshooting for problems of Samsung Smart Switch for PC
Some people complained that Samsung Smart Switch for PC randomly crashes or not working for their device. If you encounter some problems, follow the tips below to fix it.
1. Check whether your mobile device is supported by Samsung toolkit.
2. If your phone is not detected by Smart Switch, update the Samsung drivers or reinstall it.
3. Try another USB cable.
4. Reinstall Samsung Smart Switch for PC on your computer or update the software.
5. Make sure to permit Smart Switch to access your PC.
6. Check if there is enough space for Smart Switch to open and function.
Part 4: Alternative for Samsung Smart Switch for PC
If your phone is not compatible with Smart Switch, we suggest you to try the best alternative for Samsung Smart Switch for PC, Apeaksoft Phone Transfer. Its main features include:
- Transfer data from Android to Android, iOS to Android, Android to iOS in one click.
- Not damage existing data on both source and target devices during data transfer.
- Rely on USB cable to sync data between smartphones, which is much quicker and safer.
- Keep original formats and quality when transferring data between smartphones.
- Support a variety of data types, like photos, videos, music, contacts, and other documents.
- Compatible with a wider range of mobile devices, including Android devices from Samsung, LG, HTC, Sony, Google and iPhone X/8/7/6/6s/5/5c/5s.
- Plus, it is available to Windows 11/10/8/8.1/7/XP and macOS 15.
In short, it is the best way to sync data between smartphones.
How to transfer data between smartphones with alternative for Samsung Smart Switch for PC
Step 1. Install alternative for Samsung Smart Switch for PC on computer.
Get Apeaksoft Phone Transfer installed on your computer. Plug the old phone and new device to your computer using USB cords. Enable USB debugging on your phones. It will recognize your devices as soon as open the application.
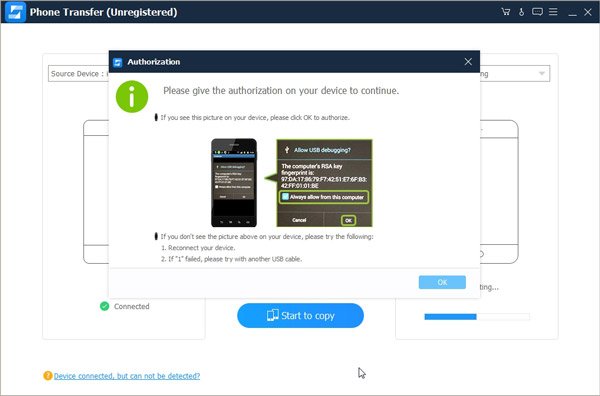
Step 2. Setting for data transfer.
Make sure that the old phone is in the "Source Device" box and the new device shows in the "Target Device" box. If not, click "Switch" button to correct it. There are several data types on the main interface, like Photos, Contacts and Media. You can choose the desired data types based on your demands. To keep existing data on target device, uncheck "Remove the chosen data on Target Device before copy".
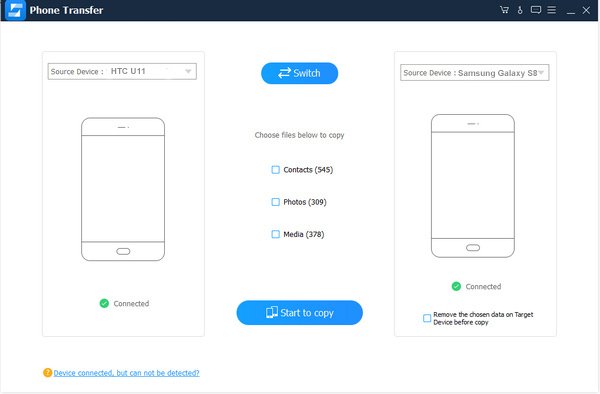
Step 3. Transfer data with alternative for Samsung Smart Switch for PC.
Finally, click the "Start to copy" button to trigger the data transfer process. When it is done, click "OK" on the result window and open your phone to check if data transfer is successful.
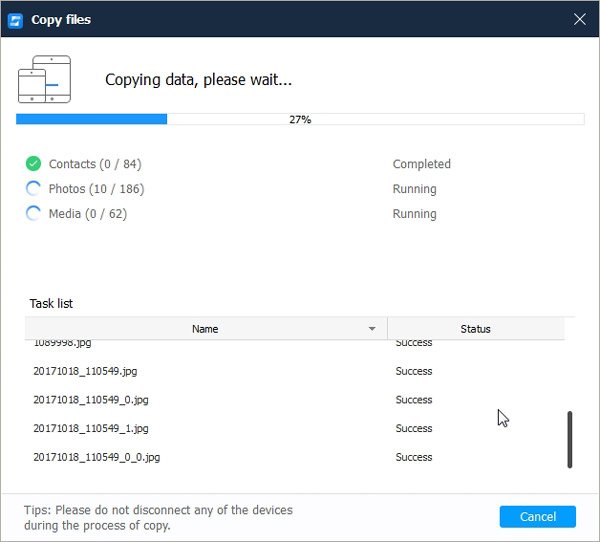
Conclusion
In this post, we have shared the basic knowledge about Samsung Smart Switch for PC, including what it can do and how to use it to transfer . If you have a Samsung phone and it is compatible with Smart Switch, you can backup, transfer and restore data from your phone to your PC simply. And we also introduced an alternative of Samsung Smart Switch for PC, Apeaksoft Phone Transfer. If you have more questions about Samsung backup, please leave a message below.