"I just upgraded to iPhone 16, but how to migrate my data to new iPhone?"
In fact, iPhone has developed the methods to restore iPhone backup to new iPhone. However, we found that iPhone users do not understand how-to. Therefore, we will share a concrete tutorial to help you achieve it quickly.
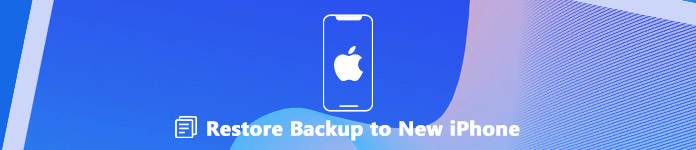
- Part 1: Easiest Way to Restore Backup to New iPhone
- Part 2: How to Restore iCloud Backup to New iPhone
- Part 3: How to Restore iTunes Backup to New iPhone
Part 1: Easiest Way to Restore Backup to New iPhone
Apeaksoft iOS Data Backup & Restore is a professional toolkit for iOS devices with extensive useful features.
 Recommendation
Recommendation- Backup photos, videos, contacts, messages and more on iPhone.
- Restore iOS backup to iPhone or hard drive with one click.
- Preview any data in backup for selectively restoring iPhone.
In short, it is the best way to selectively restore backup to a new iPhone without data loss.
How to Restore Backup to a New iPhone
Step 1. Get the best iPhone backup and restore tool
iOS Data Backup & Restore offers two versions, one for Windows 11/10/8.1/8/7/XP and the other for macOS. Download and install the right version to your computer.
When you want to migrate data from the old iPhone to a new one, launch the program from your desktop.

Step 2. Make a backup for old iPhone
Connect your old iPhone to your PC with a Lightning cable, and click the iOS Data Backup button in the home interface after your iOS device is detected. Then you will be presented two options, Standard backup and Encrypted backup. If you select the latter, enter your password. Click the Start button to open the data type window. Next, select what you want to restore to the new iPhone, such as Photos, or check Select All to make a backup of entire iPhone. Hit the Next button to start making the backup.

Step 3. Restore backup to a new iPhone
When backup is done, disconnect the old iPhone and plug the new iPhone into your computer. Back to the main interface, click the iOS Data Restore button, select the latest backup and click View Now button.
When the preview window pops up, select a data type on the left sidebar, like Camera Roll, and preview and check the photos you want to transfer to the new iPhone. Choose other desired data and click the Restore to Device button at bottom right corner to initiate the process of restoring new iPhone from backup.
Part 2: How to Restore iCloud Backup to New iPhone
iCloud is a cloud service released by Apple for iOS users to back up and transfer data. Everyone who has an iPhone can get 5GB free storage.
Moreover, you can purchase more space if you need larger storage capacity. Of course, you are allowed to restore iCloud backup to new iPhone wirelessly. First of all, you have to make sure that an iCloud backup is available in your account.
Step 1. Turn on your new iPhone and you will see the welcome screen. If you have set up it, go to Settings -> General -> Reset and select Erase All Content and Settings to perform factory reset.
note:For avoiding any important data loss, you had better clone your iPhone data to external storage device.
Step 2. Follow the onscreen guide to set up your iPhone until the Apps & Data screen pops up. Tap Restore from iCloud Backup on the list and then sign in the iCloud account that contains the backup.
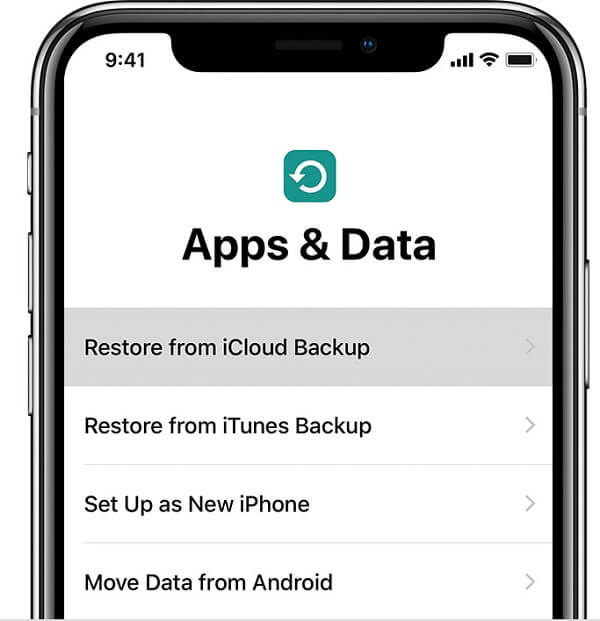
Step 3. Next, pick up the relevant iCloud backup you want to restore to the new iPhone. After that, the data will start transferring to the new iPhone.
Tip: If you get a message to ask you install the new version of iOS, follow the steps to update.
Step 4. When prompted, sign in your Apple ID and password to restore apps and purchase content to the new iOS device.
Step 5. After iCloud backup is restored to the new iPhone, finish setup and you can enjoy the new device.
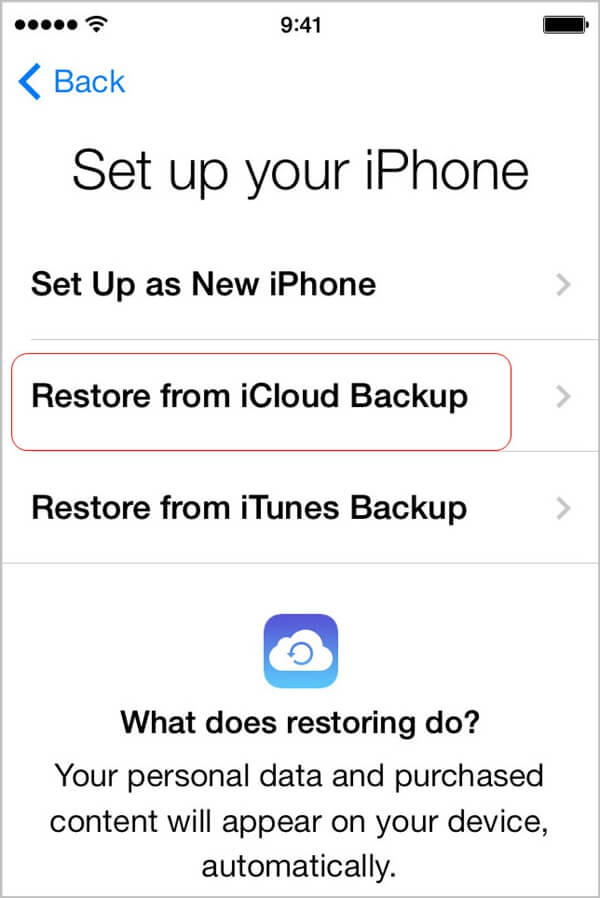
Note: Whether iCloud backup or restoring, it requires a good Wi-Fi network.
Part 3: How to Restore iTunes Backup to New iPhone
Though Apple announced to stops iTunes for the latest Mac computers, it is still a choice to restore new iPhone from backup. Similar to iCloud backup, iTunes will restore all data in backup to the new iPhone. However, it relies on a physical connection but not wireless.
Step 1. Hook up the target iPhone to your PC or Mac with a USB cable. Then launch the latest version of iTunes. When prompted, tap Trust This Computer on your iPhone screen.
Step 2. Once iTunes recognize your device, click the iPhone button at the upper left corner.
Tip: If iTunes does not detect your iPhone correctly, disconnect iPhone and then reconnect it to your computer.
Step 3. Head to Summary -> Backups and click the Restore Backup button to display the backup files available.
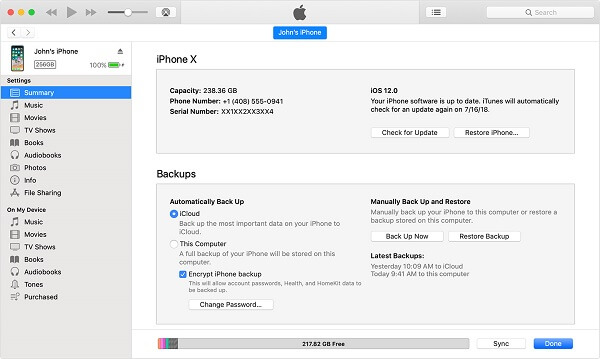
Step 4. Choose the most relevant backup file based on the date and size and click the Restore button to start restoring iTunes backup to iPhone.
Tip: If your backup is encrypted, enter your password when iTunes asked.
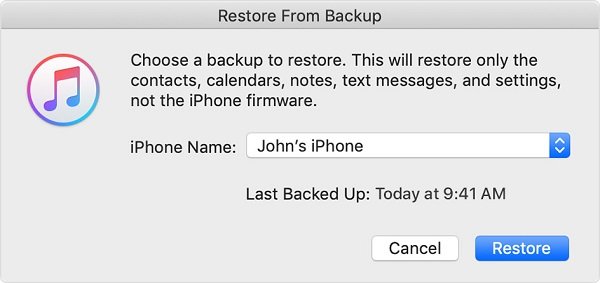
Step 5. Keep your iPhone connected to the computer during the process. When it finishes, your iPhone will restart. Then remove iPhone from the machine.
Note: If you restore iTunes backup to an old iPhone, the backup will overwrite existing data. Though iTunes restore does not require networks, you have to prepare a Lightning cable. Moreover, you can find the Restore iTunes Backup option on the Apps & Data screen as well. It is another starting point of retrieving iTunes backup.
Conclusion:
This tutorial has shared three ways to restore backup to new iPhone. Both iCloud and iTunes backups are able to migrate data from one iPhone to another iOS device via backup. The downsides are obvious. The backup will overwrite current data on the target device. Moreover, it will restore all data in the backup to iPhone. That is why we recommended Apeaksoft iOS Data Backup & Restore. It allows you to selective restore backup and won’t interrupt your data.




