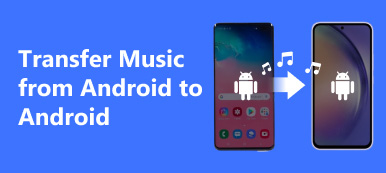"I just got a new iPhone, but I had a Samsung Galaxy Note 6 before, so I do not know how to transfer music from Android to iPhone. I have searched it on Google and find several methods to transfer data from Android to iPhone, such as Apple's Move to iOS app. To be honest, I am not a tech savvy, and I want to find the easiest way to send music from Android to iPhone. Please help!"
Recently, many people have got their new iPhone 16/15, and a part of owners who just upgrade iPhone from Android are facing the same challenge, sync music from Android to iPhone. Plus, if you are multi-device users owning iPhone and Android phone, transferring music is a necessary skill as well.
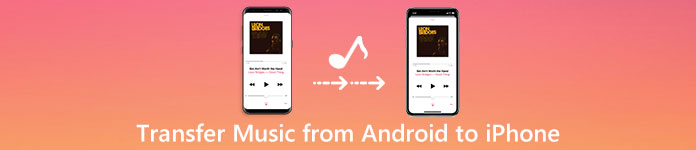
Fortunately, there are multiple ways could help you to enjoy Android music on iPhone easily. First of all, Apple has realized such demands and released an app called Move to iOS. As its name said, it is able to move data from Android to iPhone when you have a new iPhone. Besides, iTunes is always an option to sync files to iPhone. And you can download music from Android to computer, and then sync it to your iPhone using iTunes. Though it is a bit tricky, iTunes is a good option. Moreover, you can learn more Android to iPhone transferring applications in our tutorial below. Ok, let's start the wonderful journey right now.
- Part 1: Transfer music from Android to iPhone via iTunes
- Part 2: Transfer music from Android to iPhone with Move to iOS app
- Part 3: Transfer music from Android to iPhone using Phone Transfer
Part 1: Transfer music from Android to iPhone via iTunes
It is well-known that iTunes is a useful data transfer for iPhone, so we can transfer music from Android to iTunes and then sync it to iPhone.
How to transfer music from Android to iPhone on Windows
Generally speaking, we can download music from Android to iTunes on Windows PCs through the AutoPlay Explorer.
Step 1. Connect your Android phone to your PC using a USB cable. If the AutoPlay does not pop up automatically, click My PC and open your phone as an external drive.
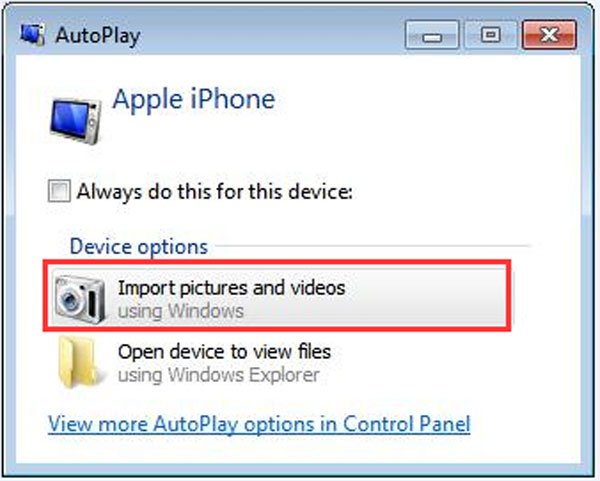
Step 2. Search for the folder called "Music" on your phone and drag and drop it to your desktop to download all music from Android to PC.
Note: If use Google Play Music on Android, you have to install Google Music Manager to download your songs from Android.
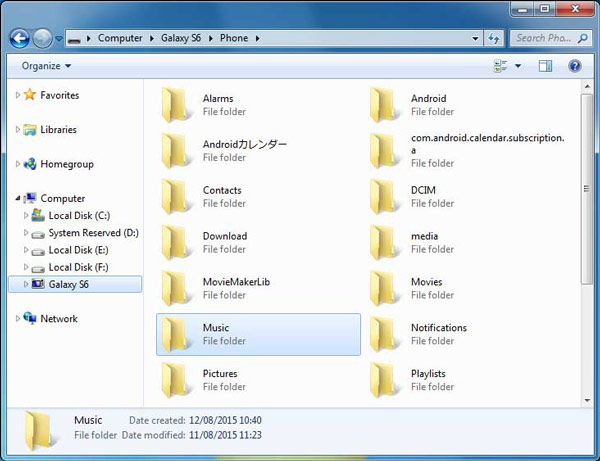
Step 3. Hook up your iPhone to your computer using the Lightning cable and open the latest version of iTunes. Wait for iTunes to discover your device, click the "iPhone" button and go to the "Summary" tab. Make sure to check the box of "Manually manage music and videos" under the "Options" area.
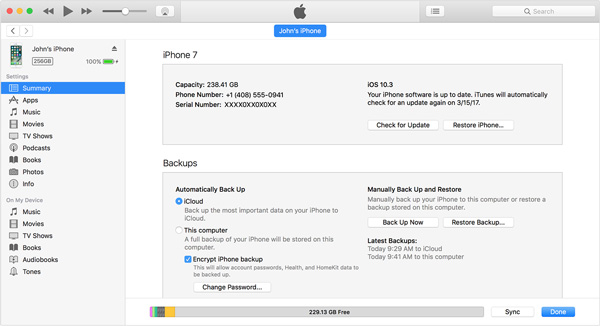
Step 4. Unfold the "File" menu and select "Add File to Library" or "Add Folder to Library", then locate to the desktop and put the downloaded music to iTunes Music Library.
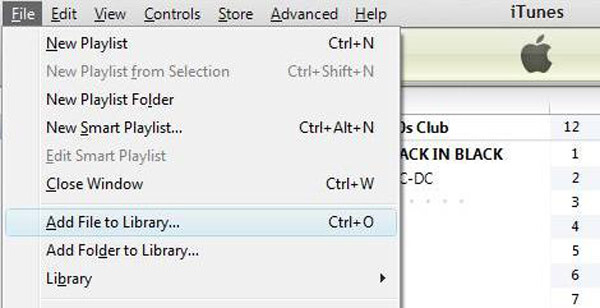
Step 5. Next, head to "Library" > "Music" in iTunes to display all music in your iTunes Library. Select all desired songs on the list and drag and drop them to "On My Device" area on left hand column. Then transferring music from Android to iPhone is done and you can enjoy your favorite songs on your new iPhone.
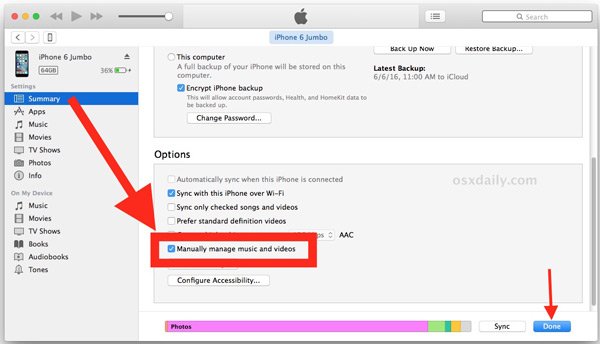
You may also want to know: How to transfer music from Windows Media Player to iTunes
How to send music from Android to iPhone on Mac
On Mac computer, you cannot transfer music from Android to iPhone directly. The alternative solution is Google's Android File Transfer.
Step 1. Download and install Android File Transfer on your Mac, and then start it. Use the USB cable to connect your Android phone and the Mac computer.
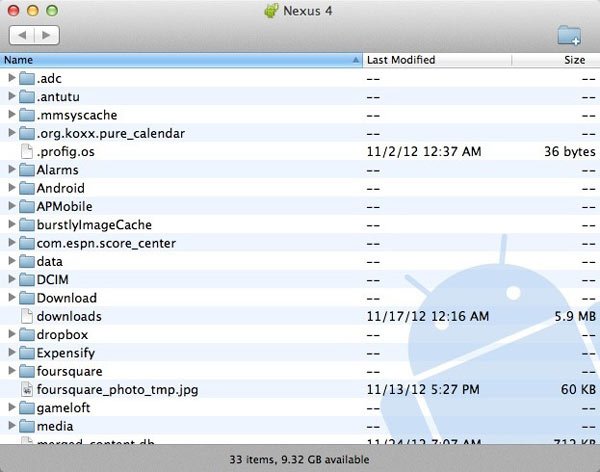
Step 2. Navigate to the "Music" folder, press the "Cmd" key and highlight all desired songs, drag and drop them to your desktop. Or you can download the entire Music folder to Mac desktop.
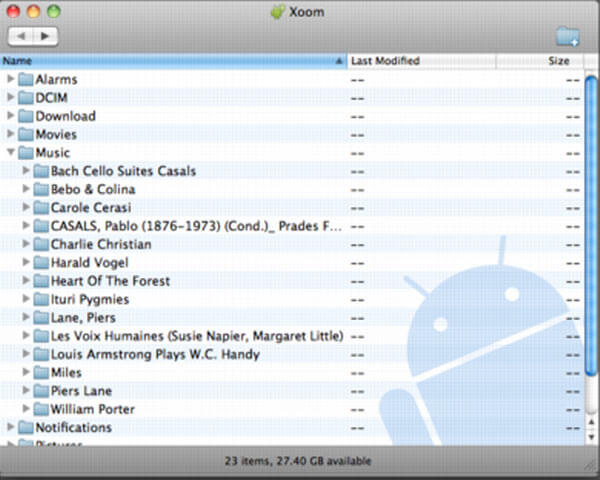
Step 3. Connect iPhone to Mac with Lightning cable, usually iTunes will launch automatically. After that you can tap on the "Device" button to choose "Music". Click the checkbox next to "Sync Music" from Android to iPhone.
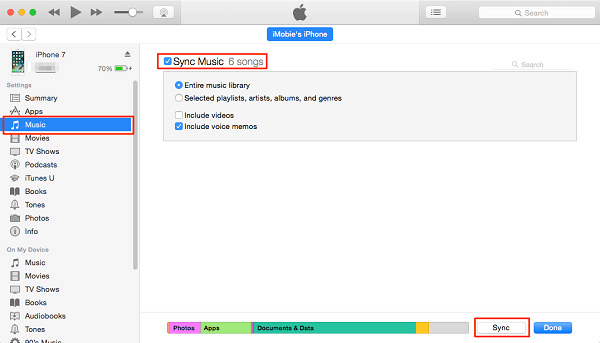
Some major manufacturers have released data transferring applications for their customers, such as Samsung Kies, HTC Sync Manager, Sony Desktop Manager, etc. The software allows you to sync music from smartphone to PC or Mac.
How to transfer Android music to iPhone via iTunes
Now, you have your music from Android to computer. The next stage is to transfer music from Android to iPhone with iTunes. There are two options, use the Lightning cable, and iTunes Wi-Fi network.
How to transfer Android music to iPhone via Wi-Fi network
Step 1. If you prefer to transfer data wirelessly, iTunes Wi-Fi syncing feature is a good option. Firstly, you need to set up this feature by connecting your iPhone to your computer. Then go to the "Summary" tab and locate to "Options" area. Make sure to tick the check box in front of "Sync with this iPhone over Wi-Fi". Click the Apply button at bottom right corner to confirm your decision.
Step 2. Now, remove your iPhone and any time when you want to transfer music to iPhone, place your iPhone and computer in the same Wi-Fi network. Open iTunes to let it detect your device.
Step 3. Also, you need to add music from desktop to your iTunes Music Library first. Click the "Music" tab from left side column. Then locate to the right window, check the box of "Sync Music", choose "Selected playlists, artists, albums, and genres", and then select "Recently Added in Playlists" section. Once click the "Apply" or "Sync" button at bottom, iTunes starts sending Android music to iPhone.
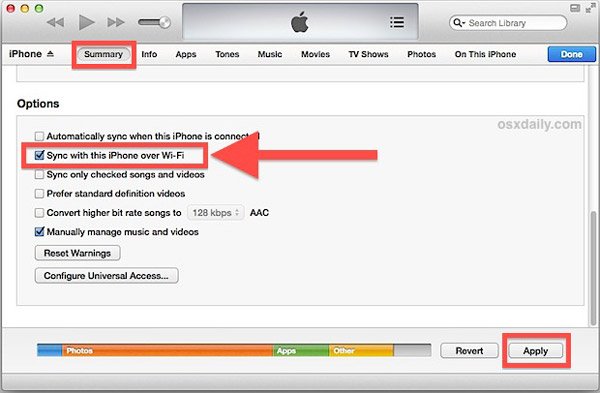
Then entire process may take several minutes to an hour depending on how many songs transferring.
Part 2: Transfer music from Android to iPhone with Move to iOS app
iTunes needs to transfer music from Android to iPhone with the help of a computer. Considering more and more people are mobile-first, who only have mobile devices, many people wonder whether there is any way to transfer music from Android to iPhone without computer. You know what, Apple did release an app, Move to iOS, which could help you achieve such task simply. But there are somethings you have to grasp first:
- 1. The Move to iOS app does not support all smartphones. Your Android phone must run Android 4.0 or above and iPhone must equip iOS 9.3 or later.
- 2. Only works for new iPhone. If there is data on your iPhone, you have to perform factory reset before transfer music.
- 3. Though Move to iOS app does not require a computer to do data transfer from Android to iPhone, it needs a good Wi-Fi network. You have to put both your Android phone and iPhone in the same Wi-Fi network.
- 4. With Move to iOS, you cannot select certain songs and send them to iPhone.
How to send music from Android to iPhone without computer
Step 1. Unlock your Android phone, go to the Play Store, search for the Move to iOS app and install it on your device.
Step 2. Power on your new iPhone, follow the onscreen instructions to set up your device and make sure it joins the same Wi-Fi network. When you see the Apps & Data screen, choose "Move Data from Android".
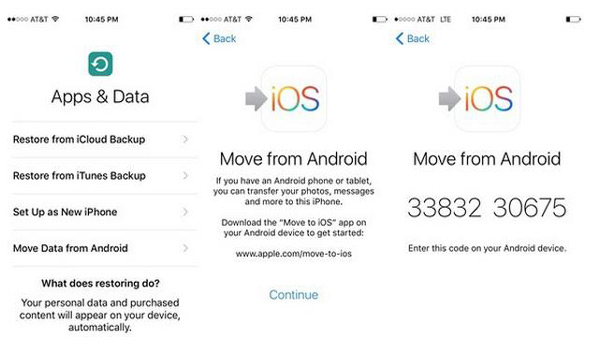
If you want to use Move to iOS for an old iPhone, go to "Settings" > "General" > "Reset" and select "Erase All Contents and Settings". After reset to factory settings, iPhone will restart and display the welcome screen as a new device.
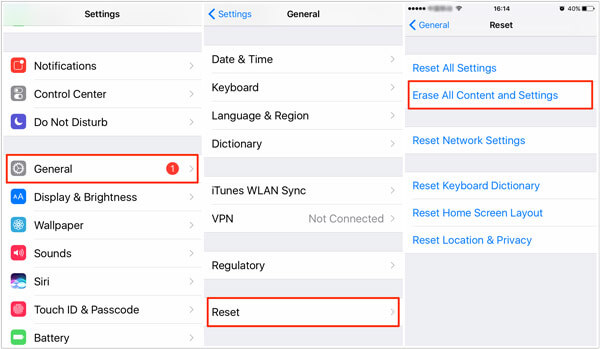
Step 3. Switch to your Android phone and open the Move to iOS app from your home screen. Hit "Continue" and then press "Agree" after read the terms and conditions carefully. Then tap "Next" at top right corner of the Find Your Code screen.
Step 4. Turn to your iPhone, hit "Continue" to show the verification code. And then enter the code into your Android phone to move to the Transfer Data screen. Here you can select the content, such as music to transfer from Android to iPhone. Then tap "Next" to start the transfer process.
Step 5. The loading bar on your iPhone will tell you the process. When it is complete, tap "Done" on your Android phone and press "Continue" on iPhone to keep on the reset steps of setup.
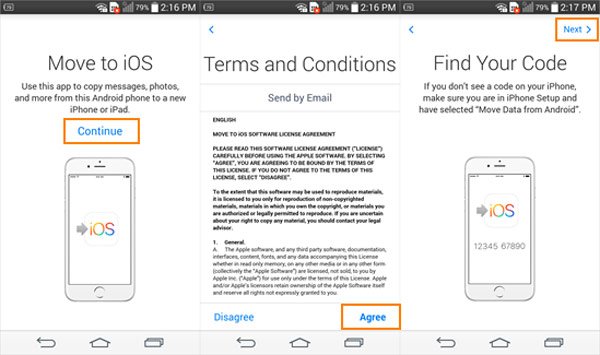
The whole music transfer process may take a while to an hour depending on the numbers of songs you are transferring. And bear in mind that even though the Android phone shows the process is done, you still need to keep both mobile devices connecting until the load bar on iPhone finishes. If you want to transfer the music from third party apps on Android to iPhone, make sure the app is available to iOS as well.
Part 3: Transfer music from Android to iPhone using Phone Transfer
Both iTunes and Move to iOS have obvious downsides on transferring music from Android to iPhone. From this point, we recommend Apeaksoft Phone Transfer. Its unique advantages include:
- Transfer music in one click. It has the capacity to transfer music from Android to iPhone in one click. You can do data transfer from iPhone to Android with this app as well.
- Lossless transfer. Phone Transfer will not overwrite or interrupt existing songs on both iPhone and Android device during the whole process.
- Keep original conditions. It is able to extract your songs from Android and put them on iPhone in original format and quality.
- Faster and safer. It uses USB cables to send music from Android to iPhone, which is much quicker and safer.
- Support a variety of data types. In addition to music, Phone Transfer works for videos, photos, and other documents. Plus, it is able to transfer all music between iPhone and Android including the ones purchased from Google Play Music or downloaded online.
- Higher compatibility. This phone transferring application is compatible with a wider range of mobile devices, like iPhone 16/15/14/13/12/11/X, iPod touch, and Android devices from Samsung, HTC, LG, Sony, Google, Huawei, Xiaomi, etc.
- It is available to Windows 11/10/8/8.1/7/XP and Mac OS.
In short, it is the best option to transfer music from Android to iPhone. And we use a Samsung Galaxy Note 6 as the source device and iPhone 7 as the target device to show you the details.
How to transfer music from Android to iPhone in one click
Step 1. Install the best phone transferring application
Download and install the right version of the best phone transferring application to your computer based on the operating system.
Here we take Galaxy Note 6 and iPhone 7 as an example. Plug both devices to your computer with the USB cables. Launch Phone Transfer and it will recognize your devices automatically.
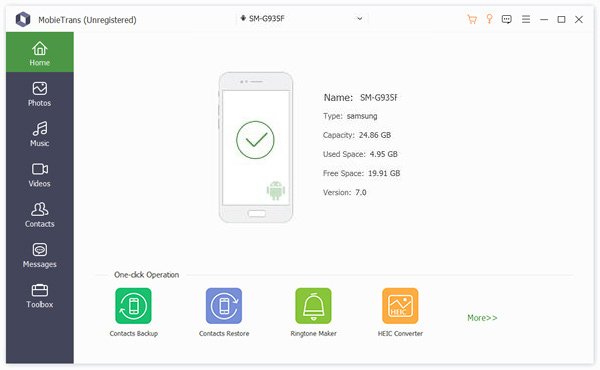
Step 2. Settings before transfer music from Android to iPhone
Make sure your iPhone 7 is detected as the "Target Device" and Galaxy Note 6 shows in the "Source Device" area. If not, hit the "Switch" button to correct it. Then check the box in front of the "Media" option. If you do not want to cover the existing songs on your iPhone 7, uncheck the option labeled "Remove the chosen data on Target Device before copy". You can find it under the target device button. Click here to learn more about how to send videos from Android to iPhone.
Step 3. Transfer music from Android to iPhone
If you are ready, click the "Start to copy" button to start sending music from Android to iPhone. After the process, disconnect both smartphones from the computer. Now you can enjoy Android music on your new iPhone at any time.
Phone Transfer is able to put all songs on iPhone in one click. And it does not limit the number of songs to transfer from Android to iPhone.
As you can see from above, besides music, this powerful phone data transfer also enables you to transfer contacts and photos between iOS and Android devices.
Conclusion:
In this tutorial, we have shared several ways on how to transfer music from Android to iPhone. iTunes is the first method to do this task on a computer. And we have told you the options you can use to send music from Android to iPhone using iTunes. If you have a new iPhone, the Move to iOS app is one of good options to transfer data from Android to iPhone without computer, including music. Looking for the easiest method to send music from Android to iPhone? Apeaksoft Phone Transfer is the best answer and could help you to complete the job in one click.