Four Methods to Move Photos to SD Card from Android
How to move photos to SD card? Android devices are designed to plug in SD cards with a card slot, so moving photos to SD cards from Android devices is effortless. Without further ado, let's dive into the four methods of doing this.
PAGE CONTENT:
Part 1: Best Way to Move Photos to SD Card Effectively
The most efficient method for moving photos to SD cards is using a professional program called Apeaksoft MobieTrans. It moves Android photos to SD cards with only a few clicks, no matter your Android phone model. Moreover, transfer speed is always the program's dominion zone. Even if you move all photos from your phone to an SD card, it will only take no more than 2 minutes.
However, moving photos to SD cards from Android is only one stand-out feature of Apeaksoft MobieTrans. It also supports all types of file transfer and management for iPhone and Windows.
Move Photos to SD Card at Ease
- Move photos to SD cards from any Android device model.
- Transfer photos, videos, music, contacts and messages.
- 60× speed with sophisticated algorithm.
- User-friendly interface without hassle navigation between folders and files.
- Support moving files between iOS, Android and Windows.
Secure Download

Step 1. Connect your Android to your PC with Wi-Fi or a USB cable. Plug your SD card into this PC, too. Launch the program and click Photo on the left bar.
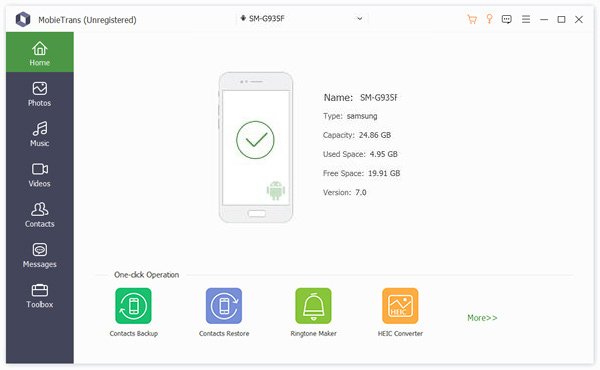
Step 2. Select the photos you want to move to the SD card and click the laptop button on the top.
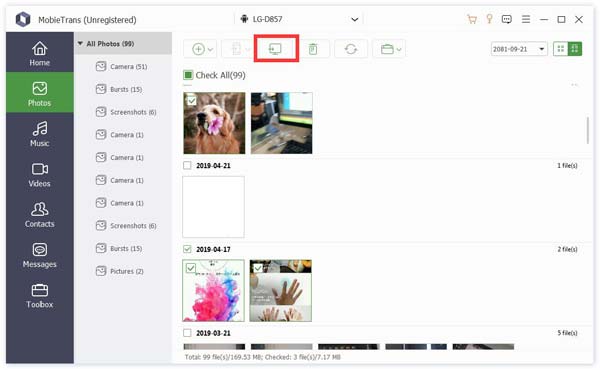
Step 3. Set the final path as your SD card path in the pop-up window.
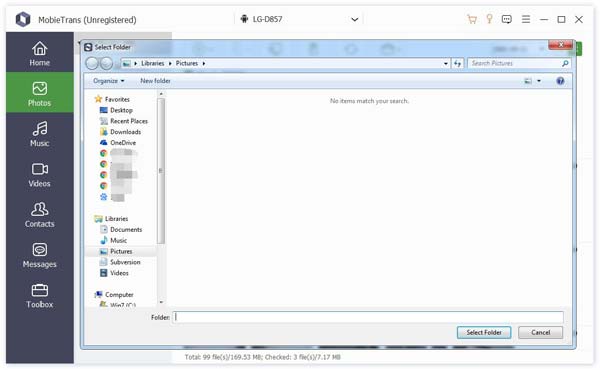
Step 4. You will see the success window in a few seconds. Click Open Folder to check your photos.
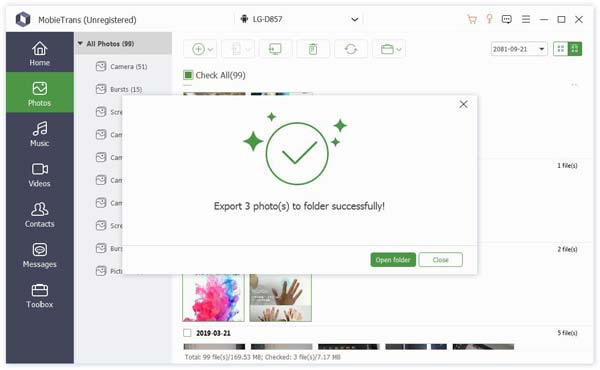
Note:
1. If you didn’t see your device name on the interface in Step 1, try to open Developer Mode and turn on USB debug on your device. Or you can link your device with the Wi-Fi connection. If you have any problems or feedback, you can support it in the program, and supporters will answer you within 24 hours. .
2. You can add, delete, or create new albums directly with this Android manager on your PC, and changes will upload to your device instantly.
Part 2: Move Pictures to SD Card Samsung
Samsung phones are built with a customized UI called One UI, which is more powerful than the Android stock in some aspects, such as the split screen and transferring files. If you plug in an SD card to Samsung, it will automatically detect the card and offer accessibility to the card in many apps. Let's see how to move photos to SD card Samsung with one of its default apps: Gallery.
Step 1. Open the Gallery app and tap Albums at the bottom. Tap the three-dot More button and select Create New Album.
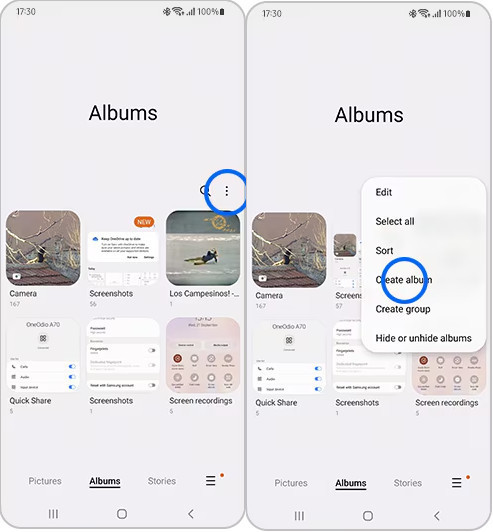
Step 2. Set the location as SD Card.
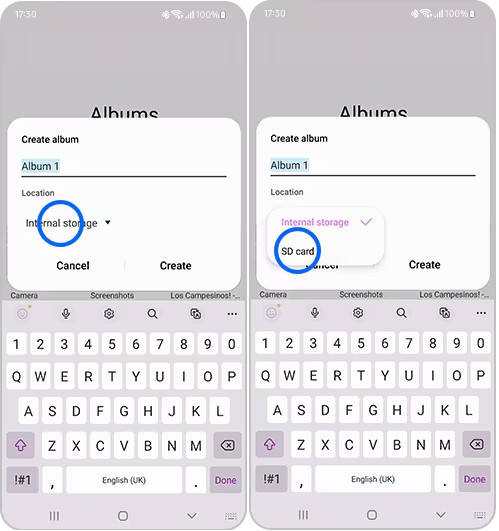
Step 3. Select the photos you want to move and tap More. Choose Copy to Album or Move to Album. Choose the album you just created.
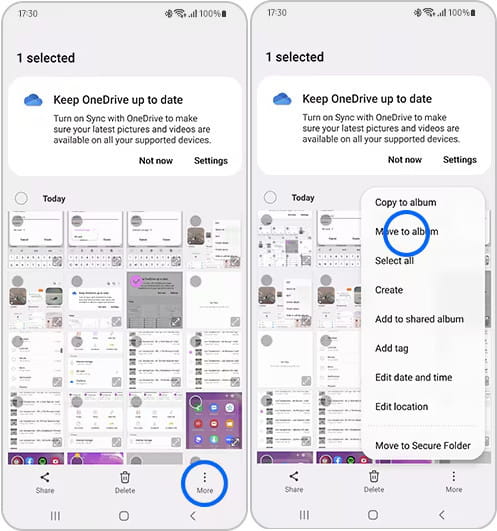
Note:
1. All albums on the SD card will be merged into one thumb image of an SD card on the album screen for easier management.
2. You’d better not plug an SD card into a phone long-term and unplug it right after transferring photos. This is harmful to your SD card and may cause it to lose data.
3. Different Android devices support various SD cards. Generally, a bigger SD card slot is suitable for standard SD cards, and a smaller one is suitable for microSD cards, which are also commonly seen in cameras.
Part 3: Move Photos to SD Card Using Stock Android
Stock Android is more customizable and plastic than One UI. Therefore, moving photos to SD cards from the Android stock slightly differs from moving photos to Samsung. In this method, we use the Files app instead of the Gallery app.
Step 1. Open the Files app and tap Internal Storage.
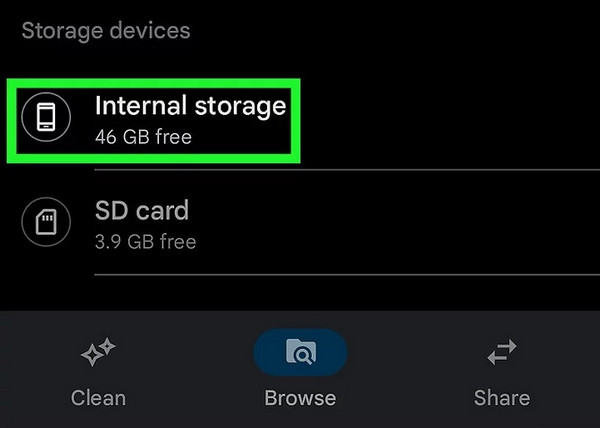
Step 2. Navigate and find photos that will be moved. Long tap to select them and tap on three-dots More button.
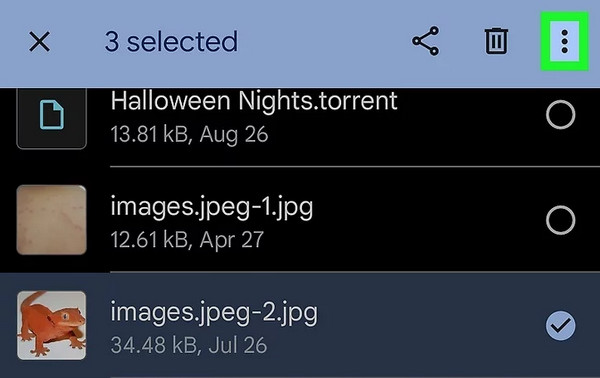
Step 3. Select Move to here.
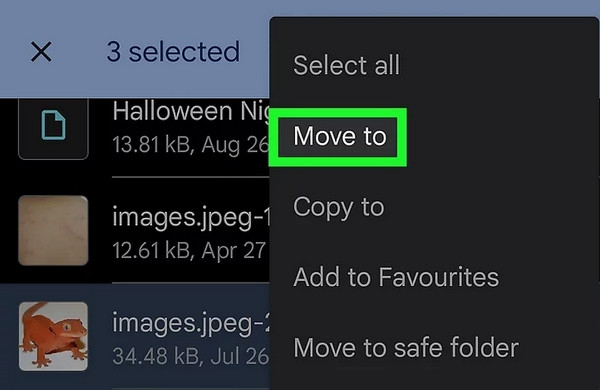
Step 4. Select the photos you want to move and tap More. Choose Copy to Album or Move to Album. Choose the album you just created.
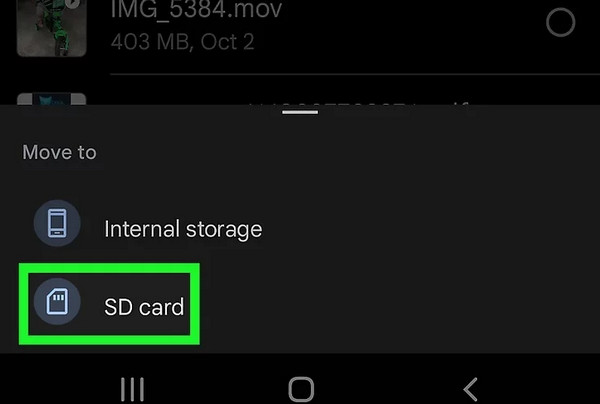
Note:
Although SD cards are often used to reserve photos, if you want to back up photos, moving them to SD cards is not highly recommended because they have a relatively short life. Backup Android to a PC is easier and safer than SD cards.
Part 4: How to Move Google Photos to SD Card
Google Photos is not a preassembled app for the Android system, But it is indeed an easy-to-use and powerful app. You can back up photos to Google Cloud and freely share them with your family. Let's see how to transfer photos to SD card from Google Photos.
Step 1. Open the Google Photos app and select photos you want to move.
Step 2. On the menu, tap the three-dots button and choose download.
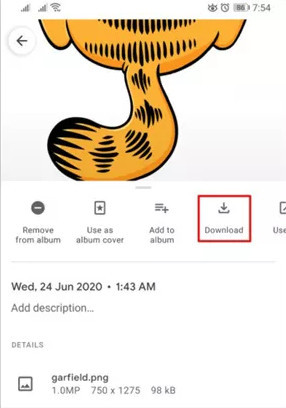
Step 3. Once you have downloaded them to your internal storage, you can follow the former steps of moving photos to SD cards with the Files app.
Conclusion
SD cards are ideal for temporarily restoring photos since they are compatible with both phones and cameras. This article introduced four ways about how to move images to SD card. Apeaksoft MobieTrans is a transfer program that supports moving photos from Android or iPhone to SD cards. It also transfers files between Androids and iPhones. In conclusion, Apeaksoft MobieTrans is a comprehensive program that is worth trying.
Related Articles
This article provides 3 methods for Samsung users to recover deleted data, especially from a Samsung phone that won't turn on.
Want to download pictures from your Samsung Galaxy S10/S9/S8/S7 to your PC/Mac? Read and find multiple ways to do that.
Get a new Samsung Note 10 or S10? Here are 4 solutions about how to transfer photos, and other data from Samsung to Samsung phone or tablet.
Pictures will occupy the mobile phone's memory, so many people want to backup them but don't know how to transfer photos from phone to laptop.

